Le disque de démarrage joue un rôle essentiel sur votre Mac. Ce disque dur stocke tous les fichiers système et votre système d'exploitation. En d'autres termes, vous ne pourriez pas faire fonctionner votre Mac sans le disque dur de démarrage.
Cependant, les ordinateurs Mac peuvent soudainement ne plus pouvoir démarrer et afficher le message " pas de disque de démarrage sur Mac ", même si votre disque est présent. Ce problème peut être gênant car votre Mac ne s'allume pas ou ne fonctionne pas correctement. Heureusement, il existe des méthodes pour résoudre ce problème.
Tableau de contenu
À propos du problème de l'absence de disque de démarrage sur Mac
Votre disque de démarrage est généralement un disque interne fourni avec votre Mac. Lorsque vous recevez le message d'erreur "Pas de disque de démarrage", votre Mac ne démarre pas et vous ne pouvez effectuer aucune action. Ce problème peut se manifester de différentes manières, avec différentes causes potentielles.
Il se peut que vous ayez un problème de disque de démarrage :
- Vous avez accidentellement effacé le disque ;
- Le périphérique ne reconnaît pas votre disque de démarrage et n'apparaît pas dans l'Utilitaire de disque, sur votre bureau ou dans le Finder ;
- Votre lecteur est entouré d'un cercle traversé par une ligne ;
- Votre disque n'apparaît pas lors de la mise à jour de macOS ;
- Votre appareil affiche un dossier clignotant avec un point d'interrogation lors du démarrage.
Choses à faire avant d'essayer de résoudre les problèmes liés à l'absence de disque de démarrage sur Mac
Avant d'essayer ces solutions, nous vous recommandons de procéder à un dépannage de base.
- Vérifiez que votre disque est bien connecté à votre appareil. Ouvrez votre ordinateur et vérifiez la connexion. Vérifiez si le câble de connexion fonctionne et remplacez le câble pour voir si cela résout le problème.
- Votre appareil peut être trop sale et poussiéreux, nettoyez donc tous les connecteurs et les prises. Surtout, avant d'essayer l'une ou l'autre de ces solutions, veillez à récupérer les données sur le disque.
- Lorsqu'il n'y a pas de disque de démarrage sur votre Mac, vous ne pouvez pas accéder à vos données. En tentant de résoudre ce problème, des pertes de données peuvent se produire. Par conséquent, procurez-vous un logiciel de récupération de données professionnel capable de récupérer des données à partir d'un Mac non amorçable. Nous avons choisi Wondershare Recoverit for Mac, parce qu'il a été classé leader de la récupération de données par les utilisateurs de G2.
Voici un tutoriel vidéo sur la récupération de données à partir d'un Mac non redémarré.
Avant de pouvoir récupérer des données à partir d'un Mac non redémarré avec Wondershare Recoverit, vous devez.. :
- Prenez une clé USB vide ;
- Obtenir un ordinateur en état de marche ;
- Téléchargez et installez Wondershare Recoverit sur le Mac fonctionnel.
Guide étape par étape pour récupérer les fichiers du Mac qui ne démarre pas à l'aide de Wondershare Recoverit :
- Lancez Wondershare Recoverit et cliquez sur Ordinateur bloqué.

- Insérez votre clé USB, sélectionnez-la et cliquez sur Démarrer pour créer une clé USB amorçable.

- Attendez la fin du processus et cliquez sur OK.
- Branchez l'USB amorçable sur un Mac non amorçable.
- Maintenez la touche Option enfoncée lors du redémarrage du Mac et sélectionnez le démarrage à partir de la clé USB connectée lorsqu'elle s'affiche.

- Connectez un disque ou une clé USB en état de marche à votre Mac endommagé.
- Sélectionnez le disque de travail et les fichiers que vous souhaitez récupérer. Cliquez sur Démarrer la copie lorsque vous êtes prêt et attendez la fin du processus.
Comment réparer l'absence de disque de démarrage sur Mac
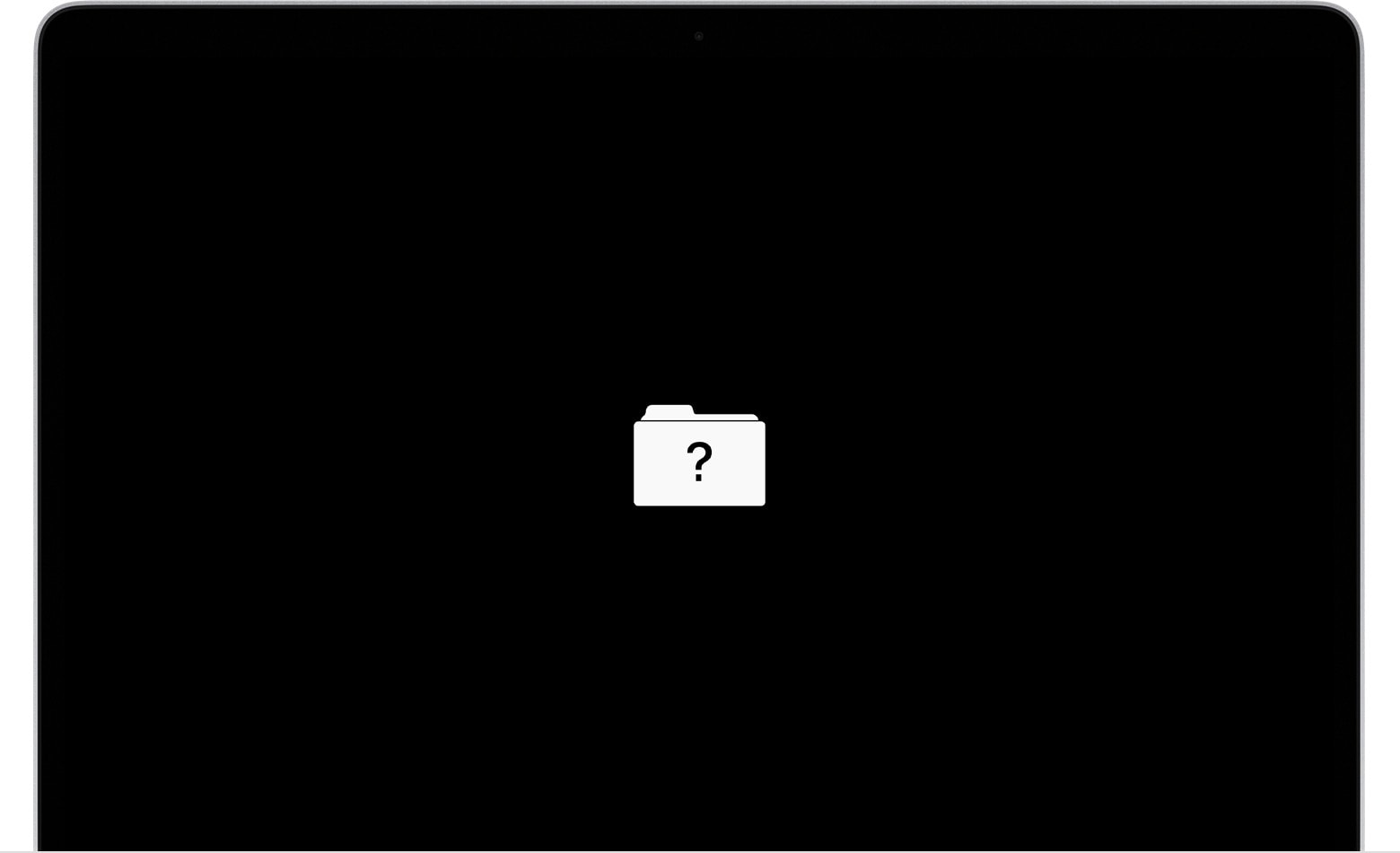
Même si les symptômes de ce problème sont généralement les mêmes, les raisons pour lesquelles vous obtenez ce message d'erreur peuvent être très différentes. Selon la cause du problème, les solutions sont différentes.
Voici un tableau des scénarios susceptibles de conduire au problème et des solutions correspondantes que vous devriez essayer de mettre en œuvre pour résoudre ces problèmes.
| Scénario | Solution |
| Pas de disque de démarrage sélectionné, un mauvais disque de démarrage est sélectionné ; | Sélectionner un autre disque de démarrage |
| La NVRAM stocke les informations relatives à la sélection du disque de démarrage et si elle est perturbée, vous risquez d'avoir des problèmes ; | Réinitialisation de la NVRAM |
| Disque supprimé accidentellement, erreurs de disque, disque corrompu, problèmes de micrologiciel, problèmes de pilote, etc ; | Utiliser macOS Recovery pour réparer le disque |
| Le disque dur est physiquement endommagé ; | Changer le lecteur |
| Suppression accidentelle du disque de démarrage ; | réinstaller macos |
| Le disque dur ou tout autre matériel est physiquement endommagé. | Apportez votre véhicule à l'atelier de réparation |
Solution 1 : Sélectionner un disque de démarrage différent
Parfois, votre système d'exploitation a simplement besoin d'une clarification et sélectionne le mauvais disque de démarrage ou laisse simplement le disque de démarrage non spécifié. Vérifier et modifier la sélection du disque de démarrage est toujours une bonne idée, car il s'agit d'une solution simple. Voici comment procéder
- Éteignez votre appareil.
- (Silicone Apple) Allumez votre Mac, maintenez le bouton d'alimentation enfoncé et relâchez-le lorsque l'écran de démarrage s'affiche. Le message " Chargement des options de démarrage " s'affiche.
(Mac Intel) Allumez votre Mac et maintenez la touche Option ou Alt enfoncée.

- Une liste des disques de démarrage disponibles s'affiche. Sélectionnez la bonne et cliquez sur Continuer ( Apple Silicon ) ou sur la flèche vers le haut ( Mac à base de processeur Intel ).

- Redémarrez votre appareil et votre Mac essaiera de démarrer à partir du disque que vous avez sélectionné.
Solution 2: Reset NVRAM
Si vous démarrez votre Mac et qu'une icône clignotante avec un point d'interrogation apparaît, c'est que votre disque de démarrage ne fonctionne pas correctement ou qu'il ne contient pas de système d'exploitation opérationnel. Si cela se produit à chaque fois que vous essayez de démarrer, vous pouvez essayer de réinitialiser votre NVRAM :
- Allumez votre Mac et maintenez enfoncées les touches Commande, Option, P et R pendant environ 20 secondes.

- Relâchez le bouton après avoir entendu un autre son de démarrage. Si vous possédez un appareil basé sur le modèle T2, le logo Apple s'affiche et disparaît deux fois.
Solution 3 : Utiliser macOS Recovery pour réparer le disque de démarrage
Comme votre disque de démarrage ne s'affiche pas et que vous ne pouvez pas démarrer votre ordinateur pour utiliser l'Utilitaire de disque, vous devez accéder à l'Utilitaire de disque via le mode Récupération pour réparer le disque. Voici les étapes :
- (Mac Intel) Démarrez votre Mac et maintenez enfoncées les touches (⌘) et R jusqu'à ce que le logo Apple apparaisse.

(Apple Silicon Mac) Démarrez votre Mac et maintenez le bouton d'alimentation enfoncé jusqu'à ce que les options de démarrage s'affichent.
- Sélectionnez l'utilisateur, entrez votre mot de passe et vous entrerez dans le mode de récupération. Sélectionnez Utilitaire de disque et cliquez sur Continuer.

- Dans l'Utilitaire de disque, cliquez sur Afficher et Afficher tous les périphériques.

- Sélectionnez votre lecteur, cliquez sur l'icône Premier secours et cliquez sur Exécuter.

Solution 4 : Remplacer le lecteur
Le remplacement d'un disque dur sur un Mac peut être un processus différent, selon le modèle et le type. Certains sont plus faciles que d'autres. Si vous n'avez pas l'expérience de ce type de travail, il est préférable de laisser faire les professionnels et de confier votre véhicule à un atelier de réparation Apple agréé.
Voici les étapes générales :
- Éteignez votre Mac.

- Retirer les vis du panneau arrière.

- Retirez le panneau et débranchez le connecteur de la batterie.

- Retirez les vis qui maintiennent le disque dur.
- Retirer la barre noire et enlever les vis s'il y en a.

- Retirez le lecteur et procédez de la même manière avec un nouveau lecteur.
Solution 5 : Réinstallation de MacOS
Si vous avez accidentellement supprimé votre disque ou certains fichiers système, votre Mac ne pourra pas démarrer. Heureusement, vous pouvez réinstaller votre macOS sans démarrer à l'aide de la récupération macOS :
- (Mac Intel) Démarrez votre Mac et maintenez enfoncées les touches (⌘) et R jusqu'à ce que vous entriez dans la fonction Récupération.

(Apple Silicon Mac) Démarrez votre Mac et appuyez sur le bouton d'alimentation et maintenez-le enfoncé jusqu'à ce que vous entriez dans le menu Recovery.
- Cliquez sur Réinstaller macOS, puis sur Continuer.

- Suivez les instructions et attendez la fin du processus.
- N'éteignez pas votre appareil et ne fermez pas le couvercle pendant l'installation.
Solution 6 : Contacter un réparateur Apple ou un centre de service agréé
Si aucune de ces étapes ne vous convient ou si vous n'avez pas l'expérience ou les compétences nécessaires pour les suivre, il est préférable de confier votre Mac au centre de service le plus proche. Il est préférable de confier cette tâche à des professionnels si vous n'avez pas d'expérience technique dans le traitement de ce type de problèmes.
Conclusion
Pour résoudre le problème d'absence de disque de démarrage sur Mac, vous pouvez sélectionner un autre disque de démarrage, réinitialiser votre NVRAM, réparer votre disque à l'aide de macOS repair, changer de lecteur, réinstaller le disque ou confier votre Mac au service de réparation le plus proche. Il s'agit d'un problème courant auquel de nombreuses personnes ont été confrontées par elles-mêmes.
Toutefois, si vous n'avez pas d'expérience dans la résolution de problèmes logiciels ou si votre disque est physiquement endommagé, il est préférable d'apporter l'appareil à l'atelier de réparation et de le laisser vous aider. Suivez attentivement ces étapes et nous vous garantissons que vous pourrez réparer votre Mac !



