Lorsque vous travaillez sur votre Mac, rencontrez-vous l'erreur " espace disque insuffisant " ? Ce message apparaît lorsqu'il ne reste que peu ou pas d'espace sur le disque dur. Vous devez vous demander comment cela affecte Mac. Eh bien, un espace disque insuffisant sur Mac entraîne des performances lentes et instables de votre système d'exploitation. Il peut même empêcher toute application de se lancer ou de fonctionner correctement.
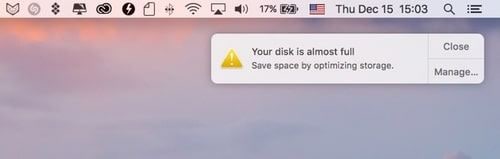
Vous êtes aussi confronté au même problème et vous vous demandez comment nettoyer votre disque correctement ? Voici un guide complet pour vous. Dans cet article, nous allons voir pourquoi vous recevez l'alerte " votre disque est presque plein " et comment y remédier.
Si vous avez accidentellement supprimé un fichier important, vous apprendrez également comment le récupérer avec le logiciel Recoverit Data Recovery.
Partie 1 : Quelles sont les causes d'un espace disque insuffisant sur Mac ?
Il n'y a plus d'espace sur votre disque, et vous vous demandez peut-être pourquoi ? Eh bien, l'espace du disque dur ne doit jamais dépasser 85 %, car cela rendrait le système lent et provoquerait des erreurs. Si vous recevez cet avertissement, c'est un signal d'alarme qui vous indique que vous devez libérer de l'espace immédiatement.
Avant d'identifier ce qui prend plus d'espace sur le disque, accédez au disque dur en suivant les étapes suivantes:
Etape 1: Placez la souris sur le Dock en bas de l'écran et ouvrez 'Finder'.
Etape 2: Cliquez dessus dans la barre de menu en haut de l'écran, puis choisissez "Préférences".
Etape 3: Dans la fenêtre qui s'ouvre, cochez " Disques durs "
Après avoir effectué cette étape, votre système affichera les disques durs du Mac sous forme d'icônes. Si vous voyez plus d'une icône de disque dur sur votre bureau, cela signifie que vous avez plusieurs disques sur le Mac. Pour cela, vous devez effectuer les étapes suivantes:
Etape 1 : Cliquez sur l'icône Apple en haut à gauche, puis allez dans Préférences Système et ensuite dans Disque de démarrage.
Etape 2 : Là encore, vous trouverez des disques durs. Ils sont généralement nommés comme Main HD ou Main SSD. Il indique également la version du système d'exploitation. Si vous avez plus d'un disque, votre disque de démarrage doit être celui qui contient la dernière version du MAC.
Pour confirmer quel lecteur est votre disque de démarrage, suivez les étapes suivantes :
Etape 1 : Cliquez sur l'icône "Apple" dans la barre de menu en haut à gauche de l'écran
Etape 2 : Choisissez " A propos de ce Mac ".

Etape 3 : Sous MAC OS, vous remarquerez un numéro de version. Ce numéro devrait correspondre à celui de la section Startup Disk (disque de démarrage).
Partie 2 : Comment résoudre l'insuffisance d'espace disque sur Mac
Vous vous demandez comment résoudre l'erreur "Startup disk full" ou "your disk is almost full" ? Voici les meilleures solutions qui vous aideront à vous débarrasser de ce problème.
Méthode 1 : Supprimer les fichiers en double inutiles
L'une des astuces les plus simples pour se débarrasser de l'erreur d'espace disque insuffisant consiste à trouver et à supprimer les fichiers en double qui jonchent votre ordinateur. En effet, cela est vrai si vous utilisez votre système depuis très longtemps.
Nombreux sont les personnes qui préfèrent éliminer les fichiers inutiles sur Mac en recherchant dans leur lecteur ou répertoire principal où elles stockent leurs fichiers. Cependant, ils omettent la section de téléchargement. Elle contient beaucoup de données inutiles, principalement les "images de disque".
Pour nettoyer ces fichiers indésirables, suivez les étapes suivantes:
Etape 1 : Allez dans le " Finder " et choisissez le dossier " Download ".
Etape 2 : Tapez "image disque" dans le champ de recherche de la fenêtre pop-up.
Etape 3: Choisissez maintenant "Disk Image" sous la rubrique "Kinds header".
Etape 4 : Les résultats de la recherche montreront tous les fichiers DMG. Supprimez-les tous pour gagner de l'espace dans votre Mac.
Méthode 2 : Désinstaller les applications inutilisées
Les applications installées non utilisées occupent également de l'espace. Pour les désinstaller :
Etape 1 : Ouvrez le "Finder" et choisissez les applications qui ne sont plus utilisées.
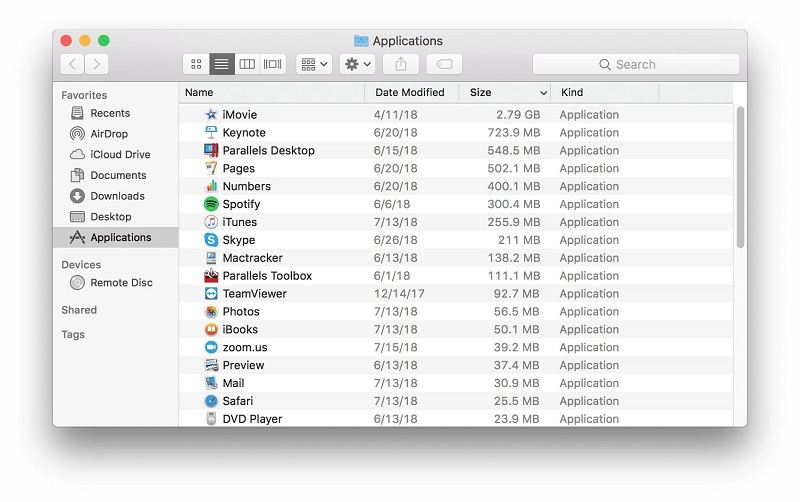
Etape 2 : Faites glisser et déposez les icônes dans la corbeille.

Pour voir quelles sont les applications qui utilisent le plus d'espace:
Etape 1 : Ouvrez le dossier "Finder" et choisissez une application.
Etape 2 : Cliquez sur l'icône "Afficher les éléments de la liste" dans la barre d'outils, puis cliquez sur la taille pour les trier par taille.
Méthode 3 : Nettoyer les sauvegardes iTunes
Si vous avez beaucoup de données iTunes sur votre iPad, cela peut aussi être la raison de l'espace insuffisant sur votre Mac. Pour les supprimer manuellement, allez dans Parcours '~/Bibliothèque/ApplicationSupport/MobileSync/Backup' pour ouvrir les dossiers de sauvegarde.

Méthode 4 : Vider la poubelle
En vidant la corbeille sur Mac vous les supprimerez définitivement et libérerez l'espace disque. Cependant, Mac OS dispose de plusieurs corbeilles, il se peut donc que vous deviez en vider plus d'une.
Pour vider la corbeille principale de votre compte utilisateur :
Etape 1 : CTRL+ Clic ou faites un clic droit sur l'icône de la corbeille dans le coin inférieur droit.
Etape 2 :Choisissez maintenant " vider la corbeille ". Cela supprimera tous les fichiers que vous avez déplacés vers la corbeille depuis le Finder.

Mail, iMovie et iPhoto sur Mac ont leurs propres poubelles. Si vous y supprimez des fichiers, assurez-vous également de vider leur corbeille. Pour ce faire, vous devez :
Etape 1 : CTRL+clic ou fates un clic droit sur l'option "Corbeille" dans l'application en question
Etape 2 : Choisissez Vider la corbeille.

Si vous ne parvenez pas à retrouver les fichiers supprimés dans la corbeille de Mac, utilisez l'option de récupération complète. Elle analysera et recherchera d'autres fichiers de la corbeille en plus profondeur. Détendez-vous et attendez que l'outil récupère toutes les données supprimées dans le dossier de la corbeille.
Méthode 5 : Supprimer les fichiers temporaires
Les fichiers temporaires du MAC occupent parfois un espace disque considérable. Les supprimer permettra non seulement d'accélérer votre système mais aussi de libérer de l'espace disque. Il existe une bonne quantité de fichiers temporaires que vous pouvez vérifier en ouvrant le dossier " Finder ", puis en allant dans le dossier ~/Bibliothèque/Caches

Il ouvrira un dossier cache qui contient de nombreux dossiers. Vous pouvez le choisir et le supprimer manuellement en fonction de vos besoins.
Méthode 6 : Se débarrasser des fichiers de langue
Les applications Mac ont des fichiers de langue pour chaque langue. Ils peuvent utiliser des centaines de mégaoctets d'espace inutilement. Pour vous débarrasser manuellement des packs de langues, procédez comme suit:
Etape 1 :Allez dans les applications et faites un clic droit dessus.
Etape 2 : Choisissez "Afficher le contenu du paquet" et cliquez sur "Contenu".
Etape 3 : Cliquez maintenant sur "res" et débarrassez-vous de la langue dont vous n'avez pas besoin sur votre Mac.
Etape 4 : Répétez les étapes pour les autres applications.
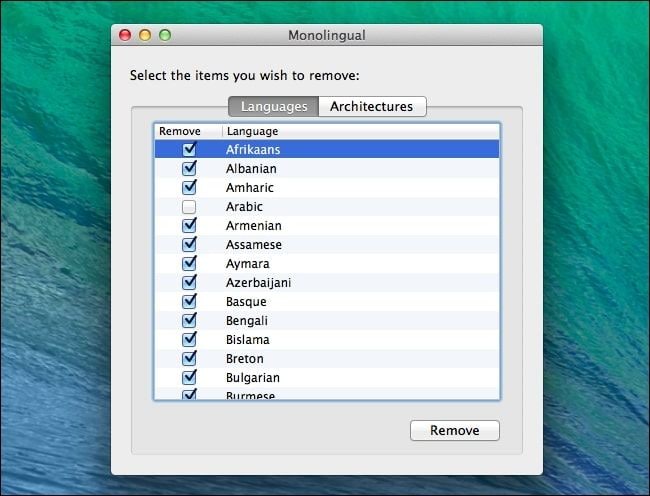
Méthode 7 : Nettoyez votre dossier de téléchargement
En général, le dossier de téléchargement est rempli de gros fichiers dont vous n'avez pas besoin. Pour supprimer toutes les données des téléchargements, procédez comme suit :
Etape 1 :Ouvrez simplement Finder et d'aller dans le dossier " Téléchargements ".
Etape 2 : Commencez à supprimer les données dont vous n'avez pas besoin.
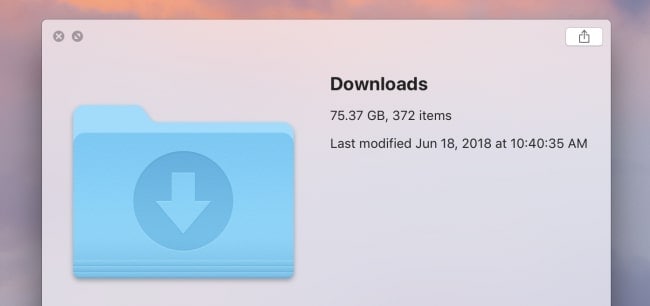
Si vous le souhaitez, vous pouvez même trier rapidement la taille des fichiers. Cependant, n'oubliez pas de verifier les dossiers. N'oubliez pas que chaque fois que vous ouvrez un fichier d'archive, il se décompresse automatiquement dans le dossier. Et ces dossiers prennent beaucoup de place sur le disque dur de votre Mac.
Méthode 8 : Nettoyer les pièces jointes volumineuses dans votre courrier
Les pièces jointes du courrier de Big Mac prennent beaucoup d'espace sur votre disque. C'est donc une bonne idée de les nettoyer en vérifiant votre disque. Vous pouvez décocher la case " télécharger les pièces jointes automatiquement " ou exécuter un outil de nettoyage pour vous en débarrasser.
Si vous utilisez Gmail, vous pouvez limiter le nombre de messages synchronisés par défaut via IMAP.
Etape 1 : Allez dans Mail puis à Preferences puis à Accounts et enfin à Account information.
Etape 2 : Changez l'option "Télécharger les pièces jointes" en "Aucun" ou " Récent ".
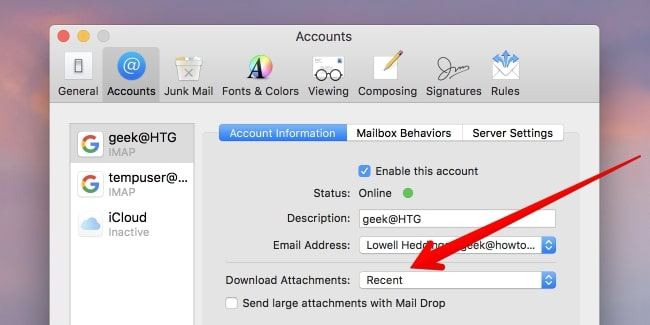
Méthode 9 : Supprimer le cache du navigateur Web
Le navigateur Internet crée un cache chaque fois que vous visitez un site Web. Cependant, en procédant de cette façons, le dossier de votre navigateur reste lourd, ce qui crée un gros problème. Ainsi, l'élimination des déchets du navigateur Internet est sans aucun doute une priorité. Pour cela, effectuez les étapes suivantes :
Etape 1 : Ouvrez le navigateur Web et l'onglet " Historique "
Etape 2 : Appuyez sur "Effacer les données de navigation" et choisissez les fichiers que vous voulez éliminer - images en cache, cookies, données de site
Etape 3 : Sélectionnez dans le menu supérieur la période que vous souhaitez supprimer
Etape 4 : Cliquez sur le bouton intitulé "Effacer les données de navigation".
Récupérer des fichiers supprimés accidentellement avec le logiciel de récupération de données Recoverit Mac
Lorsque vous nettoyez votre disque dur, si vous supprimez accidentellement ou involontairement des fichiers inutiles, utilisez le logiciel Recoverit Mac Data Recovery pour récupérer les données perdues ou supprimées. C'est un excellent outil de récupération de données pour Mac et Windows
Il récupère tous les fichiers de données en quelques minutes. Il peut s'agir de documents, d'archives, d'images, de fichiers audio, d'e-mails ou de tout autre type de fichier.
Caractéristiques de l'outil Recoverit Mac Data Recovery :
- Récupérer les fichiers supprimés, corrompus et perdus sur Mac en quelques minutes.
- Plus de 1000 types et formats de données disponibles
- Restaurer des données à partir d'une corbeille vidée
- Réparer facilement les vidéos corrompues
Voici le guide étape par étape pour utiliser ce logiciel sur Mac :
Etape 1: Sélectionnez un emplacement
Téléchargez et lancez Recoverit sur Mac. Choisissez maintenant un lecteur dans l'onglet " bureau ", puis dans l'onglet " sélectionner l'emplacement ". Si vous connaissez l'emplacement de votre fichier, choisissez " Sélectionner le dossier " et cliquez sur " Démarrer " pour continuer.

L'outil commencera un scan complet. Cependant, si vous utilisez la fonction d'analyse avancée, il récupérera tous les fichiers de données supprimés, perdus et formatés de grande taille.

Etape 2 : Prévisualiser et récupérer les fichiers
Le logiciel dispose également d'une fonction d'aperçu qui permet aux utilisateurs de visualiser les données récupérables avant de passer à l'étape de récupération. Choisissez les fichiers dont vous avez besoin et cliquez sur le bouton " récupérer " pour récupérer tous vos fichiers importants.

Etape 3 : Sauvegarder les fichiers Mac
Selectionnez un autre emplacement sur votre disque pour enregistrer toutes les données récupérées.

Remarque : Si vous avez perdu toutes vos vidéos et que vous ne parvenez pas à les retrouver en utilisant la méthode de récupération standard, essayez d'utiliser l'option de récupération vidéo avancée. Il effectuera un scan en profondeur et vous permettra de récupérer des vidéos complexes grâce à son algorithme avancé d'épissage.
Partie 3 : Comment s'assurer que le Mac dispose d'un espace disque suffisant ?
Si vous souhaitez faire fonctionner votre MAC plus rapidement et vous assurer qu'il dispose d'un espace disque suffisant,
utiliser les pointeurs suivants:
1. Débarrassez-vous des applications lourdes fonctionnant en arrière-plan
Les applications Mac épuisent votre système même lorsque vous ne les utilisez pas. Cependant, vous pouvez augmenter la capacité du système, la bande passante et l'autonomie de la batterie en les désactivant simplement. Pour cela, vous pouvez utiliser l'utilitaire intégré à Mac OS : Activity Monitor.
Il vous aidera à voir le réseau, le processeur, l'activité du disque, la mémoire, le réseau, l'utilisation et les tâches individuelles. Vous pouvez rapidement dépanner votre Mac à l'aide de Activity Monitor.
Comment utiliser le moniteur d'activité ?
Etape 1 : Aller à Finder puis à Go ensuite à Utilitaires
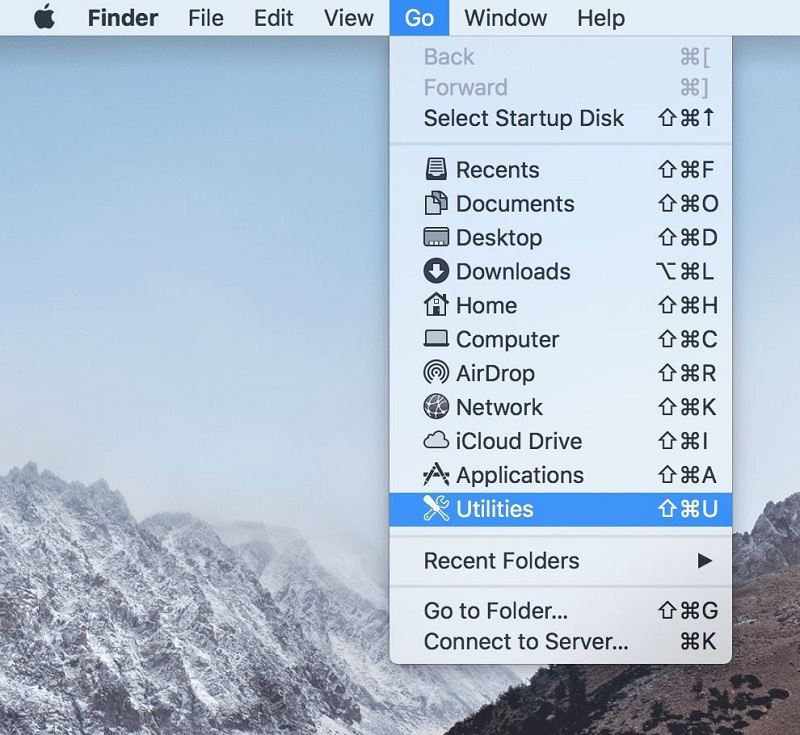
Etape 2 : Allez dans Activity Monitor, et il affichera l'application la plus utilisée au cours des douze dernières heures.

2. Optimiser le stockage des disques
Un manque d'espace peut gâcher votre humeur et les performances de votre système. Il peut même entraîner un crash de votre application. Cela se produit généralement lorsque le système d'exploitation Mac transfère continuellement des données de la mémoire vers le disque.
Etape 1: Aller à Apple Logo puis à A propos de ce Mac
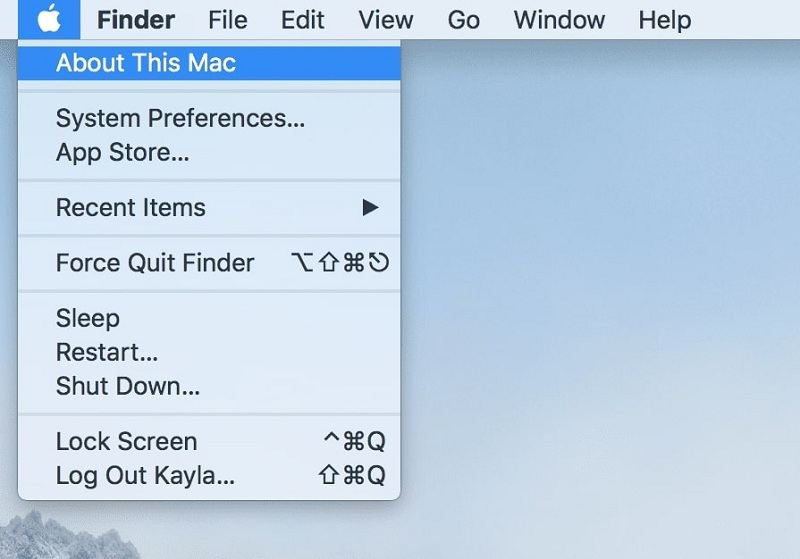
Etape 2 : Cliquez dessus, puis allez dans " Aperçu " pour voir la mémoire, le processeur, les graphiques, le numéro de série et le disque de démarrage.

Etape 3 : Choisissez maintenant l'onglet " stockage " pour obtenir plus d'informations sur l'utilisation du disque dur de votre Macintosh.
Etape 4: Cliquez sur le bouton "gérer". Vous obtiendrez des recommandations pour économiser automatiquement de l'espace sur votre disque dur.

Remarque : Stocker tous vos fichiers importants dans iCloud est également une bonne idée pour libérer de l'espace de stockage.
3. Vérifiez les mises à niveau du matériel
La mise à niveau de votre matériel et le remplacement de votre disque ou de votre mémoire vive sont les meilleurs moyens de tirer le maximum du Mac. Vous pouvez également réinitialiser la mémoire vive des paramètres (PRAM). Vous pouvez réinitialiser la PRAM en effectuant les étapes suivantes:
Etape 1 : Redémarrez votre Mac
Etape 2 : Maintenant, appuyez et maintenez Command+Option+P+R juste avant que l'écran de démarrage gris apparaisse.
Etape 3 : Continuez à les maintenir jusqu'à ce que le système redémarre.
Etape 4 :Relâchez enfin les touches pour réinitialiser la PRAM.
Cependant, s'il s'agit d'effectuer une mise à niveau matérielle de la RAM, vous devez identifier le type de RAM utilisé par votre Mac OS. Pour cela, allez dans Logo Apple puis à A propos de ce Mac et ensuite Aperçu

Remarque : La mise à niveau de l'ancien disque dur de votre Mac vers un disque à l'état solide (SSD) apportera une nouvelle vie à un ordinateur mourant.
4. Désencombrez votre Mac
Désencombrez-vous en supprimant les gros fichiers dont vous n'avez plus besoin. Cliquez sur le bouton " Examiner les fichiers ", puis choisissez une catégorie de fichiers dans la barre latérale, comme la Corbeille, la Musique, les Documents, la Création ou les Applications. Vous pouvez supprimer les fichiers de données directement à partir de cette fenêtre.
D'autres catégories affichent l'espace de stockage total utilisé par les fichiers de chaque application. Vous pouvez ensuite ouvrir ces applications et décider d'en supprimer les données.

Conclusion:
Les disques durs des Macbook se remplissent rapidement. Heureusement, il existe des méthodes simples pour libérer de l'espace sur votre disque dur et éviter l'erreur " Espace disque insuffisant sur Mac ". Dans cet article, nous vous présentons différentes solutions, accompagnées d'étapes détaillées.
Cependant, s'il arrive que vous supprimez accidentellemen un fichier important, utilisez l'outil Recoverit Mac Data Recovery. Sa fonction de récupération avancée va creuser beaucoup plus profondément dans votre système et récupérer des fichiers de n'importe quelle taille.


