"Je ne suis pas un expert de la manipulation des disques durs, hier j'étais en train d'allouer de l'espace tout en créant un nouveau volume à partir d'une partition de disque dur non allouée. Alors que j'effectuais cette tâche, la partition de mon disque dur a disparu. Je n'ai aucune idée de ce qui a mal tourné avec mon disque dur de 1 To. Existe-t-il un moyen de récupérer une partition non allouée dans Windows 10 ? Si oui, je veux certainement les reconnaître et les raisons derrière ce problème."
Partout dans le monde, les gens utilisent des disques durs comme principal support de stockage. Certaines personnes ne savent pas que le fabricant considère 1 To comme 1000 Go, mais que votre système d'exploitation n'affiche que 931 Go. Les gens pensent que les 69 Go restants sont gaspillés, mais vous pouvez utiliser cet espace en le réduisant. Si vous échouez dans la procédure et que l'espace de votre disque dur disparaît, inutile de vous stresser. Vous pouvez résoudre ce problème en suivant simplement les méthodes mentionnées dans le guide. Suivez attentivement le guide pour obtenir toutes les solutions et les causes de ce problème.
Partie 1 : Pourquoi l'espace du disque dur a disparu après le rétrécissement de la partition ?
Si vous n'êtes pas conscient des causes de tout problème, vous ne pouvez certainement pas le résoudre correctement. La même chose est le cas avec la disparition de la question de l'espace du disque dur, vous devez connaître toutes les raisons possibles derrière cette situation problématique.
Voici quelques facteurs communs;
- Erreur du système de fichiers
Les erreurs de système de fichiers sont généralement causées par des erreurs liées au disque. Si l'espace de votre disque dur disparaît, il y a des chances que l'intégrité du disque ou une corruption du disque ait pu causer l'erreur de système de fichiers.
- Disque dur externe, une erreur interne
Vous pouvez utiliser un disque dur externe, qui aurait des erreurs internes. On peut considérer que votre disque dur peut avoir un problème matériel, ce qui vous conduit à ce problème.
- Attaque d'un virus
Le coupable le plus courant derrière ce problème est l'attaque de virus. Lorsque votre ordinateur est connecté à Internet, le virus le traverse en un rien de temps, si votre système de sécurité est faible. Sinon, il peut pénétrer dans votre disque dur par tout autre moyen et l'infecter.
- Le pilote du disque dur est obsolète
Si le pilote de votre disque dur est ancien, cela signifie simplement que votre disque n'est plus compatible. Les pilotes sont l'entité principale pour faire fonctionner un disque, s'ils sont obsolètes, vous pouvez vous retrouver dans des erreurs comme celles-ci.
- Les fichiers système sont manquants ou endommagés
Dans certains cas, vos fichiers système manquent, ce qui empêche la fenêtre d'effectuer correctement toutes les tâches. Les fichiers peuvent être corrompus pour diverses raisons et faire apparaître ce problème sur le disque dur.
Partie 2: Qu'est-ce qui occupe l'espace manquant?
Maintenant que vous connaissez les raisons de votre problème. Vous devez vous demander ce qui occupe l'espace manquant sur le disque dur. Voici les 3 situations qui causent le manque d'espace sur le disque dur;
1. Les partitions cachées prennent de l'espace
Il y a des ordinateurs et des portables qui sont livrés avec des partitions cachées intégrées. Des partitions comme la partition OEM, la partition de récupération et la partition réservée à Microsoft. Vous pouvez utiliser la gestion des disques pour voir ces partitions cachées. En utilisant la gestion des disques, vous pouvez également les supprimer, uniquement si vous avez sauvegardé votre système.
2. La protection des systèmes prend beaucoup de place
La fonction de protection du système de l'ordinateur a pour but de créer et de sauvegarder régulièrement des informations sur le système de fichiers et les paramètres de l'ordinateur. Ce faisant, elle crée des points de restauration, ce qui a pour effet d'occuper beaucoup d'espace. Pour visualiser ces données, vérifiez les "informations sur le volume du système".
3. Il y a de l'espace disque dur non partitionné
Vous ne pouvez voir l'espace partitionné qu'avec votre explorateur Windows, car les partitions sont faites pour utiliser l'espace du disque dur. Une partie de l'espace n'est pas partitionnée, ce qui provoque l'espace manquant, qui peut être visualisé dans la gestion des disques.
Partie 3 : Comment récupérer manuellement l'espace non alloué ?
Sachant que ce qui occupe l'espace manquant sur le disque dur n'est pas la réponse complète, vous devez connaître les moyens de récupérer l'espace manquant, afin de pouvoir utiliser la capacité réelle du disque dur.
Voici les deux meilleures méthodes pour y parvenir;
Méthode 1: Exécuter System File Checker
Si les causes de votre problème "disparition de l'espace du disque dur après le rétrécissement de la partition" est corrompu ou des fichiers système manquants. Vous pouvez sûrement utiliser cette méthode pour sortir de ce problème. Un vérificateur de fichiers système est un outil fourni par les fenêtres qui peut détecter et réparer les fichiers système corrompus ou manquants.
Pour utiliser le vérificateur de fichiers système (SFC), suivez ces étapes;
Étape 1: Ouvrez la barre de recherche ou appuyez sur "Windows+Q" pour l'ouvrir.
Étape 2: Tapez CMD dans la barre de recherche.
Étape 3: Appuyez sur "Control+Shift+Enter" pour exécuter CMD en tant qu'administrateur.
Étape 4: Enfin, tapez sfc/scannow pour lancer la procédure d'analyse du vérificateur de fichiers système.
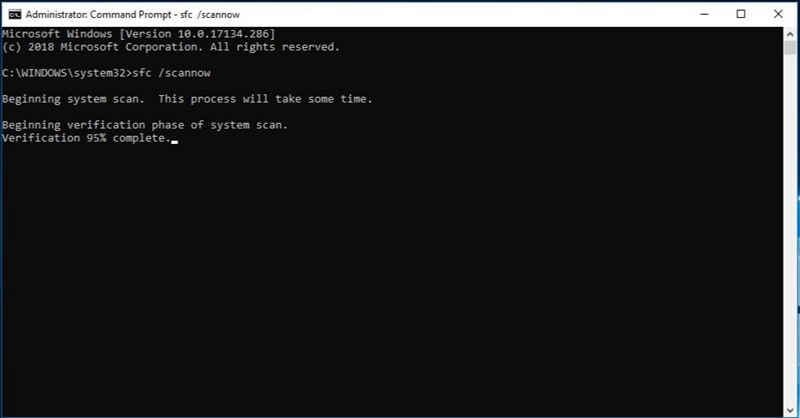
Étape 5: si le système détecte un problème avec les fichiers système, il peut demander à Windows Media de réparer les fichiers système.
Méthode 2: Exécuter la commande 'Chkdsk'.
Si le vérificateur de fichiers système n'analyse pas les fichiers corrompus ou manquants, cette méthode peut vous aider. Chkdsk est un utilitaire intégré fourni par Windows, vous pouvez l'utiliser pour analyser la partition du disque dur et les erreurs internes, il les résoudra automatiquement. Chkdsk peut réparer les métadonnées du système de fichiers et l'erreur de système de fichiers logiques, qui corrompt la partition et les faire disparaître.
Suivez ces étapes pour exécuter la commande 'Chkdsk';
Étape 1: Ouvrez la barre de recherche de Windows, tapez CMD, et appuyez sur 'control+shift+enter'.
Étape 2: Cliquez sur oui pour ouvrir CMD en tant qu'administrateur.
Étape 3: Tapez la commande chkdsk X:/f, 'X' étant la lettre de partition du disque dur.
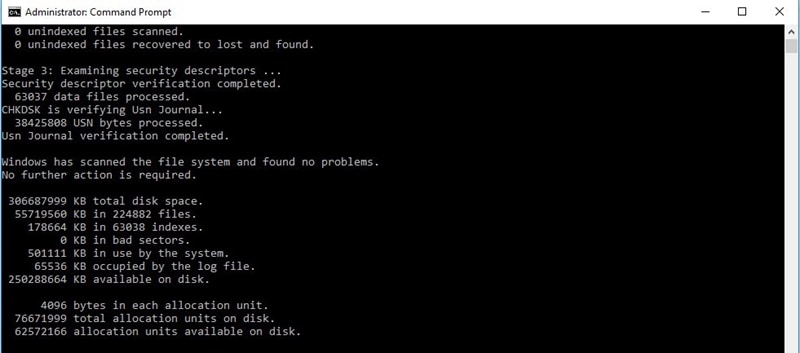
Étape 4: Appuyez sur la touche Entrée et attendez que chkdsk analyse et répare les erreurs du disque.
Étape 5: Dans la dernière étape, redémarrez votre ordinateur une fois la tâche terminée. En outre, essayez d'accéder à votre disque dur via l'explorateur Windows. Si vous ne parvenez pas à accéder au disque, copiez vos données et formatez-le à l'aide d'un outil de gestion des risques.
Partie 4: Comment faire pour récupérer une partition perdue en utilisant recoverit ?
Si vous supprimez une partition lors du rétrécissement ou de l'extension du volume sur le disque dur, cela efface les données du disque dur en question. Donc, assurez-vous que vous avez fait la sauvegarde de vos données précieuses . Dans une situation où vous n'étiez pas en mesure de créer une sauvegarde de vos données et accidentellement supprimé la partition , pas de soucis , vous pouvez récupérer vos données en utilisant le logiciel remarquable mentionné ci-dessous;
Recoverit
Recoverit Data Recovery est un outil professionnel de récupération de données, il est utilisé pour récupérer des données de plus de 1000+ types. Le logiciel est capable de récupérer les données perdues après la suppression d'une partition sur un disque dur.
Étape 1: Lancez recoverit sur Mac
Avant toute chose, la tâche consiste à télécharger et à installer le logiciel recoverit sur votre Mac. Une fois qu'il est installé, il vous suffit de double-cliquer sur l'icône pour exécuter l'application.
Étape 2: Sélectionner l'appareil
Une fois que la fenêtre apparaît. Vous devez sélectionner le lecteur dans l'option "Emplacement" qui se trouve devant vous. Gardez à l'esprit que vous devez sélectionner le lecteur sur lequel vous avez perdu des données en raison d'une partition accidentelle.

Étape 3: Scanner l'emplacement
Après avoir appuyé sur l'onglet "démarrer", le logiciel lance le processus de balayage en profondeur de votre disque dur. Vous pouvez même mettre en pause ou reprendre le processus de scan.

Étape 4: Prévisualisation et récupération des fichiers
Le processus d'analyse dépend de la taille de vos données perdues. Une fois le processus terminé, vous serez en mesure de prévisualiser toutes les données que vous avez perdues lorsque la partition a été supprimée. Vous pouvez prévisualiser plusieurs types de données, qu'il s'agisse de vidéos, de photos ou de fichiers audio. Maintenant que vous avez détecté toutes les données disparues, appuyez sur l'option "récupérer" pour restaurer toutes vos données. Enfin, enregistrez vos données récupérées à l'emplacement souhaité.

conclusion
Lorsque vous avez affaire à un disque dur, assurez-vous tout d'abord d'avoir fait une sauvegarde de tous vos fichiers de données importants. Dans ce guide, nous avons discuté des raisons derrière la disparition de l'espace du disque dur après le rétrécissement de la partition. Bien que les méthodes mentionnées ci-dessus sont assez efficaces pour vous sortir du problème si dans le cas, vous avez supprimé ou formaté la partition avec des données sur elle tout en le rétrécissant, vous avez juste besoin d'utiliser l'outil de récupération de données étonnante Recoverit pour restaurer les données avec plaisir.


