Avez-vous déjà ressenti des coupures de son en écoutant de la musique sur ordinateur ? Cela peut se produire plusieurs raisons, telles que le service audio qui ne fonctionne pas sur votre Windows. Beaucoup d'utilisateurs ne sont pas conscients du problème et finissent par créer plus de complications. Si le service audio ne fonctionne pas sur votre PC, vous ne pourrez pas entendre le son de vos haut-parleurs ou de tout autre appareil audio.
Cet article traite des causes principales de non-exécution des services audio Windows. Nous affirmerons aussi notre intérêt pour des solutions simples et efficaces. Continuez à lire ce guide pour vous débarrasser facilement de cette erreur.
Partie 1 : Qu'est-ce qui a causé l'erreur de non-exécution des services audio ?
Savez-vous pourquoi le service audio n'exécute pas Windows 10 ? Dans cette partie, vous pouvez en savoir plus sur certaines des principales raisons pour lesquelles ce problème provient de votre PC :
1. Pilotes audio endommagés
Les pilotes audio installés sont chargés de produire un son de bonne qualité à partir des appareils. Cependant, ils sont aussi vulnérables, en raison desquels ils peuvent être corrompus ou endommagés. Si les pilotes audio sont endommagés à cause d'un virus ou d'un dysfonctionnement, cela perturbera les services audio de votre PC.
2. Composants audio inappropriés
Il y a plusieurs composants audio disponibles sur l'ordinateur qui sont essentiels. Cela inclut RPC Endpoint Mapper et Remote Procedure Call pour les services. Si ces composants audio ne fonctionnent pas ou rencontrent une erreur. Ils généreront un problème pour l'utilisateur comme le service audio ne fonctionne pas.
3. Pilotes audio obsolètes
Pour vous assurer que vous ne rencontrez pas de problèmes avec les périphériques audio, vous devez mettre à jour leurs pilotes. Si vos pilotes audio sont obsolètes, ils créeront des bogues qui peuvent perturber les services audio de votre PC. C'est pourquoi il est essentiel de les mettre à jour pour installer tout problème lié à l'audio à l'avenir.
4. Problème avec les haut-parleurs
Une autre raison pour laquelle le service audio ne fonctionne pas sous Windows 7 peut être le problème des haut-parleurs. S'il y a un problème matériel avec les haut-parleurs de votre ordinateur, vous ne pourrez pas entendre le son. Pour éviter cela, vous devez prendre un soin essentiel des haut-parleurs de votre ordinateur portable au quotidien.
Partie 2 : Corrections utiles pour résoudre le service audio Windows 10/8/7 ne fonctionne pas
Rencontrez-vous le problème des services audio qui ne fonctionnent pas sous Windows 10 ? PAs besoin de vous inquiéter, car cette section vous apportera plusieurs solutions utiles pour corriger cette erreur.
Correction1 : Augmentez ou diminuez le curseur de volume de l'ordinateur
Parfois, le problème avec le service audio est résolu en ajustant le volume de l'ordinateur. Il est possible qu'en modifiant le niveau de volume de votre PC, le problème de service audio soit résolu. C'est une solution simple et ne prendra pas votre temps supplémentaire. Vous pouvez essayer cette correction en suivant les étapes décrites ci-dessous :
Étape 1 : Accédez à la barre des tâches de votre PC et voyez l'icône "Haut-parleur" affichée.
S'il y a une croix sur l'icône Haut-parleur, cela signifie que les haut-parleurs sont désactivés. Appuyez sur l'icône "Haut-parleur" pour l'activer.

Étape 2 : Une fois que vous avez terminé d'activer les haut-parleurs dans la barre des tâches .
Cliquez dessus et faites glisser le curseur de volume pour augmenter et diminuer les niveaux sonores. Pendant ce temps, écoutez n'importe quel fichier audio pour voir si le problème a été résolu ou non.

Correction 2 : Redémarrez les services audio
Pour résoudre les problèmes d'exécution des services audio Windows, vous pouvez redémarrer les services audio pour les exécuter. Il peut y avoir une erreur non identifiée présente dans les services audio. Ceux-ci peuvent être éliminés par redémarrage. Pour cela, utilisez les étapes suivantes guidées ci-dessous :
Étape 1 : Pour commencer, appuyez sur "Windows + R" sur votre clavier pour ouvrir la boîte de dialogue Exécuter.
Une fois cela fait, entrez "services.msc" dans la boîte de commande. Appuyez à présent sur le bouton "OK" pour exécuter la commande.

Étape 2 : Une fenêtre de service s'ouvrira sur votre écran. Sur cette fenêtre, appuyez sur "W" de votre clavier pour trouver l'option "Windows Audio".
Après l'avoir localisé, double-cliquez dessus et choisissez "Automatique" comme type de démarrage. Une fois cela fait, appuyez sur le bouton "OK".

Étape 3 : Dans la fenêtre Services, faites un clic droit sur « Windows Audio », puis choisissez l'option « Redémarrer ».
Après, localisez l'option "Windows Audio Endpoint Builder". Faites un clic droit sur l'option affichée pour la sélection de l'option "Redémarrer".

Étape 4 : Sélectionnez les services "Multimedia Class Scheduler" et "Play and Play" parmi les options.
Vous pouvez aussi envisager de les redémarrer en faisant un clic droit dessus. En redémarrant ces services, votre problème serait résolu.
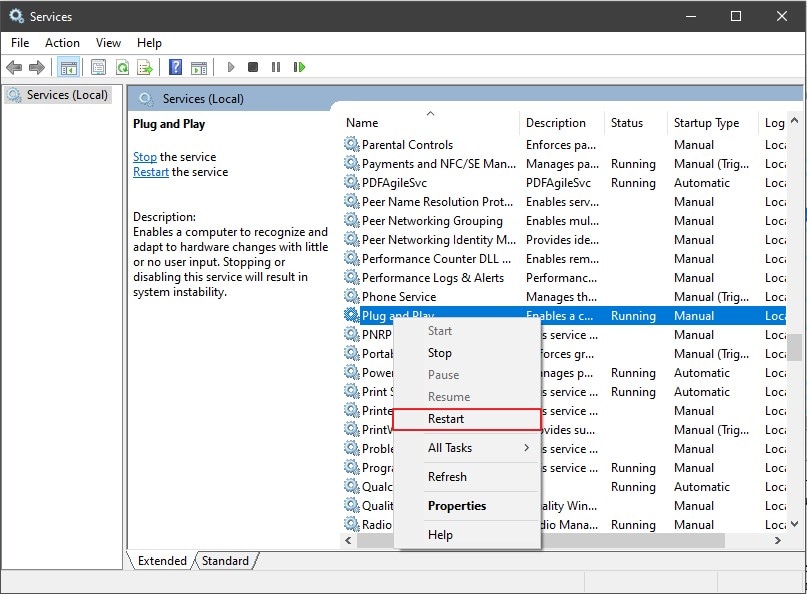
Correction 3 : Assurez-vous que les composants audio sont en cours d'exécution
En plus de faire usage des méthodes compliquées pour réparer le service audio qui ne fonctionne pas . Vous pouvez vérifier si les composants audio de votre PC fonctionnent bien ou non. Si l'un des composants audio ne fonctionne pas correctement, vous pouvez faire face à ce problème sur votre ordinateur. Pour vous assurer que les composants audio fonctionnent, procédez comme suit :
Étape 1 : Commencez par presser les boutons "Windows + R" de votre clavier pour ouvrir la boîte Exécuter.
Une fois terminé avec l'ouvrir, tapez "services.msc" sur la boîte. Pressez à présent sur le bouton "Entrée".

Étape 2 : Vous devez vérifier si les composants sont opérationnels.
Vérifiez RPC Endpoint Mapper, Remote Procedure Call et DCOM Server Process Launcher. Vous pouvez voir leur statut "En cours d'exécution" sur la fenêtre, ce qui indique leur fonctionnalité.

Étape 3 : Assurez-vous de définir le type de démarrage de chaque service sur Automatique .
Pour ce faire, vous pouvez double-cliquer sur chaque service et définir le type de démarrage sur "Automatique". Sauvegardez les modifications et redémarrez votre ordinateur pour résoudre le problème de service audio.

Correction 4 : Mettez les pilotes audioà jour
Il y a des chances que les pilotes audio affichant des erreurs soient obsolètes. Si vous utilisez de tels pilotes, cela peut générer des erreurs telles que `le service audio Windows non activé. Comme solution rapide et intelligente, vous pouvez mettre à jour vos pilotes audio en vérifiant les étapes ci-dessous :
Étape 1 : Vous devrez maintenir la touche "Windows + R" enfoncée pour ouvrir la boîte de dialogue Exécuter.
Dans la boîte de dialogue, entrez "devmgmt.msc" et pressez le bouton "OK". Il lancera les paramètres "Gestionnaire de périphériques" de votre ordinateur.

Étape 2 : Une nouvelle fenêtre s'ouvrira à partir de laquelle vous devrez choisir "Contrôleurs son, vidéo et jeu".
Développez cette option pour voir la liste des périphériques audio.

Étape 3 : Choisissez le périphérique audio dans la liste et faites un clic droit dessus.
Dans les options proposées, tapez sur "Mettre à jour le pilote/périphérique" pour mettre à jour le pilote audio sélectionné.

Correction 5 : Réinstallez les pilotes audio
Les pilotes audio peuvent aussi être corrompus ou endommagés en raison d'attaques de logiciels malveillants sur votre ordinateur. Pour résoudre ce problème, désinstallez d'abord les pilotes audio et réinstallez-les pour les faire fonctionner. Pour réinstaller les pilotes audio, suivez les instructions ci-dessous :
Étape 1 : Pour lancer, pressez les boutons "Windows + R" pour ouvrir la boîte de dialogue Exécuter.
Dans la boîte de dialogue, tapez "devmgmt.msc". Appuyez sur la touche "Entrée", qui vous mènera directement au "Gestionnaire de périphériques".

Étape 2 : Dans la nouvelle fenêtre qui s'affiche, développez l'option "Contrôleurs audio, vidéo et jeu".
Choisissez à présentle pilote audio et faites un clic droit dessus. Parmi les options proposées, appuyez sur "Désinstaller l'appareil/le pilote".

Étape 3 : Pour confirmation, appuyez à nouveau sur "Désinstaller". Une fois la désinstallation terminée, accédez à la fenêtre du Gestionnaire de périphériques .
Vous devrez ensuite cliquer avec le bouton droit sur le nom "Périphérique" indiqué en haut. Ensuite, cliquez sur "Rechercher les modifications matérielles", ce qui installera les pilotes audio manquants.

Correction 6 : essayez d'exécuter l'utilitaire de résolution des problèmes audio
Si aucun des corrections ci-dessus ne fonctionne pour vous, il peut y avoir un problème non identifié sur votre PC. Vous devrez résoudre le problème audio non identifié avec d'autres options. Vous pouvez utiliser le dépanneur audio intégré pour identifier et résoudre l'erreur trouvée. Le dépanneur audio non seulement diagnostique mais apporte aussi des solutions pour l'utilisateur. Vous pouvez sélectionner l'une de vos solutions préférées pour résoudre le problème audio. Pour exécuter l'outil de dépannage audio, procédez comme suit :
Étape 1 : Appuyez sur l'icône "Rechercher" affichée dans la barre des tâches.
Dans la barre de recherche, tapez "Dépanner les paramètres" et vous pourrez voir les résultats. Dans les résultats récupérés, sélectionnez "Dépanner les paramètres".

Étape 2 : Dans la fenêtre de dépannage, cliquez sur "Dépannages supplémentaires".
A présent, dans la nouvelle fenêtre, appuyez sur "Lecture audio" puis cliquez sur "Exécuter le dépanneur". Attendez un certain temps, et cela apportera le problème identifié avec des solutions. Suivez les instructions données pour vous débarrasser en douceur du problème audio identifié.

Correction 7 : ajoutez manuellement les services réseau et audio
Un problème de micrologiciel sur votre PC peut aussi causer des problèmes à vos services audio. Cela constitue un obstacle important pour votre réseau et vos services audio. Envisagez d'utiliser cette méthode comme une solution efficace. Ici, vous pouvez ajouter les services réseau et audio pour résoudre le problème du service audio Win10 :
Étape 1 : Commencez par cliquer sur l'icône Rechercher de votre barre des tâches.
Dans la boîte de recherche de votre PC, tapez "cmd" et choisissez l'option "exécuter en tant qu'administrateur".

Étape 2 : Après l'avoir lancé, entrez les commandes présentées ci-dessous.
Appuyez sur la touche "Entrée" de votre clavier pour exécuter ces commandes.
net localgroup Administrateurs / ajouter un service réseau
net localgroup Administrateurs / ajouter un local service

Étape 3 : Après avoir exécuté ces commandes, assurez-vous de redémarrer votre ordinateur.
Après l'avoir redémarré, vérifiez si l'erreur du service audio a été résolue ou non.
Bonus : Comment réparer la non lecture des fichiers audio sur Windows 10/8/7
Avez-vous déjà corrigé l'erreur de service audioen cours qui ne fonctionne pas ? Êtes-vous toujours incapable d'écouter l'audio ou d'ouvrir le fichier audio ? Dans ce cas, votre fichier audio peut être corrompu. Si le fichier audio que vous essayez de lire sur votre PC est corrompu, vous pouvez le rendre utilisable seulement en le réparant correctement. L'outil le plus efficace pour réparer le fichier audio corrompu est Wondershare Repairit. Ce logiciel se charge de tous les principaux formats tels que M4A, WAV, AAC, FLAC et MP3 dans diverses situations. Voir plus de ses fonctionnalités ci-dessous:

-
Réparez les audios endommagés avec tous les niveaux de corruption, tels que l'audio qui ne fonctionne pas, l'audio écrêté, l'audio bourdonnant, l'audio grondant, l'audio sifflant, l'audio désynchronisé, etc.
-
Réparez les fichiers audio de divers formats, notamment MP3, M4A, FLAC, AAC, WAV, etc.
-
Réparez les fichiers audio endommagés ou corrompus de plusieurs appareils : enregistreur vocal portable, logiciel d'enregistrement, appareil de prise de vue, cartes SD, téléphones, disques durs, clés USB, etc.
-
Compatible avec Windows PC, Mac OS et se charge du transfert/partage PC vers mobile.
Étapes pour réparer les fichiers audio corrompus à l'aide de Repairit
Étape 1 : Importer un fichier audio corrompu.
Téléchargez Repairit sur votre PC depuis le site officiel et ouvrez son interface. Sélectionnez "Réparation audio" dans la section de gauche en cliquant dessus. Appuyez à présentsur le bouton "Ajouter" et téléchargez le fichier audio corrompu depuis votre ordinateur.

Étape 2 : Commencer le processus de réparation.
Une fois l'importation du fichier terminée, vous pouvez voir les informations associées sur votre écran. Appuyez sur le bouton "Réparer" pour commencer le processus de réparation. Vous devez soumettre un exemple de fichier audio pour réparer parfaitement votre fichier endommagé.
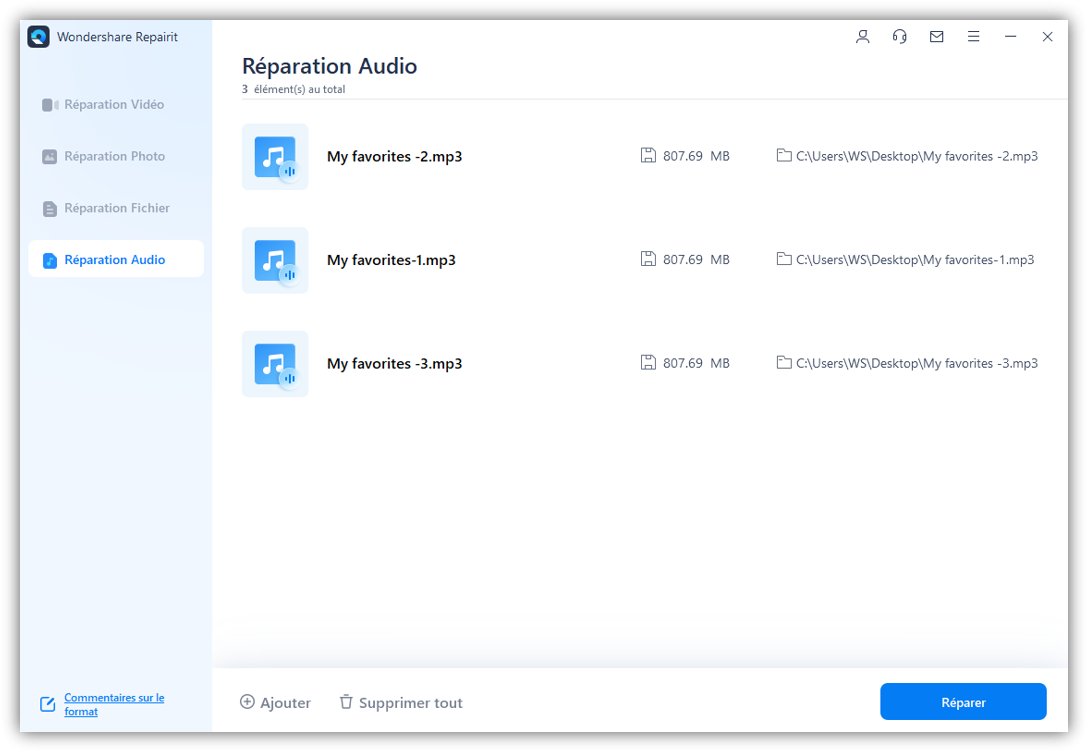
Étape 3 : Prévisualisez le résultat audio réparé.
Après quelques secondes, vous pourrez vérifier le résultat réparé sur votre écran. Une fois que vous voyez le statut "Terminé", cliquez sur le bouton "Aperçu" pour vérifier les résultats. Si vous êtes satisfait, appuyez sur le bouton "Enregistrer".
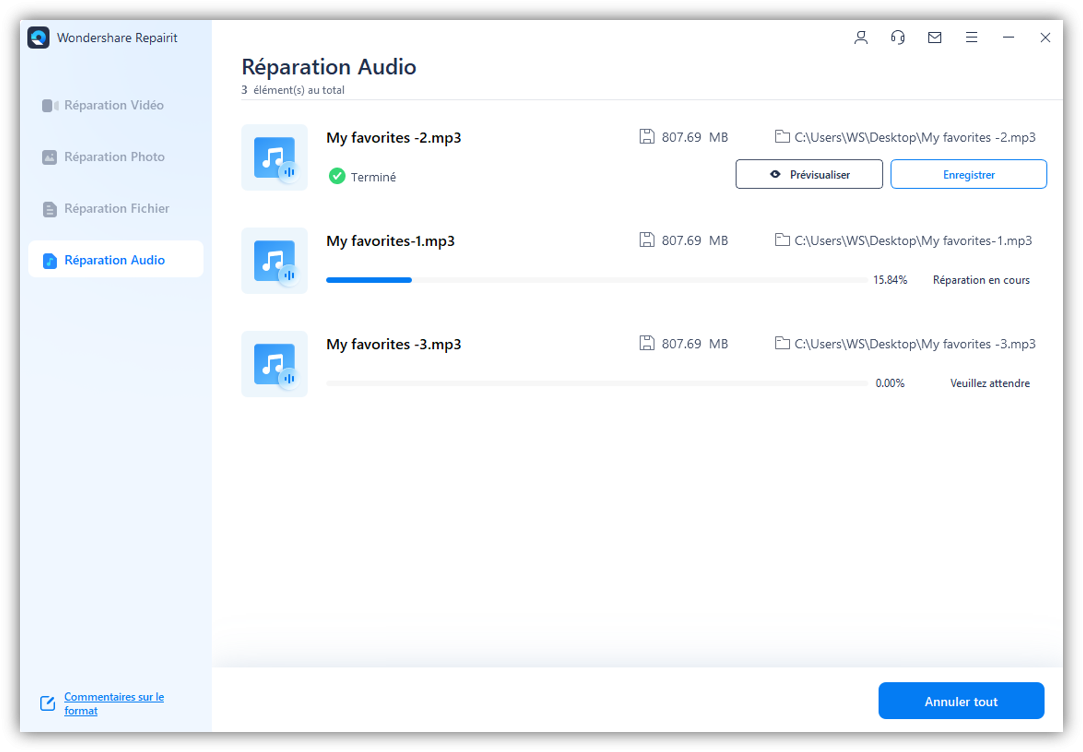
Conclusion
Nos ordinateurs sont sujets à des erreurs techniques telles que des services audio qui ne fonctionnent pas. Cet article a discuté de toutes les principales raisons de cette erreur pour que vous compreniez. En plus, nous avons discuté de solutions simples pour corriger cette erreur. Cependant, si vous voulez réparer des fichiers audio corrompus, vous pouvez essayer l'outil de réparation audio Repairit.
* Certains des formats de codec ci-dessus peuvent devoir être pris en charge par le système.
 100% sécurité pour le téléchargement gratuit
100% sécurité pour le téléchargement gratuit

