
Les ordinateurs modernes stockent de grandes quantités de données importantes. On oublie souvent le nombre d'images, de vidéos, de documents et d'autres fichiers stockés sur son disque dur jusqu'à ce que l'on transfère ces données ailleurs. Pour la majorité des gens, c'est le moment où ils achètent un nouvel ordinateur ou remplacent leur disque dur.
Sur le moment, ils n'ont aucune idée de ce qui doit être fait et déplacent toutes les données. Il faut alors procéder à un clonage de disque dur. Cette option vous permet de créer une copie de votre disque dur identique à la précédente et de la transférer sur un disque SSD avec toutes vos données et vos fichiers système.
Cet article explique comment utiliser Clonezilla pour cloner un disque dur vers un disque dur SDD et propose une alternative peut-être meilleure.
Table des matières
Pourquoi utiliser Clonezilla pour cloner un disque dur vers un disque SSD ?
Clonezilla vous permet de cloner intégralement votre disque sur un autre disque sans perdre la moindre donnée. Avec Windows, vous pouvez migrer les systèmes actuels, y compris tous les fichiers, applications, paramètres et fichiers système, vers un nouveau disque SSD sans avoir à tout transférer manuellement ou à installer un nouveau système d'exploitation.
Vous pouvez mettre à niveau votre disque et l'échanger contre un disque SSD plus rapide, cela simplifie le processus. Si vous achetez un nouvel ordinateur, vous pouvez l'utiliser pour reprendre votre travail là où vous l'avez laissé.
Les disques SSD sont plus rapides — ils peuvent transférer vos données plus rapidement et démarrer des programmes. Votre système d'exploitation bénéficie également d'un stockage plus rapide. Le démarrage de votre appareil sera plus rapide, les mises à jour et les installations de programmes se feront aussi plus rapidement, etc.
La difficulté lors de l'utilisation de Clonezilla pour cloner un disque dur (HDD) vers un disque dur SSD
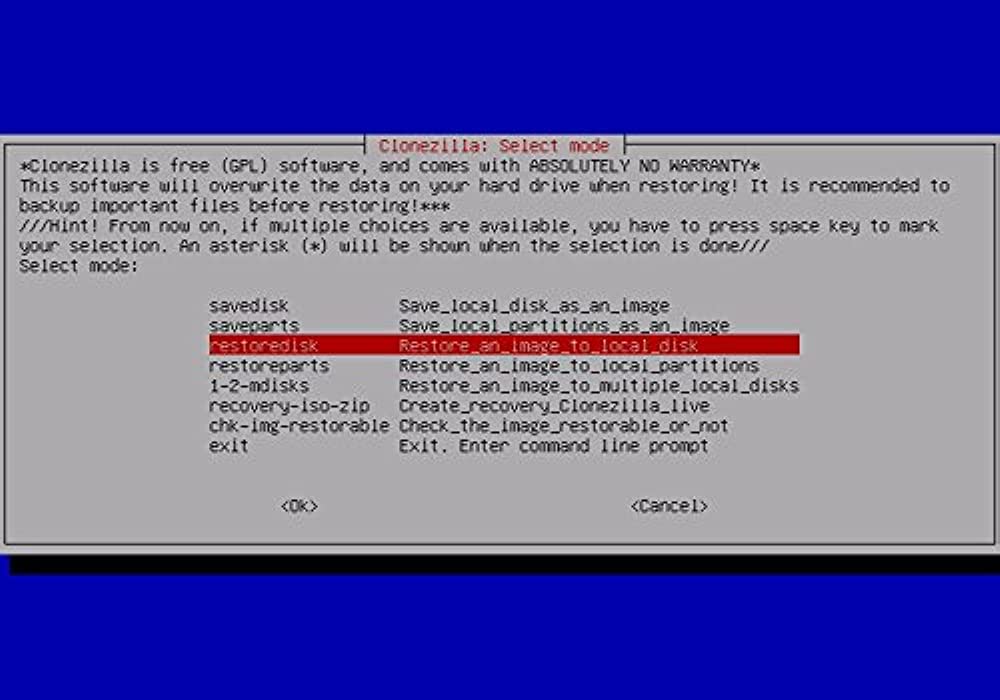
Clonezilla est certes un bon outil de clonage de disque, qui présente toutefois quelques défauts qui peuvent être très stressants pour certains utilisateurs. Avant tout, il s'agit d'un logiciel libre, et même si cela présente plusieurs avantages, certains problèmes se posent également.
- Pas d'assistance aux utilisateurs
Il n'y a pas, par exemple, de mises à jour et de correctifs dédiés à la résolution des problèmes. Le pire, c'est qu'en cas de problème, il n'est pas possible de contacter le vendeur pour avoir de l'aide — il faut compter sur la communauté en ligne pour obtenir les informations nécessaires.
- Processus de clonage compliqué
Un autre problème majeur de Clonezilla est son interface complexe. Aucune interface graphique typique n'est disponible - vous devez démarrer le programme comme une clé USB. Il vous faudra aussi passer par un processus d'installation complexe avant de pouvoir l'utiliser.
Comment cloner un disque dur (HDD) en SSD avec Clonezilla ?
Avant d'utiliser Clonezilla, vous devez créer un disque SSD bootable et télécharger le fichier Clonezilla sur le disque SSD. Il faut donc extraire Clonezilla zip et créer une nouvelle partition sur votre SSD où vous pourrez placer l'outil. Vous pouvez également créer une clé USB bootable avec Clonezilla.
Une fois ceci fait, voici comment vous pouvez cloner un disque dur (HDD) vers un disque dur SSD avec cet outil :
- Étape 1 : Démarrez votre ordinateur et démarrez à partir d'un support sur lequel Clonezilla est installé.
- Étape 2 : Sélectionnez Clonezilla Live et appuyez sur la touche Entrée.
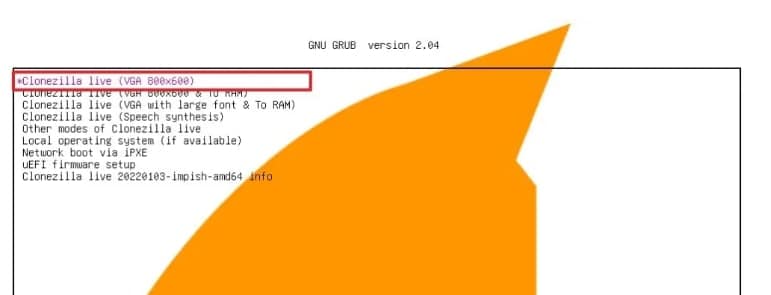
- Étape 3 : Sélectionnez la langue souhaitée et appuyez sur la touche Entrée.
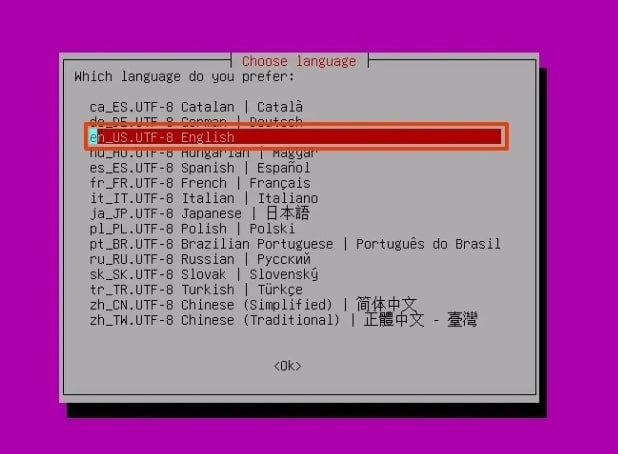
- Étape 4 : Sélectionnez la configuration de clavier par défaut et appuyez sur la touche Entrée.
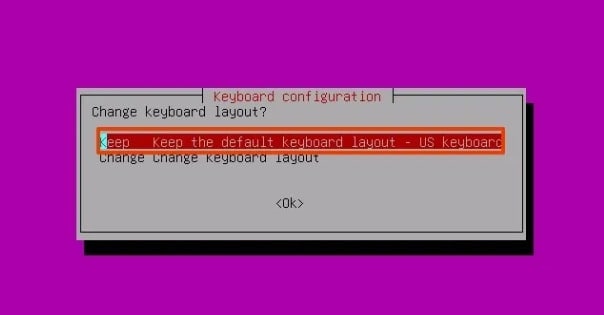
- Étape 5 : Sélectionnez Démarrer Clonezilla sur la page suivante et appuyez sur Entrée.
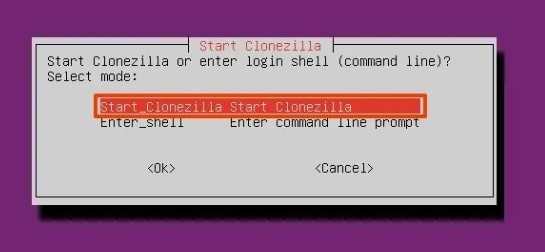
- Étape 6 : Sélectionnez l'option " Travailler directement à partir d'un disque ou d'une partition vers un disque ou une partition " et appuyez sur la touche Entrée.
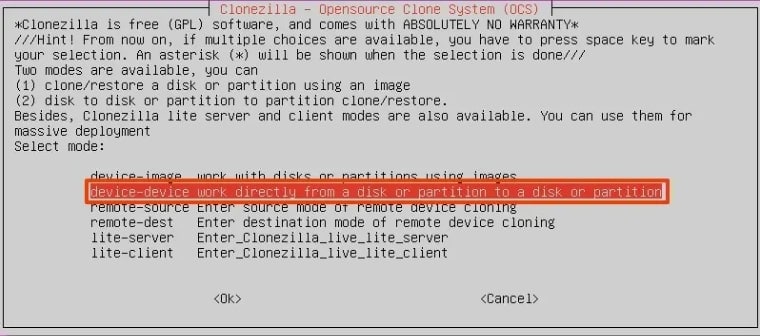
- Étape 7 : Sélectionnez "Mode débutant : Accepter l'option par défaut" et appuyez sur la touche Entrée.
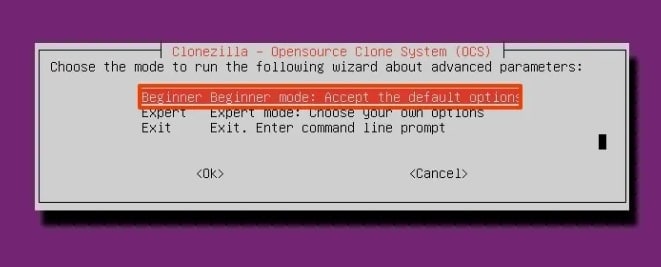
- Étape 8 : Sélectionnez "disque à disque local, disque local à clone de disque local" et appuyez sur la touche Entrée.
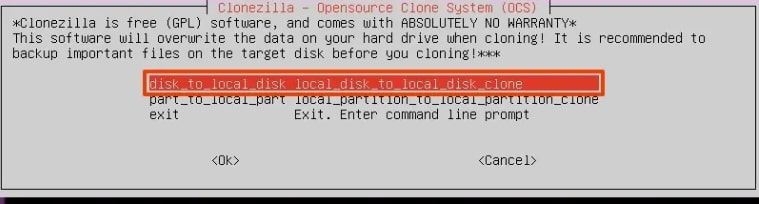
- Étape 9 : Sélectionnez le disque dur (HDD)que vous souhaitez cloner et appuyez sur la touche Entrée.
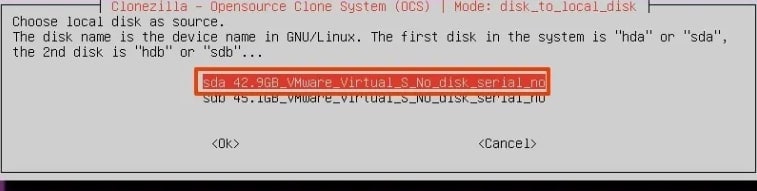
- Étape 10 : Sélectionnez le disque SSD sur lequel vous souhaitez cloner et appuyez sur la touche Entrée.
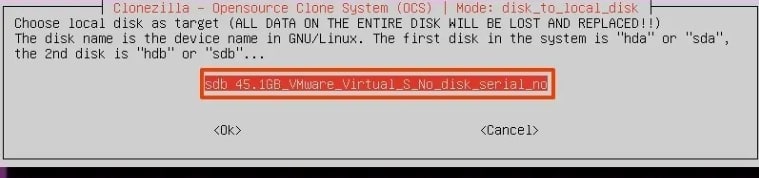
- Étape 11 : Sélectionnez " -sfsck" et appuyez sur la touche Entrée.
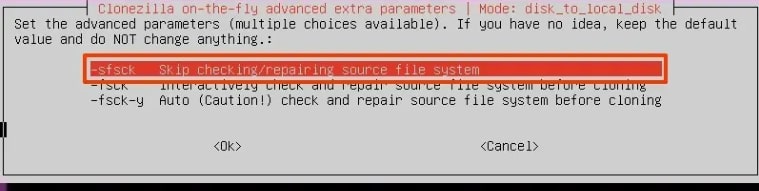
- Étape 12 : Sélectionnez l'action que vous souhaitez effectuer dans le menu suivant après avoir terminé le processus. Appuyez sur la touche Entrée pour continuer.
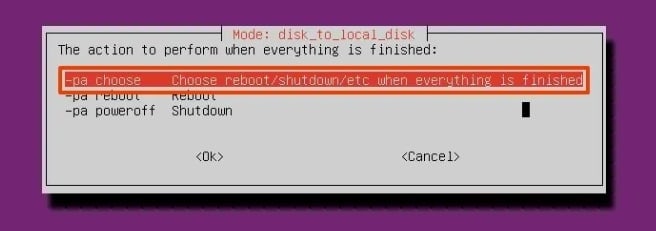
- Étape 13 : Confirmez toutes les invites en appuyant sur y et sur enter, et patientez jusqu'à la fin de la procédure.
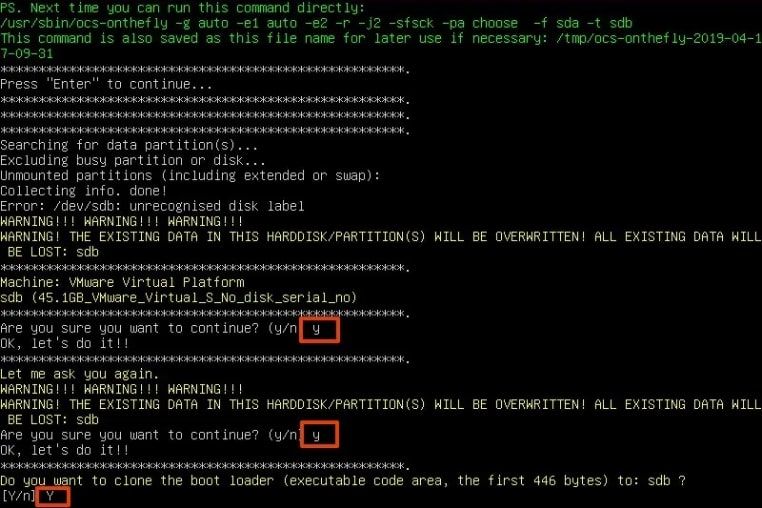
Cherchez-vous une alternative aux fonctionnalités de Clonezilla Clone Disk ?
Vous avez pu constater que Clonezilla est un peu obsolète et compliqué. Le processus de clonage est très complexe, et l'ensemble de l'environnement ressemble à des programmes DOS sans interface graphique.
Si vous n'avez pas l'habitude de créer des disques amorçables ou d'accéder à des supports par le biais du BIOS, il est probablement judicieux de rechercher une solution plus simple. Pensez plutôt àWondershare UBackit , car il est très simple d'utilisation et les erreurs sont quasiment impossibles à commettre.

Wondershare UBackit - Votre logiciel de clonage de disque fiable
Clonage de disque : Vous pouvez facilement cloner un disque dur vers un SSD ou un autre disque dur (HDD). Il est compatible avec de nombreux types de disques, tels que les disques durs de toutes marques, les disques SSD SATA/M.2, les disques SSD NVMe, les disques USB, les disques NAS et les cartes SD.
Clonage de partition : Plutôt que de cloner le disque entier, vous avez la possibilité de cloner une partition particulière.
Clone par secteur : Vous avez la possibilité de répliquer un disque dur ou une partition par secteur.
Systèmes d'exploitation compatibles : Windows 11/10/8.1/8/7, 32 bit et 64 bit.
Wondershare UBackit peut cloner des disques système et des disques de données sur n'importe quel type de disque SSD et cloner des partitions individuelles. Bien plus qu'un simple outil de clonage, il permet de planifier des sauvegardes automatiques et incrémentielles afin de ne pas perdre de données importantes.
Par ailleurs, ce logiciel de clonage est très efficace pour cloner les disques. Aucune configuration ou disque d'amorçage n'est nécessaire. Téléchargez Wondershare UBackit, installez-le et connectez votre SSD pour démarrer le processus. Voici comment procéder :
Comment cloner un disque dur en SSD avec la solution alternative Clonezilla ?
- Étape 1 : Lancez Wondershare UBackit, et une fois qu'il démarre, cliquez sur l'option Cloner sur le côté gauche.
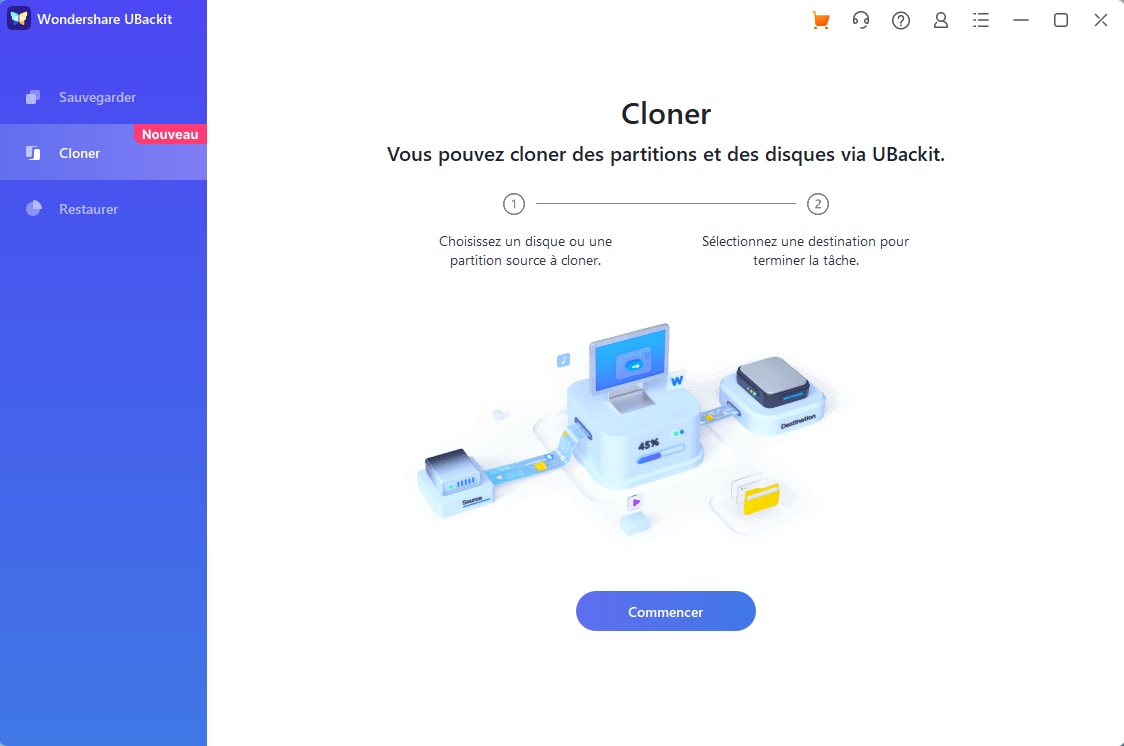
- Étape 2 : Sélectionnez le disque dur que vous souhaitez cloner.
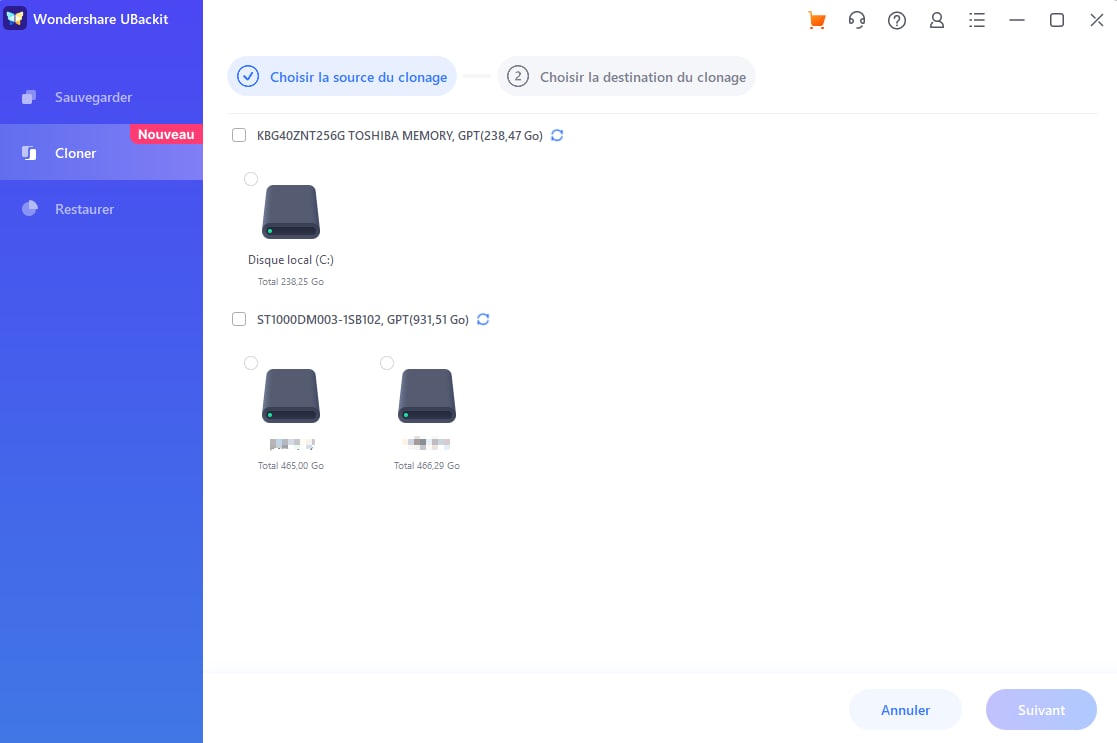
- Étape 3 : Sélectionnez le disque SSD que vous avez précédemment connecté comme destination du clone.
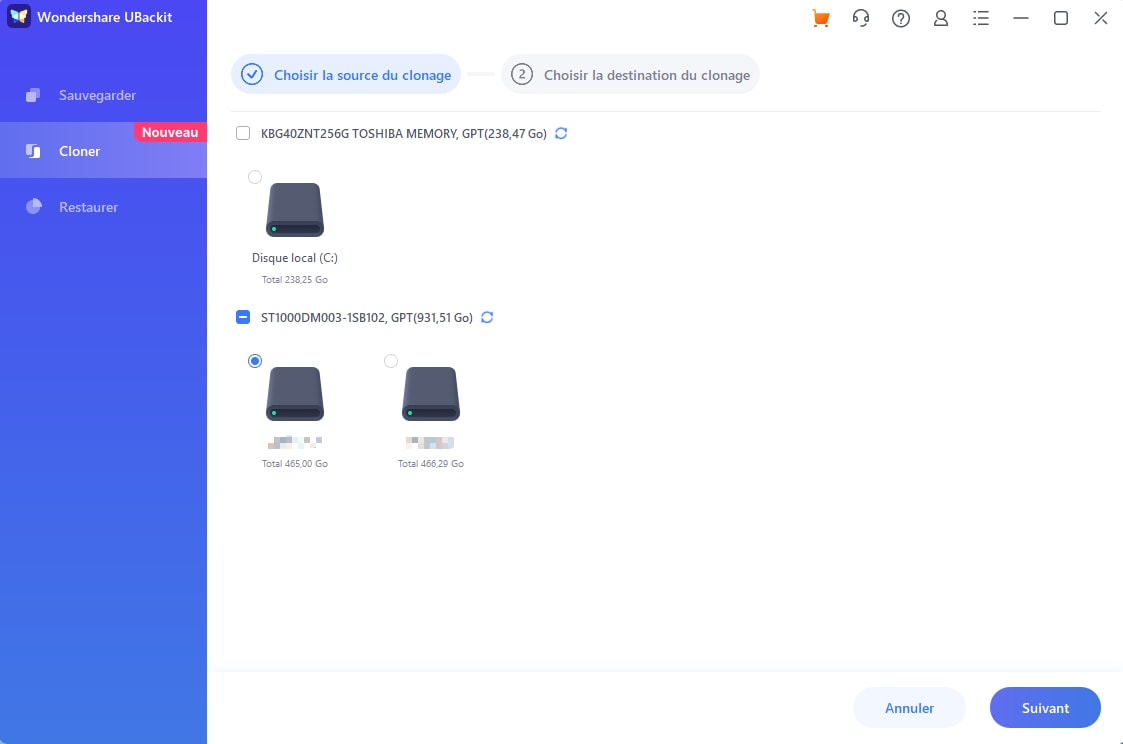
- Étape 4 : Cliquez sur Cloner dans le coin inférieur droit et cliquez sur Continuer pour lancer le processus. Patientez jusqu'à la fin du clonage.

FAQ
Clonezilla peut-il cloner un disque dur (HDD) en SSD ?
Oui, c'est possible. Clonezilla peut créer une copie identique d'un disque dur (HDD) sur un disque dur SSD. Quoique Clonezilla puisse également être utilisé pour cloner un SSD vers un SSD ou un HDD vers un HDD.
Clonezilla peut également restaurer des disques et effectuer plusieurs autres tâches de copie de disque. Vous pourrez, par exemple, utiliser de nombreuses options de serveurs distants, des fonctionnalités de compression, de planification des sauvegardes, de reprise après sinistre, de stockage sécurisé et d'autres fonctionnalités.
Quelles sont les limitations de Clonezilla en termes de clonage de disque dur (HDD) ?
Clonezilla ne dispose d'aucune interface graphique, et vous devez accéder aux outils par le biais du BIOS. Vous devez également créer un support de démarrage avec Clonezilla avant de pouvoir l'utiliser, ce qui est compliqué pour certains.
Par ailleurs, Clonezilla ne vous permet pas de cloner sur une partition plus petite que celle du disque source. Par conséquent, votre disque SSD doit être d'une taille égale ou supérieure à celle du disque dur (HDD) que vous clonez. Dans le cas contraire, vous ne pourrez pas terminer la procédure.
Y a-t-il une alternative plus simple que Clonezilla pour cloner un disque dur (HDD) vers un disque SSD ?
Il existe de nombreuses alternatives à Clonezilla. Cependant, l'option la plus simple et la plus efficace est Wondershare UBackit. Cet outil de sauvegarde de disque complet offre également des fonctionnalités de clonage. Quatre étapes suffisent pour lancer le processus de clonage sans se soucier du support de démarrage, des options de démarrage ou encore de la taille de votre disque dur SSD.
Conclusion
Clonezilla est un outil fiable que de nombreux utilisateurs utilisent. Cependant, elle s'accompagne de nombreux problèmes qui ne devraient pas exister en 2023. Vous devriez donc penser à utiliser l'une des alternatives les plus simples pour cloner votre disque dur rapidement et facilement.
 100% sécurité pour le téléchargement gratuit
100% sécurité pour le téléchargement gratuit

