On dit que les utilisateurs de Windows doivent toujours être prêts à affronter le pire des scénarios. Il arrive qu'un système Windows cesse de fonctionner ou soit corrompu. Pour faire face à de telles situations, il est important de disposer d'un disque de réparation du système. Comme il donne accès à l'option de récupération du système de Windows, les utilisateurs doivent savoir comment créer un disque de réparation du système. Pour vous aider, nous avons rédigé un article approfondi sur la création d'un disque de réparation système dans Windows. Mettons-nous au travail et apprenons à créer un disque de réparation du système dès maintenant !
Qu'est-ce qu'un disque de réparation du système ?
Avant de vous apprendre à créer un disque de réparation du système sous Windows, il est important d'aborder les bases. En résumé, un disque de réparation système est un disque amorçable qui offre des options de récupération pour Windows. Idéalement, on peut créer un disque système à partir de n'importe quel système Windows en état de marche et l'utiliser ultérieurement pour résoudre un problème.
La taille nécessaire varie d'un type de système d'exploitation à l'autre. Par exemple, il est d'environ 170 Mo pour Windows 7. Pour les autres versions de Windows, cela peut être plus ou moins. Comme la taille n'est pas très importante, on utilise idéalement un CD ou un DVD comme support pour un disque amorçable.
Même si vous pouvez utiliser un lecteur flash pour créer un disque de récupération du système, cette méthode n'est pas prise en charge par Windows 7. Cela pourrait fonctionner sous Windows 10, mais vous auriez besoin d'un lecteur optique pour créer un disque amorçable sous Windows 7.
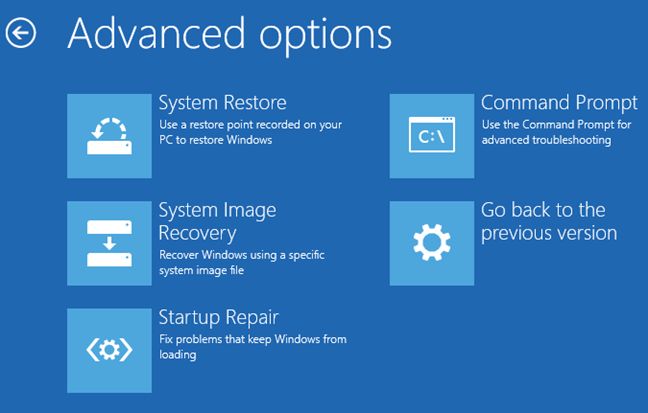
Comme un disque de réparation du système contient toutes les principales options de récupération, il peut être utilisé pour effectuer un diagnostic et une réparation du système. Après avoir créé un disque de réparation du système, vous pouvez avoir accès à divers outils tels que la restauration du système, la réparation du système, la récupération de l'image du système, le diagnostic de la mémoire, etc. Inutile de dire que tout cela peut vous aider à sauver la mise dans une situation indésirable (comme une panne de système).
Comment créer un disque de réparation du système dans Windows 7 ?
Maintenant que vous savez combien il est important de disposer d'un disque de réparation du système, vous devez en créer un immédiatement. En principe, le processus de création d'un disque de réparation du système est le même pour la plupart des systèmes d'exploitation. Nous avons pris la base de référence de Windows 7 dans ce post. Cependant, vous pouvez suivre le même processus pour Windows 10 ou 8 et créer un disque de réparation du système sans aucune complication. Il vous suffit de suivre ces quelques étapes simples :
Étape 1 Windows 7 propose un assistant facile à utiliser pour créer un disque de réparation du système. Tout d'abord, vous devez lancer le menu Démarrer pour y accéder.
Étape 2 Recherchez l'option "Créer un disque de réparation du système" dans la section "Maintenance" et cliquez dessus. Il sera répertorié sous Tous les programmes > Maintenance > Créer un disque de réparation du système.
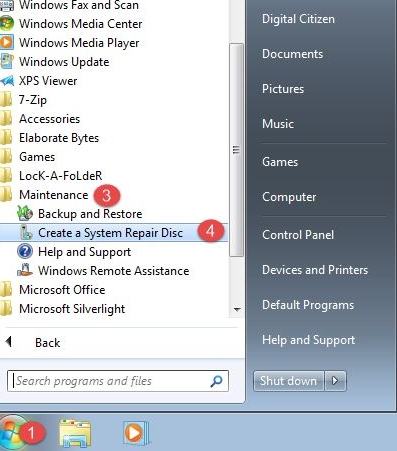
Étape 3 Vous pouvez également l'ouvrir à partir du Panneau de configuration. Allez dans Système et sécurité > Sauvegarde et restauration et cliquez sur "Créer un disque de réparation du système" dans la liste d'options fournie dans le panneau de gauche.
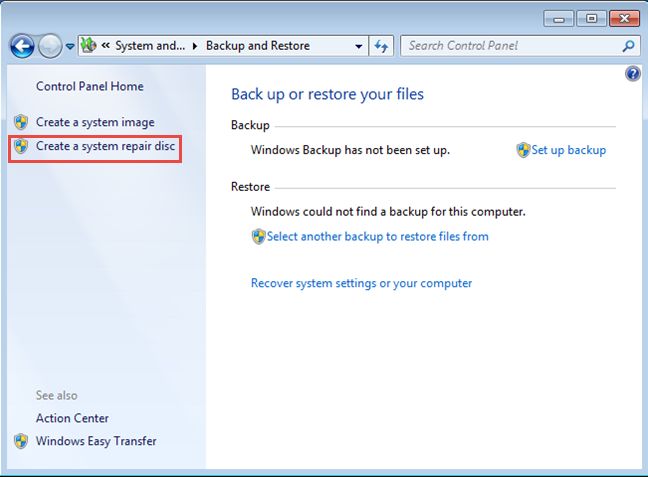
Étape 4 Enfin, vous pouvez également exécuter la commande "recdisc.exe" à l'invite d'exécution pour lancer directement l'assistant.
Étape 5 Il vous suffit de choisir votre méthode préférée et de lancer l'assistant pour créer un nouveau disque de réparation du système sur votre système. De plus, insérez un CD ou un DVD vierge dans le lecteur optique de votre système. Il est recommandé de travailler sur un CD ou un DVD vierge pour créer un nouveau disque de réparation du système. Inutile de dire qu'il devrait y avoir suffisamment d'espace sur le disque.
Étape 6 Après avoir lancé l'assistant du disque de réparation du système, vous obtiendrez un écran similaire à celui-ci. Dans le menu déroulant, vous pouvez sélectionner le disque optique que vous avez récemment inséré. Une fois que vous avez fait votre choix, cliquez sur le bouton "Créer un disque" pour lancer le processus.
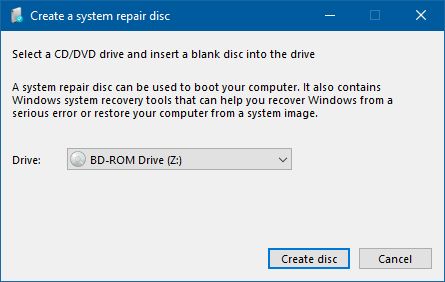
Étape 7 L'assistant va commencer à préparer votre disque pour le processus. Il suffit d'attendre un peu et de le laisser faire toutes les démarches nécessaires.
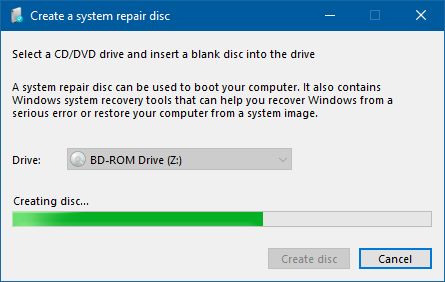
Étape 8 Juste avant de terminer le processus, vous obtiendrez le message pop-up suivant. A partir de là, vous pouvez donner l'étiquette nécessaire à votre disque. Fermez-la une fois que vous avez terminé.
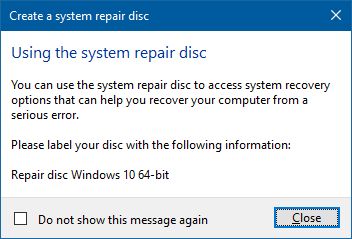
Étape 9 À la fin, vous obtiendrez le message suivant, indiquant que le processus s'est déroulé avec succès.
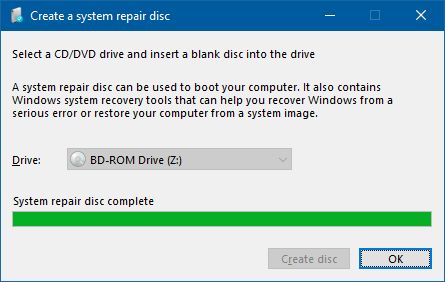
Il suffit de cliquer sur le bouton "Ok" et d'éjecter le disque. Veillez à ne pas l'éjecter pendant le processus de gravure, sinon l'opération s'arrêtera en plein milieu. L'ensemble du processus ne prendra pas plus de 5 minutes et donnera des résultats constructifs à la fin.
En outre, si vous utilisez Windows 10, vous devez aller dans Panneau de configuration > Système et sécurité > Sauvegarde et restauration pour trouver l'option "Créer un disque de réparation du système". Après avoir sélectionné l'option, vous devrez suivre le même processus pour répondre à vos besoins.
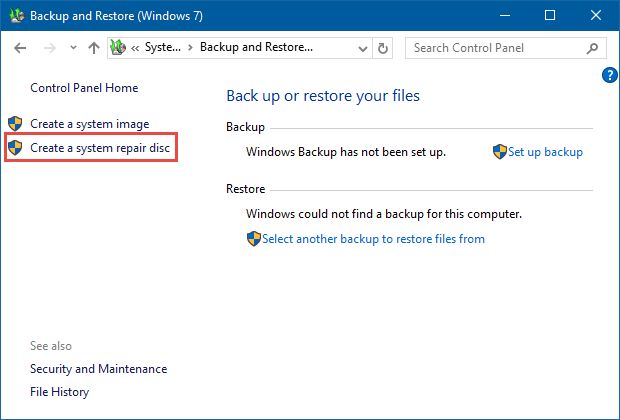
Comment utiliser le disque de réparation du système ?
L'utilisation du disque de réparation du système est assez simple. Comme il peut être utilisé pour réparer votre système d'exploitation ou effectuer un processus de récupération, il vous sera utile à maintes reprises. Après avoir gravé votre disque de réparation du système, vous devez le protéger de tout dommage. En cas de besoin, vous pouvez suivre les étapes suivantes pour l'utiliser.
Étape 1 Insérez le disque de réparation du système dans le lecteur optique de votre ordinateur et laissez-le le reconnaître.
Étape 2 Maintenant, redémarrez votre ordinateur et appuyez sur le bouton d'alimentation.
Étape 3 Allez dans l'option de récupération et choisissez de démarrer votre ordinateur à partir du disque. Pour cela, vous devez modifier les paramètres du BIOS.
Étape 4 Sélectionnez votre langue et lancez l'opération de récupération à partir du disque.
Comme vous pouvez le constater, l'utilisation d'un disque de réparation du système est assez simple. C'est un outil indispensable pour tout utilisateur de Windows et vous devriez certainement créer un disque de réparation du système immédiatement. Il vous aidera à réparer votre système ou à effectuer une opération de récupération en cas de besoin. Allez-y, suivez ce tutoriel pas à pas et n'hésitez pas à le partager avec vos amis pour les aider.
Créer une sauvegarde d'image système sous Windows
Il est suggéré aux utilisateurs d'ordinateurs Windows que la création d'une sauvegarde complète de l'image du système est propice à la sécurisation des données du système. Si, par malheur, votre système est corrompu et que vous avez des sauvegardes de l'ensemble du système Windows, vous pouvez récupérer tout le contenu du système, y compris les applications et les configurations, à partir de la sauvegarde en quelques minutes. Pour savoir comment créer une image de sauvegarde pour un système Windows, consultez le guide : Comment faire une sauvegarde d'image de Windows 10/7.

- Permet d'effectuer des sauvegardes automatiques, complètes, incrémentielles et différentielles du système, des disques, des partitions et des fichiers.
- Prend en charge la restauration du système, la restauration du disque, la restauration de matériels différents, la restauration de partitions et la restauration sélective de fichiers.
- Prise en charge du clonage de disque, du clonage de partition/volume, du clonage flexible, du clonage système et du clonage en ligne de commande.
- Peut programmer la synchronisation des fichiers pour une sauvegarde des données en temps réel sur les disques durs internes et externes.
- Offre des utilitaires essentiels supplémentaires - outil de démarrage PXE, fusion d'images de sauvegarde, cryptage d'image, etc.
- Prise en charge de Windows 10, Windows 8.1/8, Windows 7, Vista et XP (toutes les éditions, 32/64 bits)


