Le tethering ou partage de connexion est l'action de partager des données entre un appareil et un autre. Grâce au tethering, vous pouvez connecter votre appareil à Internet. De toutes les méthodes d'attache, l'attache USB est la plus rapide, mais elle présente aussi des inconvénients : elle consomme beaucoup de courant sur le port USB de votre ordinateur, ce qui peut créer un problème.
Dans cet article, nous allons vous montrer comment résoudre le problème du tethering de plusieurs manières.
Navigation du contenu
Partie 1 - Comment utiliser le partage de connexion USB sous Windows 10 ?
Partager la connexion de votre téléphone à Windows 10 est facile, il suffit de suivre les trois étapes ci-dessous :
- Connectez le téléphone mobile à Windows à l'aide d'un câble
- Ouvrez les paramètres du téléphone
- Allez vers plus de réseaux, puis naviguez vers Point d'accès et Tethering.
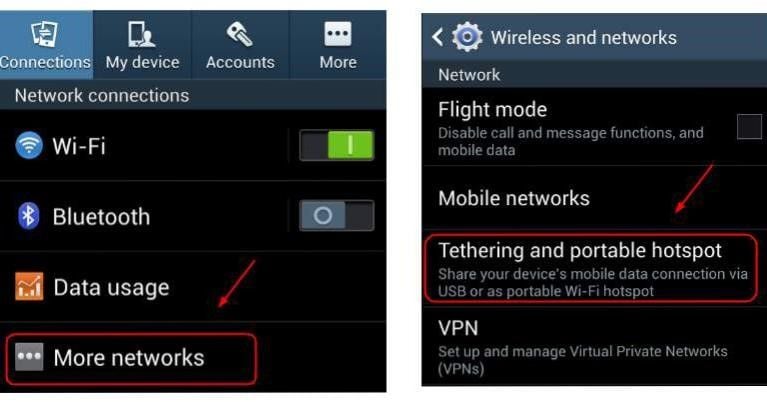
*Notez que la connexion dans certains téléphones est située dans les catégories Points d'accès ou Données.
Appuyez sur le paramètre de partage de connexion USB pour vérifier
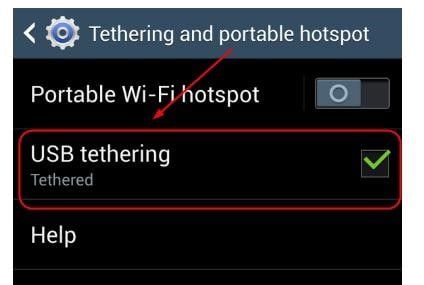
Si vous utilisez un réseau sans fil, le réseau se connectera automatiquement.
Si vous voyez qu'il a été activé, cela signifie que l'action a réussi et que vous pouvez maintenant accéder à Internet.
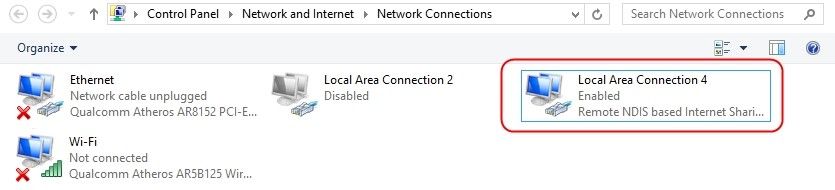
Partie 2 - Comment réparer un problème de partage de connexion USB qui ne fonctionne pas ?
Si le partage de connexion USB ne fonctionne plus sous Windows, cela peut être dû à l'une des raisons suivantesSi le partage de connexion USB ne fonctionne plus sous Windows, cela peut être dû à l'une des raisons suivantes
- Le pilote est corrompu
- Le pilote est vieux
- Pilotes de connexion manquants pour Windows 10
Pour corriger l'un de ces problèmes, vous devrez remplacer le pilote, soit automatiquement, soit manuellement. Le remplacement automatique est facile grâce à une application tierce. Dans cette section, nous allons vous montrer comment le faire vous-même manuellement.
Remplacer manuellement le pilote par un pilote intégré
- Appuyez simultanément sur la touche Windows + X pour ouvrir le menu.
- Cliquez sur Gestionnaire de périphériques
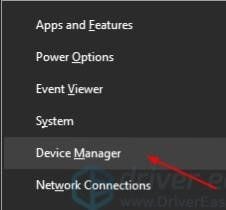
- Déployez la liste des adaptateurs puis cliquez sur Remote NDIS internet sharing device. Ensuite, appuyez sur le bouton Mise à jour du pilote
- Cliquez sur le bouton Parcourir
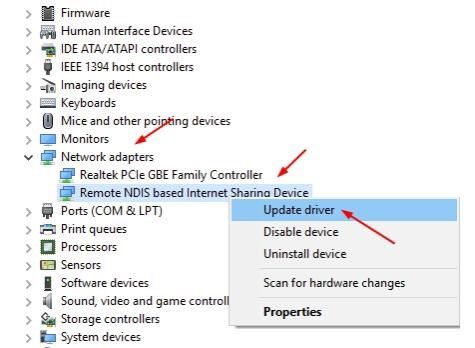
- Cliquez sur le bouton "Choisir parmi les pilotes de périphériques de mon ordinateur".
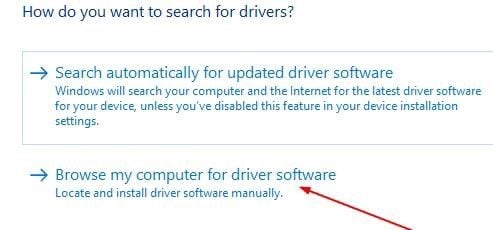
- Cliquez sur la case située à proximité de "afficher le matériel compatible". Cette option est toujours cochée. En cliquant dessus, vous décochez l'option
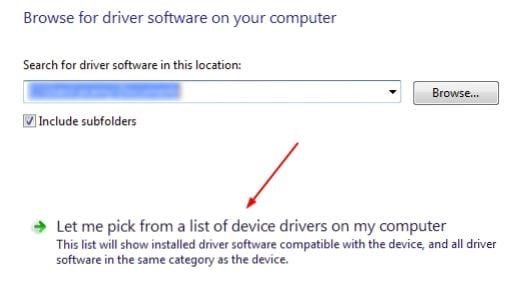
- Patientez un peu pour voir apparaître la fenêtre ci-dessous, puis sélectionnez Microsoft- RNDIS6 Adapter et passez à l'étape suivante.
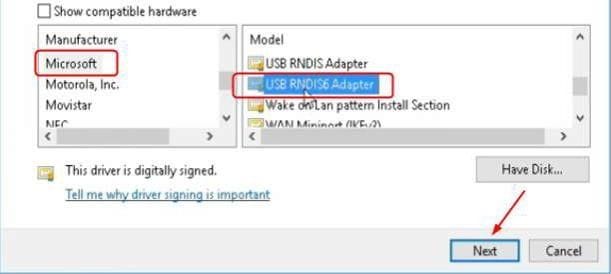
- Cliquez sur OK
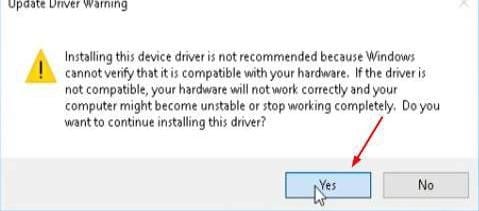
- Attendez un moment pour que vos pilotes soient installés. Ensuite, vous verrez cet écran
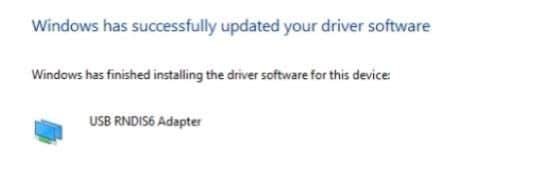
- À ce stade, vérifiez si votre connexion USB fonctionne maintenant.
Outre le remplacement manuel des pilotes intégrés, vous pouvez également le faire automatiquement en téléchargeant un installateur de pilotes tiers. Le programme d'installation tiers recherche sur Internet les pilotes compatibles et les installe pour vous. Grâce à une méthode manuelle ou automatique, votre connexion USB devrait fonctionner à nouveau.


