VLC (VideoLAN Client) est un puissant lecteur multimédia open-source compatible avec Windows, Linux et macOS. Il s'agit d'une boîte à outils vidéo qui lit des fichiers locaux et diffuse des vidéos YouTube directement à partir du nom de l'image.
Cependant, les erreurs sont inévitables. Vous pouvez parfois être confronté à l'erreur frustrante « VLC ne lit pas les vidéos YouTube ». Mais ne vous inquiétez pas. Notre guide compile 8 solutions d'experts pour une lecture fluide de YouTube dans VLC. Entrons dans le vif du sujet.
Dans cet article
-
- Mettre à jour le lecteur VLC Media Player vers la dernière version
- Désactiver le paramètre de transfert des cookies
- Désactiver le décodage accéléré par le matériel
- Télécharger et remplacer le fichier YouTube.lua existant
- Renommer le fichier YouTube.lua
- Réinitialiser les préférences de VLC
- Abandonner le streaming AV1 de YouTube dans VLC
- Modifier la taille du cache des fichiers et les valeurs du cache réseau dans VLC
Pourquoi VLC ne peut pas lire les vidéos de YouTube ?
Pourquoi le lecteur VLC ne lit-il pas les vidéos de YouTube ? Voici quelques raisons possibles :
- Modifications de l'API YouTube
YouTube met fréquemment à jour son API et si VLC n'a pas été mis à jour pour s'aligner sur ces changements, il peut avoir du mal à lire les vidéos YouTube.
- Version incompatible de VLC
Les versions obsolètes de VLC peuvent ne pas disposer des fonctionnalités ou des correctifs nécessaires pour une lecture optimale des vidéos YouTube.
- Compatibilité des codecs et des formats
VLC s'appuie sur des codecs pour lire les vidéos. Si la vidéo sur YouTube utilise un codec ou un format non pris en charge par VLC, elle ne sera pas lue correctement.
- Problèmes de connectivité du réseau
Les connexions internet lentes ou instables peuvent interrompre le flux vidéo, ce qui entraîne des problèmes de lecture dans VLC.
- Pare-feu ou logiciel de sécurité
Les logiciels de sécurité ou les pare-feu peuvent empêcher VLC d'accéder à YouTube, ce qui entraîne des échecs de lecture.
- Analyse de l'URL de YouTube
Les modifications apportées à la structure de l'URL de YouTube peuvent avoir une incidence sur la manière dont VLC analyse les noms d'images vidéo, ce qui entraîne des erreurs.
- Paramétrage de la transmission des cookies
Le paramètre Cookie Forwarding de VLC lui permet de gérer l'authentification et d'accéder au contenu de YouTube. Si les règles de sécurité de YouTube sont modifiées, la manière dont VLC gère l'authentification risque d'être perturbée, ce qui rendra l'accès au contenu difficile.
- Décodage accéléré par le matériel
Le décodage accéléré de VLC peut entrer en conflit avec certains codecs vidéo de YouTube ou causer des problèmes de lecture s'il n'est pas correctement configuré.
8 solutions rapides pour réparer VLC qui ne lit pas les vidéos YouTube
Rencontrer des problèmes avec VLC qui ne lit pas les vidéos YouTube peut être ennuyeux, mais il existe des solutions simples pour rétablir la situation. Chaque solution aborde des aspects spécifiques susceptibles d'être à l'origine du problème. Examinons chacun d'entre eux.
Solution 1 : Mettre à jour la dernière version de VLC Media Player
Au fil du temps, YouTube peut mettre à jour son API. Si VLC n'est pas synchronisé avec ces changements, il peut en résulter des problèmes de lecture. La mise à jour de VLC vers la dernière version garantit la compatibilité avec l'API YouTube la plus récente, ce qui permet de résoudre les éventuels problèmes de lecture.
Étape 1 : Ouvrir VLC Media Player.
Étape 2 : Naviguez dans le menu Aide et cliquez sur Vérifier les mises à jour.
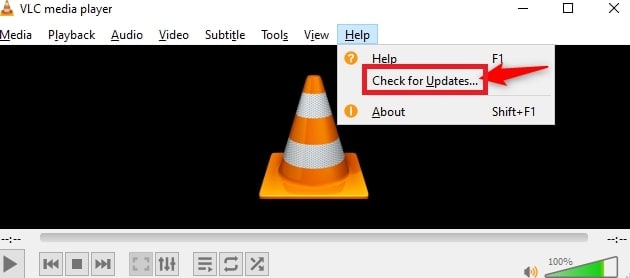
Étape 3 : Cliquez sur Oui pour installer la dernière version.
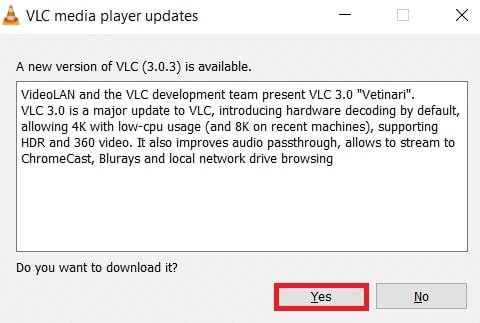
Solution 2 : Désactiver le paramètre de transfert des cookies
Les modifications apportées aux protocoles de sécurité de YouTube peuvent perturber la fonctionnalité du paramètre Cookie Forwarding dans VLC, ce qui a un impact sur l'authentification. En désactivant ce paramètre, VLC ne transmet pas les cookies pendant le processus de diffusion. Cela permet de résoudre les problèmes connexes.
Étape 1 : Ouvrez VLC et allez dans Outils.
Étape 2 : Sélectionnez Préférences (ou appuyez sur Ctrl + P).
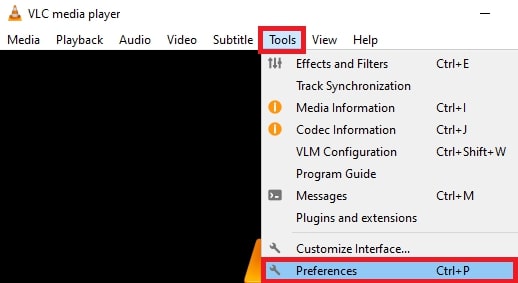
Étape 3 : Cliquez sur Entrée/Codecs.
Étape 4 : Sous Avancé, désactivez les cookies et le transfert.
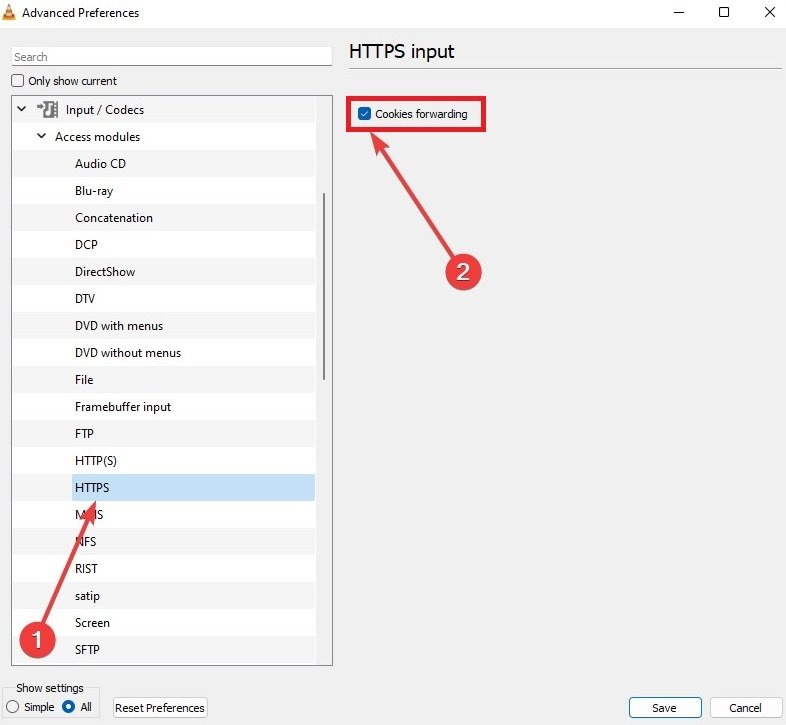
Étape 5 : Cliquez sur Enregistrer.
Solution 3 : Désactiver le décodage accéléré par le matériel
L'incompatibilité entre le décodage accéléré de VLC et les codecs vidéo de YouTube peut entraîner des problèmes de lecture. Il s'agit notamment du bégaiement ou de l'incapacité à jouer. La désactivation du décodage accéléré par le matériel dans VLC résout ce problème en s'appuyant sur le décodage logiciel. Cela permet d'assurer la compatibilité avec les formats vidéo de YouTube.
Étape 1 : Ouvrez VLC et allez dans Outils.
Étape 2 : Sélectionnez Préférences.
Étape 3 : Cliquez sur Entrée/Codecs.
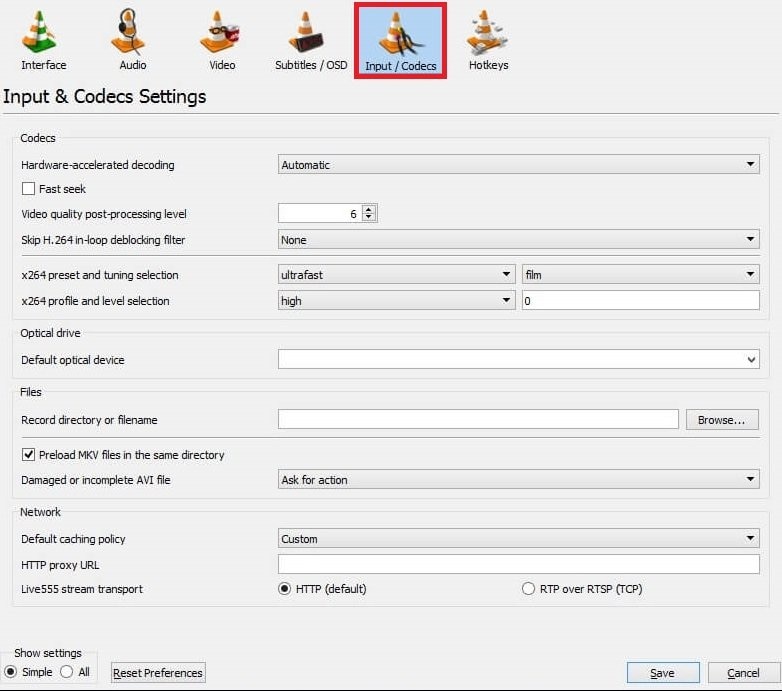
Step 4: Désactivez le décodage accéléré par le matériel dans la section Codecs.
Étape 5 : Cliquez sur Enregistrer.
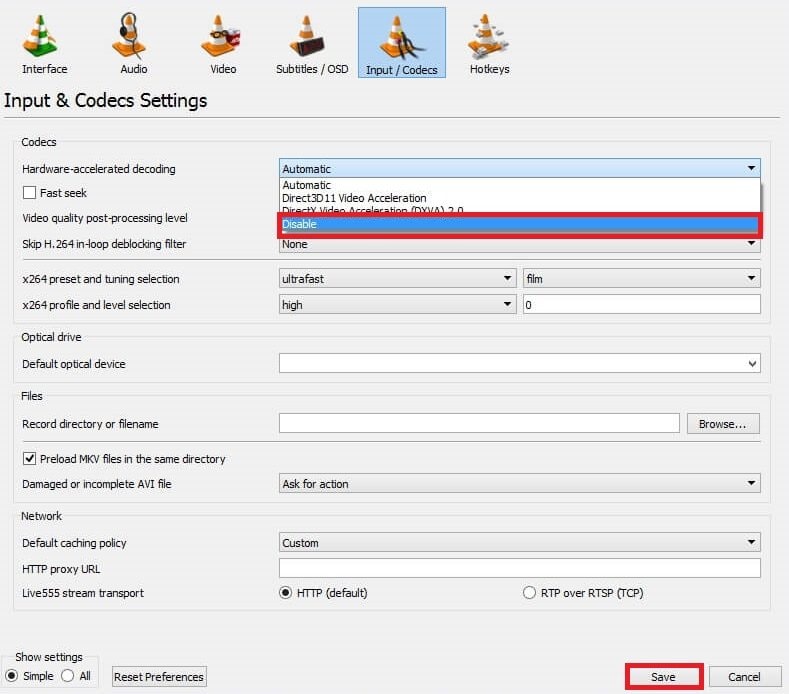
Solution 4 : Télécharger et remplacer le fichier YouTube.lua existant
Le fichier YouTube.lua dans VLC peut être corrompu ou obsolète, ce qui affecte la capacité à diffuser des vidéos YouTube. En téléchargeant une nouvelle version depuis la page GitHub officielle de VLC et en remplaçant le fichier existant, tous les problèmes liés au script Lua sont résolus.
Étape 1 : Visitez la page GitHub de VLC.
Étape 2 : Cliquez sur Brut pour afficher le code brut.
Étape 3 : Cliquez avec le bouton droit de la souris et sélectionnez Enregistrer sous pour télécharger le fichier.
Étape 4 : Recherchez et supprimez le fichier youtube.luac.
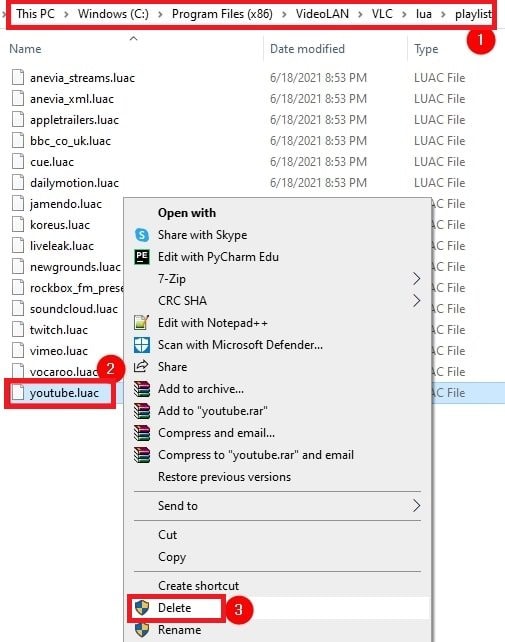
Étape 5 : Remplacez-le par un fichier youtube.lua téléchargé.
Étape 6 : Redémarrez VLC, appuyez sur Ctrl + N. Collez l'URL de la vidéo YouTube et cliquez sur Lecture.
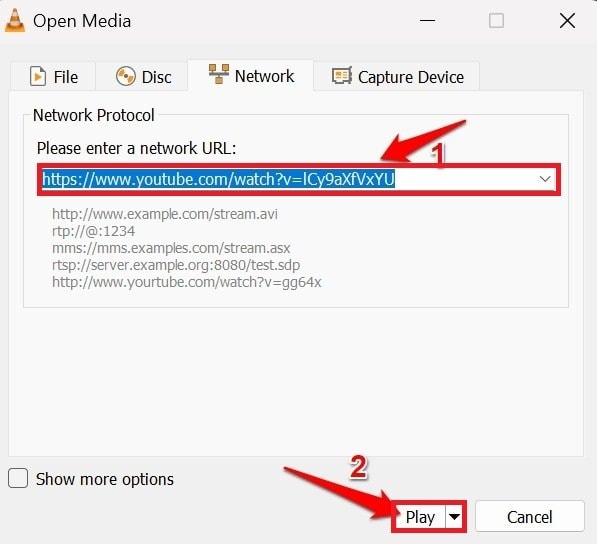
Solution 5 : Renommer le fichier YouTube.lua
Renommer le fichier YouTube.lua oblige VLC à utiliser une nouvelle configuration. Cette fonction est utile en cas de conflit ou de problème avec le fichier existant, car le fait de le renommer incite VLC à créer une nouvelle configuration. Cela permet de résoudre les éventuels problèmes d'analyse ou de lecture liés au script Lua.
Étape 1 : Localisez le fichier YouTube.lua dans le répertoire d'installation de VLC..
Étape 2 : Cliquez avec le bouton droit de la souris sur le fichier et appuyez sur Renommer.
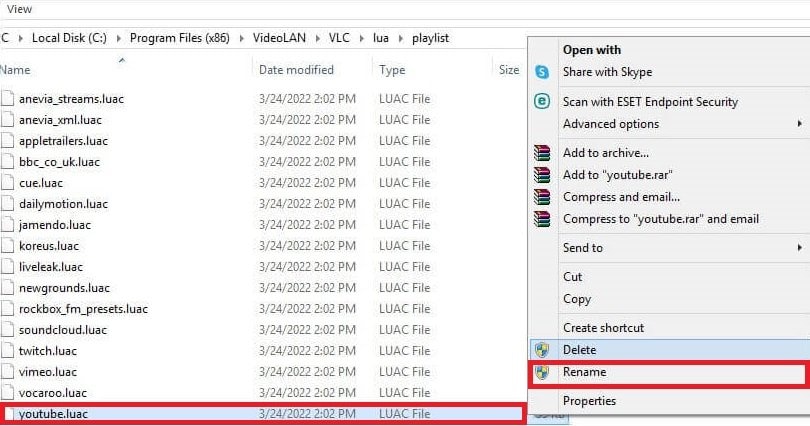
Étape 3 : Changer son nom. Par exemple, « YouTube_old.lua ».
Solution 6 : Réinitialiser les préférences de VLC
Une mauvaise configuration des préférences de VLC peut entraîner des problèmes de lecture. La réinitialisation des préférences consiste à supprimer ou à renommer le fichier « vlcrc », ce qui permet à VLC de revenir aux paramètres par défaut. Cela permet de résoudre les éventuelles erreurs de configuration qui pourraient être à l'origine de problèmes de lecture.
Step 1: Ouvrir les Préférences avec Ctrl + P.
Step 2: Cliquez sur Réinitialiser les préférences.
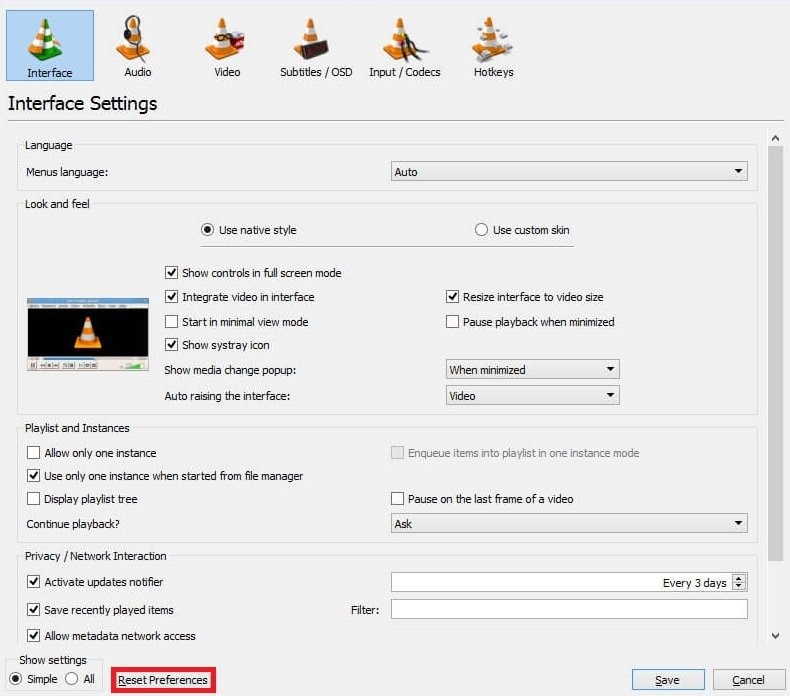
Étape 3 : Confirmer et appuyer sur OK.
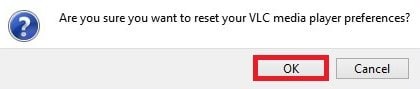
Étape 4 : Redémarrez VLC pour vérifier si le problème est résolu.
Solution 7 : Abandonner le streaming AV1 de YouTube dans VLC
Le streaming AV1 peut rencontrer des problèmes de compatibilité dans certains scénarios. En passant à une autre option de diffusion en continu et en ajustant la résolution vidéo préférée, VLC évite les conflits potentiels liés aux problèmes de lecture de la diffusion en continu AV1.
Étape 1 : Ouvrez VLC et allez dans Outils.
Étape 2 : Sélectionnez Préférences.
Étape 3 : Cliquez sur Entrée/Codecs.
Étape 4 : Changez la résolution vidéo préférée pour une autre option dans la section Codec.
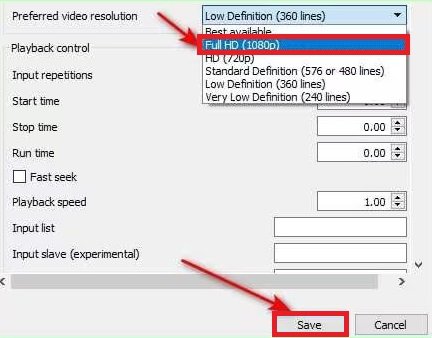
Solution 8 : Modifier la taille du cache des fichiers et les valeurs du cache réseau dans VLC
Le réglage de ces paramètres dans VLC permet de gérer la manière dont les vidéos sont chargées et mises en mémoire tampon pendant la lecture. En modifiant la taille de la mémoire cache du fichier et les valeurs de la mémoire cache du réseau, vous optimisez le processus de mise en mémoire tampon, réduisant ainsi la probabilité d'interruptions et garantissant une expérience plus transparente lors de la lecture de vidéos YouTube dans VLC.
Étape 1 : Ouvrez VLC et allez dans Outils.
Étape 2 : Sélectionnez Préférences.
Étape 3 : Cliquez sur Entrée/Codecs.
Étape 4 : Dans la section Avancé, réglez les valeurs de mise en cache des fichiers sur 2000 et les valeurs de mise en cache du réseau sur 1500.
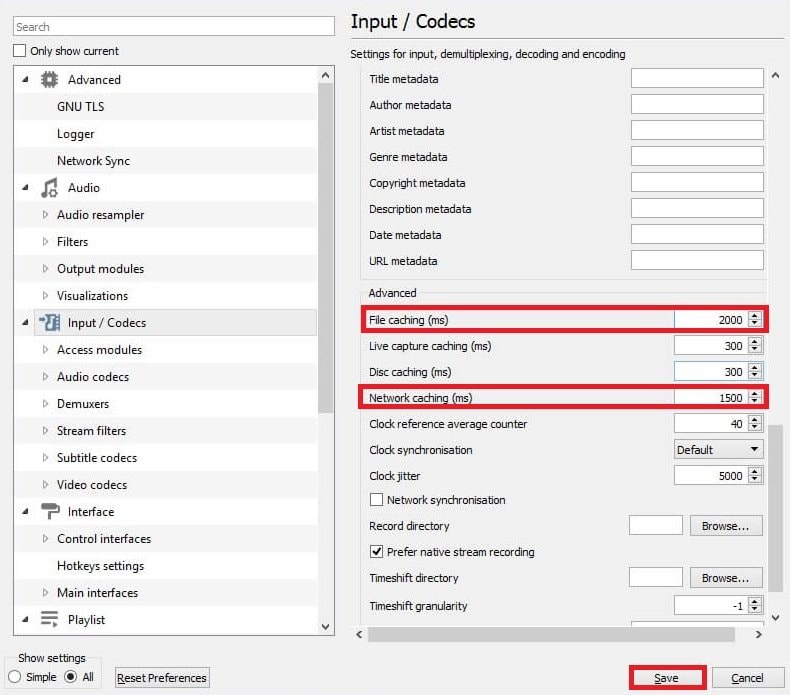
Étape 5 : Cliquez sur Enregistrer.
CONSEIL BONUS : Corrigez facilement les vidéos YouTube téléchargées qui ne s'affichent pas dans VLC.
Lorsqu'il s'agit de vidéos YouTube téléchargées, les problèmes peuvent aller au-delà de ceux rencontrés avec la diffusion en ligne. Malgré l'application des correctifs habituels, il se peut que VLC ne parvienne pas à lire les vidéos téléchargées en raison de la corruption des fichiers.
Les vidéos YouTube téléchargées peuvent avoir des problèmes en raison de la corruption des fichiers, de téléchargements incomplets ou de formats que VLC n'accepte pas. Les correctifs habituels que nous utilisons pour les problèmes de diffusion en continu pourraient ne pas convenir ici, car ils se concentrent davantage sur les problèmes en ligne et non sur la correction des fichiers corrompus.
Mais pas de panique. Voici une excellente solution - Wondershare Repairit. Ce logiciel convivial est conçu pour résoudre divers problèmes de lecture vidéo, notamment les difficultés rencontrées par VLC avec les vidéos YouTube.
- Repairit dispose d'une interface facile à utiliser et de fonctions de réparation fiables axées sur la résolution des problèmes de lecture vidéo.
- Que vos vidéos YouTube soient corrompues, endommagées ou qu'elles refusent d'être lues dans VLC, il est là pour vous faciliter la tâche.
- Ses puissants algorithmes plongent en profondeur, détectant et corrigeant la corruption ou les erreurs à l'origine des problèmes de VLC.
Repairit vous offre deux choix : en ligne ou par logiciel, pour répondre à vos besoins.
- Version électronique : Des solutions rapides, super pratiques. Téléchargez et réparez vos vidéos directement à partir de votre navigateur web. Parfait si vous voulez une solution rapide sans avoir à vous occuper d'un logiciel.
- Version logicielle : Un peu plus robuste. Il gère des fichiers plus volumineux, vous offre plus d'options et fonctionne hors ligne. Idéal si vous avez affaire à un grand nombre de vidéos ou à des vidéos de grande taille.
Choisissez la meilleure solution en fonction de votre situation.
Repairit Video Repair (Logiciel)
Étape 1 : Téléchargez et installez Repairit sur votre appareil. Cliquez ensuite sur le bouton +Ajouter pour télécharger vos vidéos YouTube corrompues.

Étape 2 : après avoir ajouté les vidéos YouTube, l'interface affiche des informations détaillées pour chaque fichier, telles que
- Nom de l'image
- chemin d'accès
- Taille
- temps d'observation
- Résolution
- matériel de tournage
Cliquez sur le bouton Réparer pour lancer le processus de réparation de la vidéo YouTube.

Une fenêtre contextuelle s'affichera sur votre écran une fois la réparation terminée. Cliquez sur OK pour conserver les vidéos réparées.
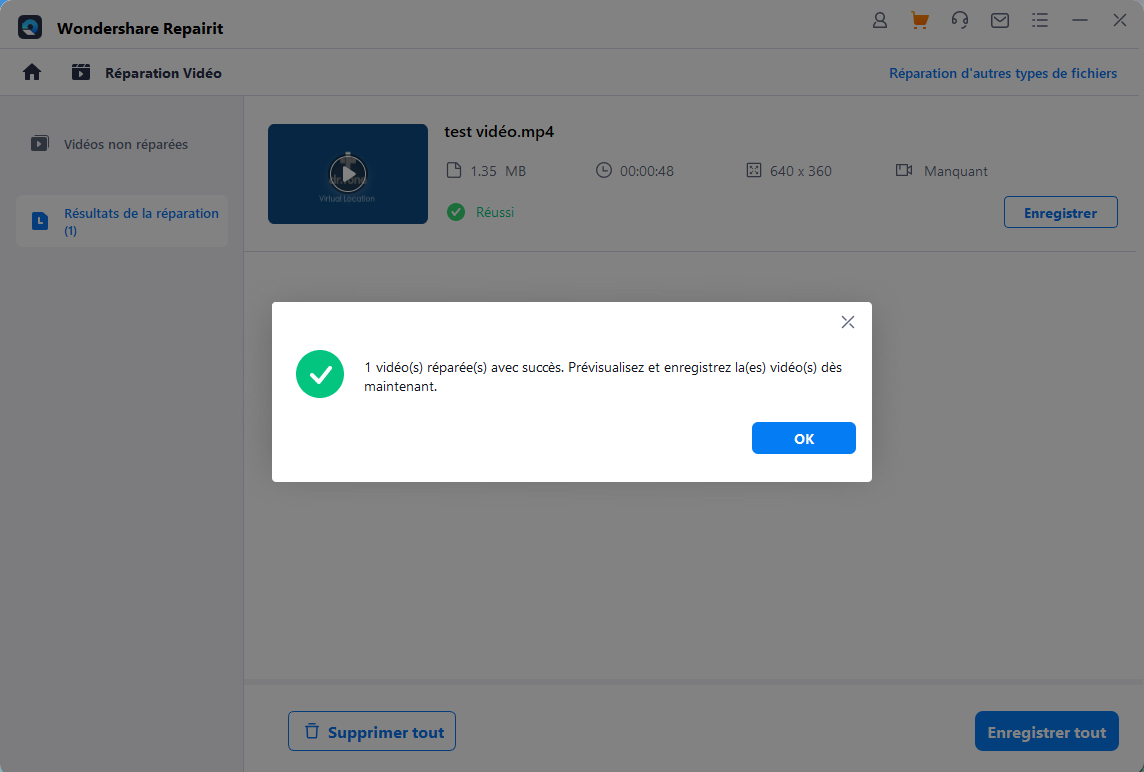
Étape 3 : Cliquez sur le bouton Aperçu pour voir le contenu de la vidéo réparée.

Si c'est bon, cliquez sur Enregistrer et sélectionnez un chemin d'accès pour enregistrer les vidéos YouTube corrigées.

Attendez quelques instants pour enregistrer les vidéos YouTube réparées.

Repairit Video Repair (En ligne)
Étape 1 : En accédant à la page de réparation vidéo en ligne de Repairit, repérez une fenêtre invitant à télécharger des vidéos. Pour ce faire, utilisez le bouton Ajouter ou faites simplement glisser vos fichiers vidéo YouTube dans la zone prévue à cet effet.

Toutes les vidéos YouTube téléchargées seront affichées sur l'interface, fournissant des informations détaillées sur chaque vidéo.

Étape 2 : Cliquez sur le bouton Réparer pour lancer le processus de réparation. Une barre de progression pour chaque vidéo YouTube illustre l'état d'avancement de la réparation. Attendez un peu que le processus se termine.


Étape 3 : Une fois la réparation terminée, cliquez sur l'icône de lecture pour prévisualiser les vidéos réparées. Si vous êtes satisfait, choisissez l'icône de téléchargement à côté de l'icône de lecture pour les vidéos individuelles. Ou cliquez sur Télécharger tout pour télécharger toutes les vidéos YouTube réparées.

Conclusion
Si VLC ne lit pas les vidéos YouTube, essayez les 8 solutions suivantes, qui vont de la mise à jour de VLC Media Player à la modification de la taille du cache des fichiers et des valeurs de mise en cache du réseau. Si le problème persiste, vous pouvez utiliser la solution de réparation de fichiers Repairit. Il peut réparer rapidement les vidéos YouTube corrompues et prend en charge différents formats de stockage internes et externes. Essayez-le pour profiter d'une expérience de lecture vidéo sans problème.
FAQ
-
VLC peut-il lire toutes les vidéos YouTube ?
Il se peut que VLC ne prenne pas en charge certaines vidéos YouTube en raison de modifications apportées à YouTube. Vérifiez si la vidéo est accessible directement sur YouTube, et essayez de mettre à jour VLC avec la dernière version. -
Pourquoi est-ce que je reçois une erreur de réseau lorsque je lis des vidéos YouTube sur VLC ?
Des erreurs de réseau peuvent se produire en raison de problèmes liés à votre connexion Internet, aux paramètres du pare-feu ou à des modifications des protocoles de diffusion de YouTube. Vérifiez votre connexion Internet, désactivez temporairement les pare-feu et assurez-vous que VLC a la permission d'accéder à Internet. -
VLC prend-il en charge la diffusion en direct de vidéos YouTube ?
VLC prend généralement en charge la diffusion en direct, mais la compatibilité peut varier en fonction des modifications apportées aux protocoles de diffusion de YouTube. Assurez-vous que votre version de VLC est à jour et vérifiez les annonces concernant la prise en charge de la diffusion en direct sur YouTube.



