Si vous souhaitez aussi lire des vidéos AVI sur votre Mac, vous pouvez également rencontrer un problème similaire. Bien que vous puissiez lire des vidéos AVI sur Mac, les utilisateurs peuvent parfois rencontrer ces problèmes en raison d'erreurs de codage-décodage. La bonne nouvelle est qu'il existe plusieurs techniques pour contourner ce problème et lire AVI sur Mac. Dans cet article, je vais vous apprendre à ouvrir des fichiers AVI sur Mac sans aucun problème.

Partie 1: Pouvez-Vous Lire AVI sur Mac ?
Avant d'apprendre à regarder AVI sur Mac, il est important d'aborder certaines choses importantes. En principe, vous pouvez lire des fichiers AVI sur Mac, mais en ce qui concerne QuickTime, il peut y avoir un problème.
Qu'est-ce qu'un format AVI ?
AVI signifie Audio Video Interleave et est un format de fichier d'échange de ressources populaire développé par Microsoft. Le format a été introduit pour la première fois en 1992 et est encore couramment utilisé pour contenir des fichiers vidéo.
QuickTime et AVI
Comme tout autre format multimédia, AVI est également basé sur un système de codecs préchargé dans Windows Media Player. Cependant, QuickTime, qui est le lecteur multimédia par défaut sur Mac, n'a pas le codec inclus pour AVI. C'est pourquoi, lorsque nous essayons de charger un fichier AVI sur QuickTime, nous avons une erreur indiquant que le format vidéo n'est pas pris en charge par celui-ci.
Cela signifie seulement que vous ne pouvez pas charger AVI sur QuickTime. Cependant, vous pouvez toujours lire AVI sur Mac en utilisant n'importe quel autre lecteur multimédia pris en charge ou en convertissant le fichier dans un format pris en charge par QuickTime.
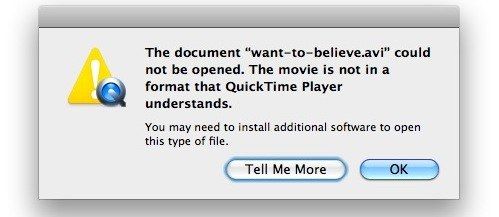
Partie 2: Comment Lire des Fichiers AVI sur Mac : 2 Manières Astucieuses ?
Comme indiqué ci-dessus, il existe deux solutions majeures pour apprendre à lire des fichiers AVI sur Mac. Vous pouvez soit utiliser un lecteur vidéo compatible, soit convertir des fichiers AVI dans un format pris en charge par QuickTime.
Correctif 1 : Utiliser un Lecteur Multimédia Compatible avec AVI sur Mac
Bien que QuickTime n'ait peut-être pas le codec nécessaire pour AVI, il existe de nombreux autres lecteurs multimédias qui peuvent lire AVI sur Mac à la place. Voici quelques-uns de ces lecteurs AVI populaires que vous pouvez envisager d'utiliser :
- VLC Media Player
- Wondershare UniConverter
- Elmedia Universal Player
- MacGo Media Player
- DivX AVI Player
- 5K Media Player for Mac
- JustPlay Media Player
- Cisdem Mac Player
Pour savoir comment ouvrir des fichiers AVI sur Mac, vous pouvez vous aider de VLC Media Player. C'est l'un des lecteurs vidéo les plus populaires et disponibles gratuitement qui fonctionne sur presque toutes les plateformes. Vous pouvez simplement vous rendre sur son site officiel pour le télécharger d'abord sur votre Mac. Ensuite, vous pouvez lancer VLC Media Player sur Mac et glisser-déposer votre fichier AVI. Vous pouvez également accéder à son Menu > Fichier > Ouvrir un Fichier pour parcourir et charger votre vidéo AVI dessus.
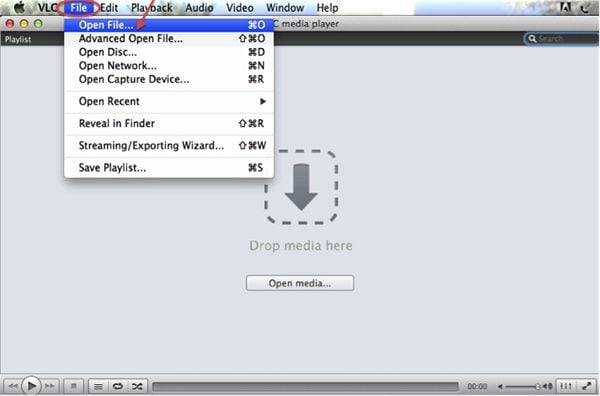
Correctif 2: Convertir AVI en MOV et le Lire sur QuickTime
Si vous souhaitez améliorer la compatibilité de la vidéo AVI, vous pouvez envisager de la convertir au format MOV. Le format MOV est également entièrement pris en charge par QuickTime et d'autres lecteurs multimédias populaires.
Il existe des tonnes d'outils en ligne que vous pouvez utiliser pour convertir AVI en MOV. En dehors de cela, vous pouvez également utiliser une application de bureau comme Wondershare UniConverter pour convertir AVI en MOV ou tout autre format compatible. Vous pouvez suivre ces étapes simples pour apprendre à afficher les fichiers AVI sur Mac.
Étape 1: Chargez le fichier AVI
Tout d'abord, lancez simplement Wondershare UniConverter et accédez à son onglet Convertir > Convertisseur Vidéo. À partir de là, vous pouvez choisir d'ajouter des fichiers de votre Mac à l'application. Vous pouvez charger plusieurs fichiers si vous le souhaitez.
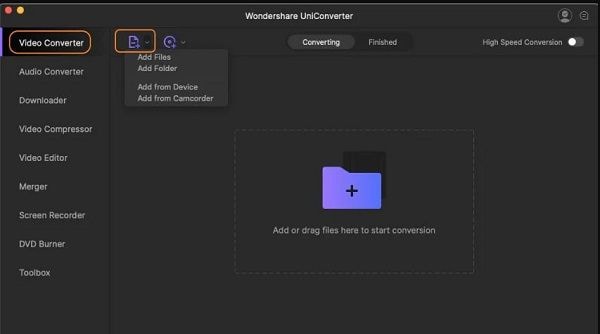
Étape 2: Convertir AVI en MOV
Une fois la vidéo AVI chargée sur UniConverter, vous pouvez cliquer sur la fonction "Format de Sortie" dans le panneau inférieur. Maintenant, accédez aux formats "Vidéo" pris en charge et sélectionnez MOV à partir de là. Cliquez sur le bouton "Créer" maintenant et convertissez simplement votre fichier AVI en MOV, que vous pouvez facilement lire sur QuickTime ou tout autre lecteur multimédia.
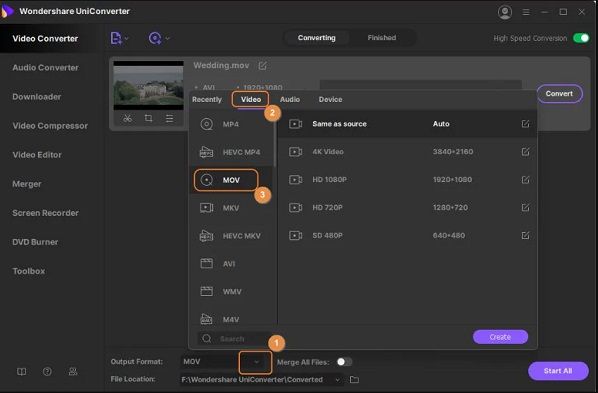
Partie 3: Problèmes de Lecture avec les Vidéos AVI et Comment les Résoudre
Maintenant, que vous savez lire AVI sur Mac, vous pouvez facilement résoudre ce problème. Cependant, parfois lors de la lecture d'une vidéo AVI, vous pouvez rencontrer des erreurs de lecture indésirables. Voici quelques-unes de ces erreurs couramment rencontrées avec leurs solutions simples.
Cas 1: La Vidéo possède des Fragments Manquants
Il s'agit d'un problème mineur dans lequel certains fragments vidéo ou audio disparaissent lors du chargement du fichier. Cela peut arriver en raison d'un fichier corrompu, et je vous montrerai comment corriger cela dans la section à venir.
Un autre problème pour cela pourrait être un téléchargement incomplet du fichier. Dans ce cas, vous pouvez accéder à la plateforme en ligne ou à toute autre source de la vidéo et la télécharger à nouveau sur votre Mac.
Cas 2: Problèmes Lors du Chargement D'un Fichier AVI sur VLC
Parfois, nous ne rencontrons des problèmes lors du chargement d'un fichier AVI lui-même sur le lecteur multimédia VLC. Pour résoudre ce problème et apprendre à regarder AVI sur Mac via VLC, vous pouvez utiliser sa fonction de réparation vidéo intégrée. Lancez simplement VLC Media Player et allez dans Outils > Préférences > Entrée/Codecs.
Maintenant, sous l'option Fichiers AVI endommagés ou incomplets, sélectionnez la fonction "Toujours Réparer" et enregistrez vos modifications. Par la suite, chaque fois qu'un fichier AVI sera chargé sur VLC, il essaiera automatiquement de le réparer en arrière-plan.
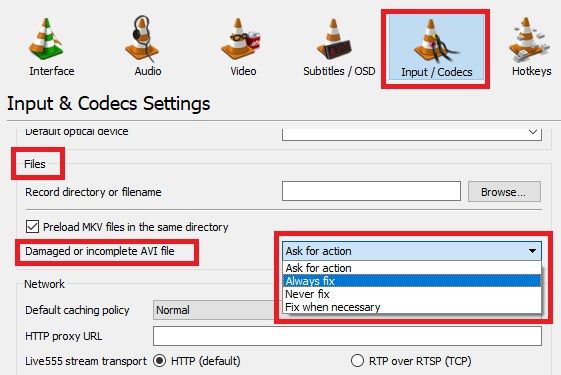
Cas 3: Réparer les vidéos AVI corrompues (ou tout autre problème de lecture)
Enfin, il est probable que la vidéo AVI que vous essayez de lire soit également corrompue ou endommagée. Pour résoudre ce problème ou tout autre problème avec votre fichier AVI, vous pouvez faire appel à Wondershare Repairit Video Repair. L'application est extrêmement facile à utiliser et fonctionne sur toutes les versions majeures de Windows/macOS. En suivant un simple processus de clic, vous pouvez résoudre tout problème majeur ou mineur avec vos vidéos.
Certaines des erreurs courantes que Wondershare Video Repair peut corriger sont des images floues, un son corrompu, un décalage vidéo, un fichier corrompu, une erreur de codec, etc. Vous pouvez soit essayer son correctif standard, soit utiliser sa fonction de réparation avancée. Bien que la réparation avancée prenne plus de temps, ses résultats seront également meilleurs. Outre AVI, il peut également corriger les formats MOV, MPEG, FLV, MKV et plusieurs autres formats vidéo.
Étape 1: Charger les vidéos à réparer
Pour commencer, vous pouvez simplement lancer Wondershare Video Repair sur votre système et y charger les vidéos corrompues. Vous pouvez cliquer sur l'icône "Ajouter" pour les parcourir ou simplement faire un glisser-déposer de vos fichiers.

Étape 2: Démarrer le processus de réparation vidéo
Une fois que vous avez ajouté les vidéos, vous pouvez voir leurs détails ici. Si vous le souhaitez, vous pouvez également ajouter d'autres vidéos ou supprimer n'importe quelle vidéo à ce moment. Maintenant, cliquez simplement sur le bouton "Réparer" pour lancer le processus.

Étape 3: Prévisualisez et enregistrez vos fichiers
Après avoir attendu un moment, l'application affichera les résultats et vous permettra également de prévisualiser vos données. Après avoir attendu un moment, l'application affichera les résultats et vous permettra également de prévisualiser vos données.

Étape 4: Effectuer une Réparation Avancée (facultatif)
Si l'analyse standard n'est pas en mesure de réparer vos vidéos AVI, vous pouvez cliquer sur l'option "Réparation Avancée" à la place. Pour cela, vous devez d'abord charger un modèle de vidéo qui doit être du même format que le fichier corrompu et capturé sur le même appareil également.

Vous devez maintenant patienter un moment car l'application prendra un certain temps pour réparer vos vidéos. Vous pouvez simplement prévisualiser les résultats de la réparation vidéo et enregistrer votre fichier dans un emplacement sécurisé de votre choix.

Partie 4: Autres Choses Importantes à Connaître sur les Fichiers AVI
À présent, vous serez en mesure d'apprendre à ouvrir facilement des fichiers AVI sur Mac et même à réparer des vidéos AVI corrompues. Par ailleurs, vous pouvez consulter quelques détails supplémentaires sur les fichiers AVI pour pouvoir les gérer facilement.
Utilisation Courante d'AVI
AVI est l'un des conteneurs de fichiers multimédias (vidéo/audio) les plus couramment utilisés depuis 1992. Comme il est développé par Microsoft, vous trouverez également la plupart des fichiers pris en charge par Windows aux formats AVI. Il utilise les schémas de codecs XviD et DivX disponibles dans Windows Media Player et de nombreux autres lecteurs multimédias.
Par défaut, AVI suit une technique de compression sans perte qui conserve la qualité d'origine des données. C'est pourquoi dans certains systèmes, ces fichiers sont encore compressés pour optimiser leur stockage. Par conséquent, si vous souhaitez stocker des fichiers vidéo en haute qualité, AVI serait un choix idéal.
AVI et Autres Formats
Chaque format vidéo est basé sur une technique de compression et certains schémas de codage-décodage. Alors que AVI est sans perte, certains autres formats vidéo peuvent prendre en charge la compression avec perte et avoir n'importe quel autre codec. La plupart du temps, le format AVI est recommandé pour les raisons suivantes :
- Il fournit des résultats de haute qualité avec une bonne fidélité.
- Le format est entièrement pris en charge par Windows et plusieurs autres plateformes.
- La plupart des lecteurs multimédias disponibles sont compatibles avec AVI
- Il n'est limité à aucun paramètre matériel ou logiciel
- La vitesse de compression est assez rapide et le format est universellement acceptable
Conseil-Pro
Lorsque vous apprenez à lire AVI sur Mac, assurez-vous simplement que le lecteur multimédia que vous utilisez prenne en charge le format AVI. Essayez de ne pas modifier l'en-tête, l'extension ou tout autre méta composant du fichier juste pour le lire avec QuickTime.
C'est parti ! Je suis sûr qu'après avoir lu ce guide, vous pouvez facilement résoudre des problèmes tels que la lecture de fichiers AVI sur Mac. En plus de fournir deux solutions simples pour lire AVI sur Mac, j'ai également inclus plusieurs techniques pour résoudre les problèmes liés à la lecture de vidéos AVI. Si vous rencontrez un problème lors de la lecture d'un fichier AVI, utilisez simplement Wondershare Video Repair. Une application conviviale qui peut résoudre toutes sortes de problèmes sur vos fichiers AVI en un tournemain.
FAQ
-
1. Quel lecteur AVI pour Mac dois-je utiliser ?
Il existe quelques lecteurs multimédias pour Mac qui prennent en charge AVI, mais VLC Media Player doit être l'option la plus populaire. Vous pouvez également essayer DivX AVI Player pour Mac pour lire des vidéos AVI. -
2. Comment convertir des fichiers AVI sur Mac ?
Vous pouvez accéder à n'importe quel outil en ligne de confiance pour convertir AVI en un format pris en charge sur Mac. De plus, Wondershare UniConverter fournit une solution rapide pour convertir AVI en différents formats vidéo. -
3. Comment pouvez-vous réparer les fichiers AVI corrompus ?
Si un fichier AVI a été corrompu, vous pouvez utiliser une application fiable telle que Wondershare Video Repair. Il peut résoudre tous les problèmes mineurs ou majeurs liés à vos vidéos corrompues en quelques minutes. -
4. Quel est le meilleur AVI ou MP4 ?
Les deux formats vidéo ont leurs avantages et leurs inconvénients. Comme AVI est sans perte, il conservera la qualité de vos vidéos, mais prendra plus de place de stockage. D'un autre côté, MP4 est une technique avec perte pour stocker des vidéos dans moins d'espace, mais compromettra également leur qualité. -
5. QuickTime peut-il lire des fichiers AVI ?
Pour l'instant, QuickTime ne prend pas en charge les fichiers AVI car il manque les schémas de codecs essentiels nécessaires pour charger les vidéos AVI.


