Avez-vous récemment acheté un Mac ? Connaissez-vous la fonction de sauvegarde intégrée du Mac OS ? Le Mac est équipé de Time Machine, qui est la fonction de sauvegarde la plus récente. Cet excellent outil suit toutes vos activités ou les modifications apportées à vos fichiers système, ce qui vous permet de récupérer facilement les données ou les modifications perdues.
Les caractéristiques exceptionnelles de Time machine sont étonnamment étonnantes. Si vous vous demandez comment configurer Time Machine sur Mac et comment utiliser Time Machine, alors nous aimerions vous dire que c'est beaucoup plus simple.
Dans cet article, vous apprendrez tout sur Time Machine, comment le sauvegarder avec la machine, comment l'utiliser pour restaurer des fichiers, et les autres options avec lesquelles vous pouvez récupérer des fichiers Mac.
Partie 1. Aperçu de Time Machine sur Mac
Le logiciel de sauvegarde, Time Machine, introduit par MAC OS X Leopard, est la partie de votre système d'exploitation Mac qui est développée par Apple. Il peut fonctionner avec AirPort Time Capsule, un routeur Wi-Fi doté d'un disque dur intégré, et d'autres disques internes et externes.
Découvrons un peu plus sur Time machine, son fonctionnement et son utilité.
1. Qu'est-ce que Time machine ?
Time Machine est une fonction intégrée de votre Mac qui permet de faire une sauvegarde du système d'exploitation de votre Mac. C'est la meilleure solution de sauvegarde, et ce qui est passionnant, c'est qu'elle fait partie de votre système d'exploitation.
Si vous souhaitez établir une connexion sans fil, connectez-vous sur un réseau. Mais pour une connexion câblée, vous devez connecter un disque dur externe.
Il sauvegarde vos données toutes les heures, et la sauvegarde la plus ancienne est effacée lorsque le disque manque d'espace.
2. À quoi sert Time machine
Time Machine est utilisé pour sauvegarder complètement votre Mac. Elle comprend des applications, de la musique, des fichiers système, des courriels, des photos, des vidéos et tous vos documents. Lorsque vous allumez la machine, elle lance automatiquement les sauvegardes horaires, quotidiennes et hebdomadaires.
3. Comment fonctionne Time Machine sur Mac
Lorsque vous utilisez Time machine intégrée pour effectuer des sauvegardes qui peuvent être restaurées ultérieurement, elle sauvegarde l'ensemble du système et même des fichiers spécifiques. La machine capture les modifications les plus récentes, et lorsqu'elle vieillit par rapport aux données ou modifications plus récentes, celles-ci sont supprimées.
Vous pouvez obtenir une sauvegarde des dernières 24 heures, une sauvegarde quotidienne, hebdomadaire et même mensuelle. Mais lorsque l'espace devient limité, les anciennes sauvegardes sont supprimées.
Il existe différents types de dispositifs externes que vous pouvez utiliser pour mettre en place une sauvegarde par Time machine :
- USB externe, lecteur FireWire ou Thunderbolt
- Lecteur externe connecté à la capsule temporelle de l'AirPort ou à la station de base de l'AirPort Extreme
- Mac utilisé comme destination de sauvegarde pour TimeMachine
- NAS - Dispositif de stockage en réseau pris en charge par Time Machine
4. Où se trouve Time Machine sur Mac
La fonction de sauvegarde temporelle intégrée au système d'exploitation Mac stocke une copie des données les plus récentes et peut être consultée très facilement.
- Il est stocké sur votre disque de sauvegarde externe
- Cherchez dans le chemin : Menu Pomme -> Préférences système -> TimeMachine
Partie 2. Comment faire une sauvegarde avec Time Machine
L'application Time Machine intégrée est très utile et simple à utiliser. Dans cette partie, vous apprendrez ce qu'est la sauvegarde machine, comment faire une sauvegarde, combien de temps il faut pour faire une sauvegarde et comment définir les préférences. Lisez la suite pour en savoir plus sur.
1. Qu'est-ce que la sauvegarde Time Machine ?
Vous pouvez sauvegarder votre Mac complet avec la Time Machine. Des fichiers système aux applications, en passant par les photos, la musique, les e-mails, les documents, tout. Une fois que Time Machine est allumé, il démarre automatiquement la sauvegarde du Mac ; il prend également des sauvegardes horaires, quotidiennes, hebdomadaires et mensuelles.
Time machine stocke non seulement la sauvegarde sur votre disque de sauvegarde externe connecté, mais elle enregistre également les instantanés des modifications sur votre disque interne. Cela vous permet de récupérer plus facilement vos versions précédentes.
Tous ces clichés sont sauvegardés toutes les heures jusqu'au moment où vous désélectionnez l'option - sauvegarde automatique. Ainsi, lorsque vous travaillez sur votre Mac, si vous supprimez accidentellement des données, vous pouvez facilement les récupérer à partir de la sauvegarde Time Machine.
Les utilisateurs de l'APFS peuvent obtenir ces clichés à partir du disque APFS, qu'il soit portable ou sur votre Mac de bureau.
2. Comment faire des sauvegardes à l'aide de Time Machine
Il arrive que certaines données utiles soient accidentellement supprimées. Dans de tels cas, celles-ci s'avèrent très avantageuses. Cela permet de réintégrer vos données dans votre système.
"Time Machine" de votre Mac vous aide à obtenir une sauvegarde de vos données. Vous pouvez effectuer des sauvegardes automatiques grâce à cette fonction de sauvegarde intégrée, "Time Machine". Des photos à la musique, en passant par les applications, les documents, les fichiers système et le courrier électronique, elle peut tout sauvegarder.
Pensez-vous à la manière d'utiliser Time Machine pour faire des sauvegardes ? Voici les étapes qui vous guideront sur la façon de faire des sauvegardes avec Time Machine.
Étape 1 : Connecter un périphérique de stockage externe
Étape 2 : Après une connexion réussie, sélectionnez l'appareil connecté comme disque de sauvegarde.
Étape 3 : Lorsque vous y êtes invité, choisissez "Crypter le disque de sauvegarde" et sélectionnez "Utiliser comme disque de sauvegarde."
Les données cryptées restent sécurisées, car seuls les utilisateurs qui ont un mot de passe de cette sauvegarde peuvent y accéder.

Si votre Time Machine de Mac ne demande pas de disque, ajoutez-le manuellement. Cliquez sur "Préférences de Time Machine" dans le menu.

Sélectionnez l'option Disque de sauvegarde.
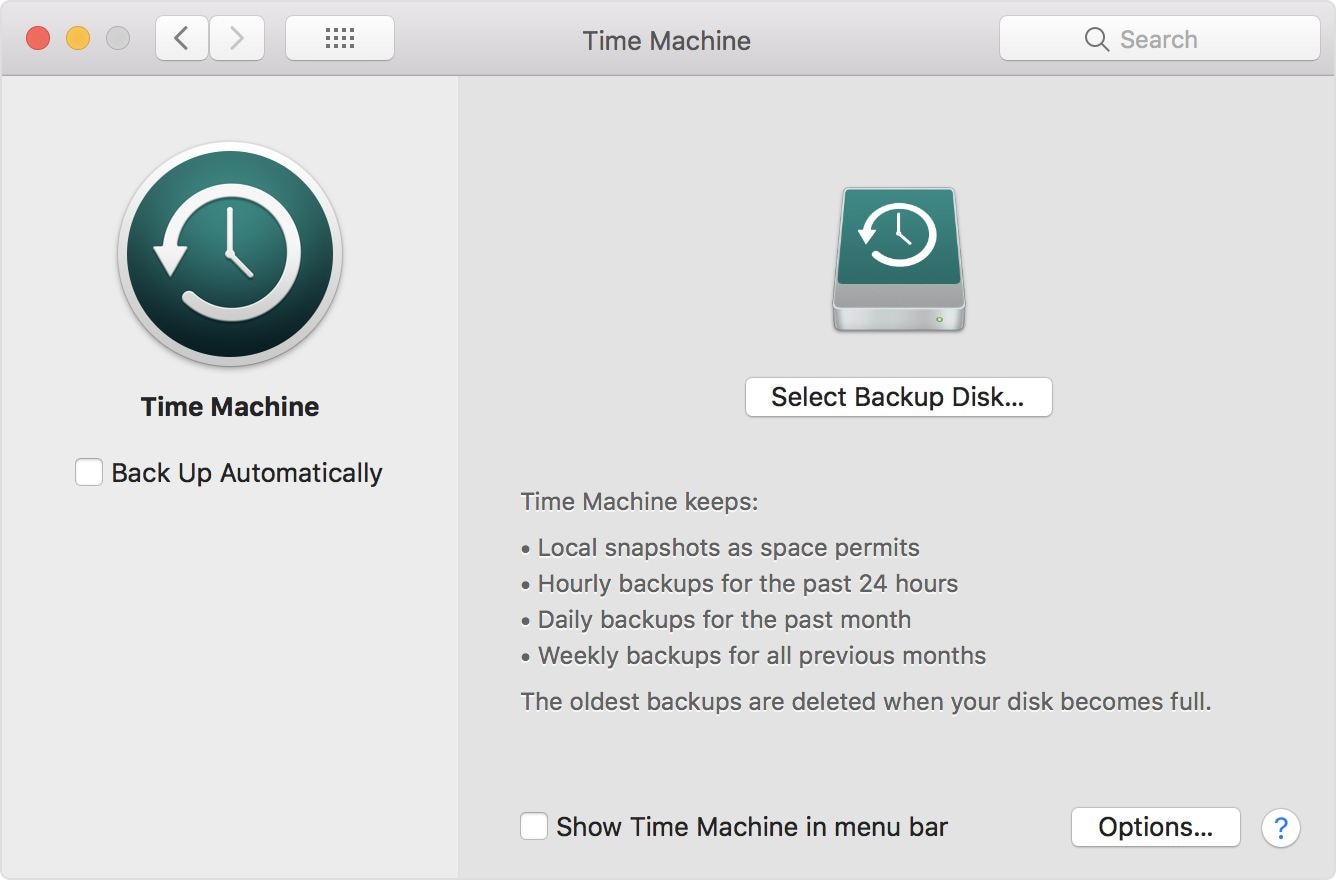
Sélectionnez le lecteur externe connecté et cochez la case Crypter les sauvegardes. Vous pouvez maintenant cliquer sur le bouton Utiliser le disque.

Étape 4 : Cliquez sur Effacer
Si votre disque externe n'a pas le format requis par Time Machine, Mac OS vous invite à effacer d'abord le disque connecté. Toutes les informations sur le disque sont effacées au cours de ce processus.
Étape 5 : Votre sauvegarde périodique commence automatiquement avec Time Machine. Cliquez sur fermer lorsque la sauvegarde se termine.

Si c'est la première fois que la sauvegarde est effectuée, cela prendra un peu plus de temps. Mais après cela, les sauvegardes seront beaucoup plus rapides. Dans les sauvegardes périodiques, TimeMachine ne sauvegarde que les fichiers qui présentent des modifications par rapport à la sauvegarde précédente.
Comme seuls les fichiers nécessaires sont sauvegardés et non l'ensemble des données stockées sur le système, le processus de sauvegarde est plus rapide.
3. Combien de temps dure la sauvegarde de Time machine ?
Lorsque Time machine effectue la première sauvegarde de votre Mac, elle effectue une sauvegarde complète. Il se peut donc qu'il faille un certain temps pour terminer le processus complet de la première sauvegarde. Une fois la sauvegarde terminée, Time Machine vérifie toutes les heures les données modifiées, supprimées et nouvelles sur votre Mac. Toutes ces sauvegardes après la première sauvegarde sont beaucoup plus rapides que la sauvegarde initiale.
Toutes les sauvegardes précédentes restent sauvegardées pendant 24 heures. Après 24 heures, une sauvegarde quotidienne est sauvegardée pendant un mois complet. Les sauvegardes hebdomadaires sont également sauvegardées, mais seulement jusqu'à ce que le disque externe ne manque pas d'espace. Dès que le disque de sauvegarde est plein, les anciennes sauvegardes sont supprimées de la sauvegarde intégrée de Time machine.
4. Comment configurer les préférences de sauvegarde Time Machine
Comme Time Machine vous aide à sauvegarder votre Mac, vous pouvez également définir des préférences pour permettre à cette fonction intégrée d'effectuer des sauvegardes selon vos besoins.
Vous pouvez configurer la sauvegarde avec des options spécifiques comme l'envoi d'une notification lorsque votre ancienne sauvegarde est supprimée, les fichiers à inclure dans la sauvegarde et ceux qui doivent être exclus.
Vous souhaitez mettre en place Time Machine avec les nouvelles préférences ? Si oui, cochez ici.
Étape 1 : Sélectionnez le menu Apple
Étape 2 : Cliquez sur Préférences du système
Étape 3 : Sélectionnez Time Machine

Étape 4 : Cliquez sur Options
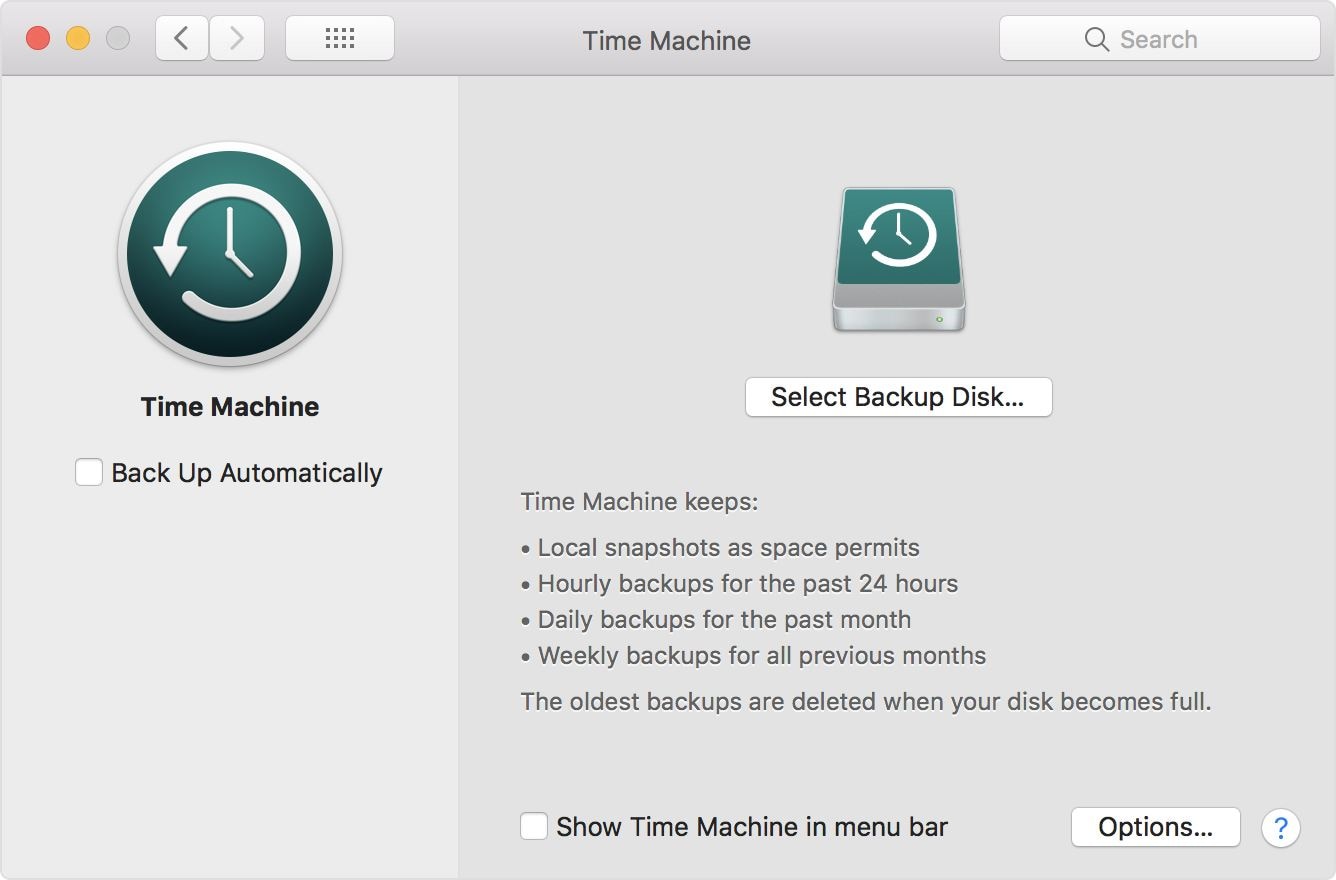
Vous trouverez cette option dans le coin droit au bas de l'écran
Étape 5 : Appuyez sur le signe "+", puis choisissez le fichier, les dossiers, les applications, les fichiers ou le disque dur que vous souhaitez exclure de la sauvegarde. Après avoir fait la sélection, cliquez sur "Exclure". Les autres options sont :
- Sauvegarde automatique : Sélectionnez cette option pour permettre à Time Machine de sauvegarder les fichiers automatiquement.
- Sélectionnez Disque de sauvegarde, Disque, Supprimer ou Ajouter un disque de sauvegarde.
- Vous pouvez également sélectionner l'option permettant à Time Machine d'apparaître dans la barre de menu.
Partie 3. Comment utiliser Time Machine pour restaurer des fichiers
La sauvegarde des fichiers stockés sur votre Mac est très simple grâce à Time Machine intégrée. Cependant, lorsque vous avez perdu ou supprimé certaines de vos données importantes sur le Mac, vous devez les restaurer à partir de la sauvegarde effectuée par votre Mac.
Comme il est facile de prendre des copies de sauvegarde, Apple a également facilité la restauration. Si vous souhaitez restaurer la sauvegarde précédente, vous apprendrez comment le faire dans cette partie.
Apprendrez ici ce que vous pouvez restaurer, combien de temps dure le processus de restauration et comment vous pouvez configurer les préférences de restauration.
1. Ce qui peut être restauré à partir de Time machine
Vous pouvez restaurer votre Mac complet à partir de TimeMachine. Votre sauvegarde peut vous aider à récupérer vos fichiers ainsi que les versions spécifiques de Mac OS que vous utilisiez au moment de la création de la sauvegarde.
Cependant, si vous n'avez pas votre disque de sauvegarde, vous pouvez également restaurer vos données. Les instantanés locaux pris par Time Machine sur le disque de démarrage permettent de restaurer les données sur votre système.
2. Comment restaurer des fichiers avec Time Machine
Si vous avez perdu une partie de vos données du Mac, et que vous réfléchissez à la manière de restaurer des fichiers à partir de Time Machine, procédez aux étapes suivantes :
Étape 1 : Cliquez sur Préférences du système dans le menu Pomme et sélectionnez l'icône Time Machine

Étape 2 : Sélectionnez la case qui se trouve à côté de l'option "Afficher Time Machine".
Étape 3 : Cliquez sur "Time Machine" dans le menu et ensuite sur "Entrer Time Machine".
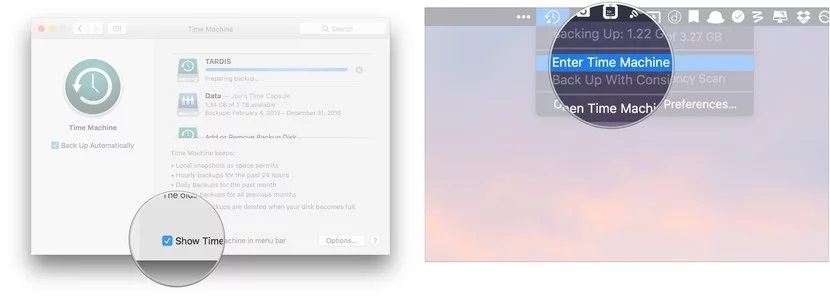
Étape 4 : Cliquez sur Restaurer après avoir sélectionné le fichier ou le dossier requis
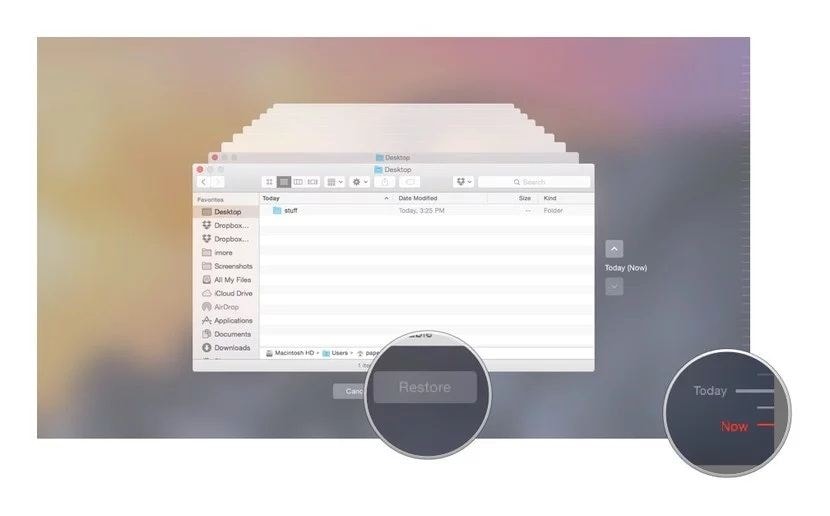
Étape 5 : Une fois que vous cliquez sur restaurer, Time Machine recopie le fichier ou le dossier souhaité à l'endroit où il a été initialement enregistré sur votre système.
3. Combien de temps prend la restauration de Time machine
Il est très facile de restaurer une sauvegarde. Nous avons déjà discuté des étapes ci-dessus. Toutefois, si vous restaurez un seul fichier ou quelques fichiers, le processus sera comparativement plus rapide que si vous restaurez l'intégralité de vos données sur Mac.
Lorsque vous cliquez sur "Restaurer", il vous sera demandé comment vous devez restaurer les données. Par exemple, si vous voulez remplacer les versions existantes des fichiers en cours de restauration ou si vous voulez conserver les deux versions. Sélectionnez votre option et suivez les instructions à l'écran pour terminer le processus de restauration des données.
Si vous restaurez d'autres dossiers, soyez un peu patient car cela peut prendre un certain temps.
4. Comment mettre en place les préférences de restauration Time Machine
Vous pouvez restaurer les choses que vous devez restaurer de manière sélective. Il est très facile de sélectionner les fichiers de sauvegarde préférés. Il suffit de suivre les étapes ci-dessous pour ne restaurer que les fichiers dont vous avez besoin :
Étape 1 : Ouvrez Finder et sélectionnez le lecteur Time Machine
Étape 2 : Parcourez le dossier et accédez au dernier lien pour ouvrir le dossier de sauvegarde
Étape 3 : Trouvez et sélectionnez ce que vous devez restaurer en parcourant ce dossier. Après avoir sélectionné, cliquez sur restaurer.
Si vous souhaitez sélectionner uniquement les fichiers et non les paramètres, vous pouvez simplement faire glisser ou copier les fichiers ou les dossiers dont vous avez besoin.
De cette façon, vous pouvez récupérer seulement les choses dont vous avez besoin dans votre Mac. Cependant, vous avez toujours la possibilité de récupérer tous les autres fichiers ou dossiers jusqu'à ce que la sauvegarde ne soit plus effacée.
Partie 4. Plus d'options pour la récupération de fichiers Mac
Si vous avez perdu votre sauvegarde, comme le TimeMachine supprime la sauvegarde la plus ancienne lorsque le disque est plein, vous pouvez toujours restaurer toutes vos données supprimées. Vous devez réfléchir à la manière de procéder ? Eh bien Recoverit, est l'un des meilleurs logiciels de récupération de données pour les utilisateurs de Mac. Il récupère vos fichiers perdus et effacés grâce à ses 3 étapes faciles et cela aussi en quelques minutes.
Le logiciel peut restaurer les données perdues dans n'importe quel scénario, il peut s'agir d'une suppression, d'une corbeille vide, d'une attaque de virus, d'un problème de conducteur, d'une erreur de carte, d'un formatage, d'un crash de Mac, etc..
Solution 1. Restaurer des fichiers à partir de la corbeille de Mac
Lorsque vous supprimez un fichier de votre système, il se déplace temporairement vers la Corbeille Mac. Cela vous donne la possibilité de restaurer des fichiers que vous avez peut-être supprimés accidentellement ou non. Mais si vous avez vidé votre Corbeille, vous les perdez à jamais. Mais avec Recoverit, vous avez toujours la possibilité de récupérer ces fichiers.
Comme les données contenues dans la Corbeille proviennent de différentes partitions, disques durs, secteurs, il faut en scanner quelques-unes. Vous pouvez récupérer des fichiers grâce à deux modules : un scan rapide et un scan approfondi.
Suivez les étapes ci-dessous pour récupérer les fichiers supprimés de votre Corbeille Mac.
Étape 1 : Sélectionner la corbeille
Sélectionnez "Corbeille" pour récupérer les données supprimées de la Corbeille vidée. Vous trouverez l'option "Corbeille" dans l'onglet "Emplacement". Après avoir sélectionné "Corbeille", cliquez sur "Scan" pour commencer le scan.
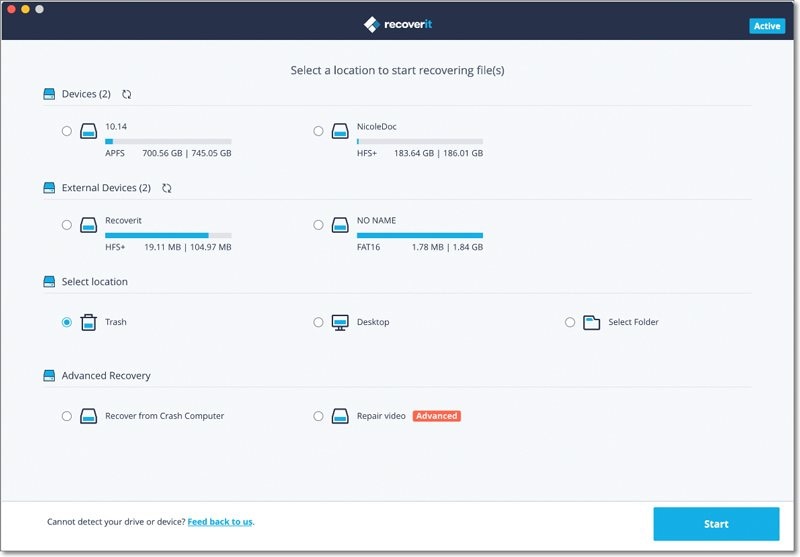
Étape 2 : Scanner la corbeille
Lorsque vous cliquez sur "Démarrer", à partir des deux différents modes de récupération, un scan rapide sera d'abord lancé. Le scan ne prendra que quelques minutes pour terminer le processus.
Toutefois, si vous ne parvenez pas à trouver des fichiers à l'aide du scan rapide, vous pouvez procéder au scan avancé. Il effectuera une recherche plus approfondie et récupérera vos fichiers supprimés, quel que soit leur format ou leur taille.

Étape 3 : Prévisualisation et enregistrement
Une fois l'analyse terminée, vous pouvez localiser les fichiers récupérés, les prévisualiser et les sélectionner pour les récupérer. Lorsque vous cliquez sur récupération, le logiciel vous invite à sélectionner l'emplacement où vous devez enregistrer le fichier.

Solution 2. Récupération des données avec l'utilitaire Mac
Utilitaire de disque est une autre solution avec laquelle vous pouvez récupérer vos données perdues de disque dur Mac corrompu. Vous pouvez lancer l'utilitaire Mac via le mode de récupération et procéder à la procédure de réparation du disque Mac. Effectuez cette procédure absolument gratuite en suivant les étapes ci-dessous :
Étape 1 : Redémarrez votre macOS et continuez à appuyer sur les touches Commande + R jusqu'à ce qu'il démarre en mode de récupération.

Étape 2 : Cliquez sur Utilitaire de disque lorsque vous atteignez le mode de récupération.

Étape 3 : Sélectionnez Macintosh HD et cliquez sur Premiers secours pour commencer à réparer les erreurs de disque de votre disque dur Mac.

Lorsque la réparation de l'utilitaire de disque est terminée, vous pouvez obtenir deux résultats :
- Disque réparé avec succès : Si le disque est réparé avec succès, vous pouvez vous déconnecter et démarrer sur votre Mac comme vous le faites habituellement.
- L'utilitaire de disque ne peut pas réparer un disque corrompu : L'utilitaire de disque présente certaines limites qui font qu'il ne peut pas réparer tous les types de corruption. Comme il est incapable de réparer la carte des partitions corrompues. Pour cela, vous devez effacer le disque dur avec le nouveau schéma de partition. Si vous faites cela, vous perdrez toutes vos données car le processus efface le disque. Dans un tel scénario, vous pouvez vous référer à l'outil Recoverit Data Recovery pour récupérer les données perdues
Conclusion
Que vous soyez nouveau ou déjà utilisateur de Mac, il est toujours facile d'éviter de perdre des données à cause d'une suppression accidentelle. Time Machine intégrée effectue une sauvegarde de toutes vos données à intervalles réguliers et vous permet de les stocker chaque fois que vous en ressentez le besoin.
Si par hasard, votre sauvegarde est perdue, vous pouvez récupérer les fichiers avec l'outil Recoverit Data Recovery.


