Il est en général connu que les lecteurs USB sont les plus fiables pour stocker et transférer vos données. Mais ils sont très susceptible à la perte de données. Beaucoup de nos lecteurs nous ont rapporté un problème où un lecteur USB apparaît vide alors qu'il est en réalité plein, d'autres ont aussi rencontré le problème inverse. Dans les deux cas, vos données peuvent être à risque. Ainsi, vous devriez connaître les façons de corriger ce problème.
Partie 1: Mon lecteur USB semble vide alors qu'il est plein, pourquoi ?
Votre lecteur USB semble vide alors qu'il est plein ou vice-versa ? Dans les deux cas, ce peut être soit une erreur minime et sans danger ou une menace pour l'ensemble des données stockées sur votre clé USB. Bien qu'en général, les lecteurs USB sont dignes de confiance, il peut y avoir des moments où leur fonctionnement est altéré, comme dans cette situation.
Raisons derrière ce problème :
- Les données stockées sur le lecteur USB ont peut-être été corrompues à cause d'un logiciel malveillant, d'un virus ou d'un bug.
- Il peut y avoir un problème de connexion soit sur votre lecteur USB ou sur un port de votre PC.
- Les fichiers de votre lecteur ont été cachés par erreur ou intentionnellement.
- D'autres erreurs comme une erreur de lettre de lecteur, une erreur de formattage ou de répertoire.
L'un de ces facteurs, individuellement ou combiné à d'autres raisons latentes, peut amener à un problème de visibilité des fichiers sur votre lecteur USB.
Partie 2: Mon lecteur USB semble vide alors qu'il est plein, comment corriger le problème ?
Maintenant que vous connaissez les raisons du comportement de votre lecteur USB, il est temps de savoir corriger ce problème. Selon la raison, la méthode pour corriger le problème change. Suivez les méthodes ci-dessous pour vous aider.
Correction 1: Montrer les fichiers cachés
Les fichiers cachés sont une des raisons pour que votre USB semble vide malgré les éléments dedans. Les afficher peut simplement régler le problème.
Étape 1. Allez dans "Ce PC" depuis votre bureau ou l'explorateur. Dans la fenêtre, allez dans "Modifier les Options des Dossiers et de Recherche" via le menu "Fichier" en haut à gauche.
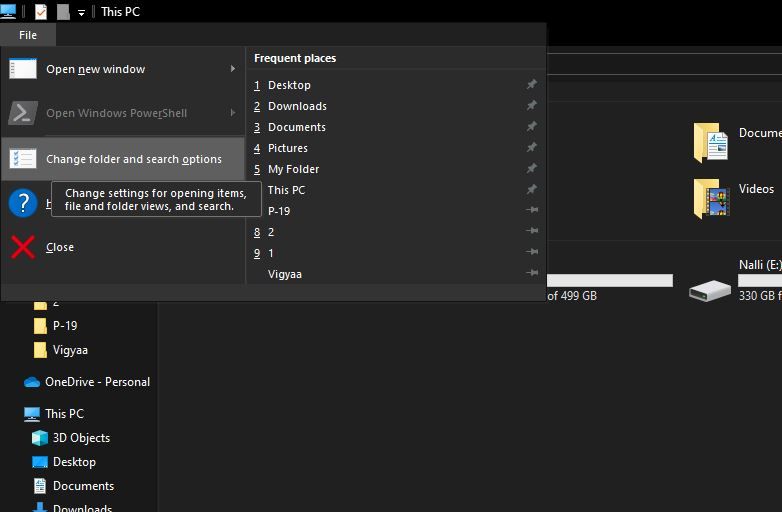
Étape 2. Vous verrez une fenêtre intitulée "Options des dossier". Allez dans "Affichage" et cherchez l'option "Fichiers et dossiers cachés" sous "Options Avancées". Une fois que vous avez activé l'option "Afficher les fichiers, dossiers et lecteurs cachés", cliquez sur "Appliquer" pour confirmer.

Étape 3. Vous verrez alors tous vos dossiers et fichiers cachés apparaître. Pour en ouvrir un, faites un clic-droit dessus > propriétés. Il faudra alors décocher l'option "Caché" dans l'onglet "Général" et cliquer sur OK.

Correction 2: Vérifier les erreurs du lecteurC
Vous pouvez utiliser les méthodes intégrées pour vérifier les erreurs de votre lecteur USB et les corriger.
Étape 1. Allez dans "Ce PC" et sélectionnez votre lecteur. Faites un clic-droit dessus puis "Propriétés".
Étape 2. Dans ce menu, allez dans "Outils" et cliquez sur l'option "Vérifier" dans la section résolution des problèmes.
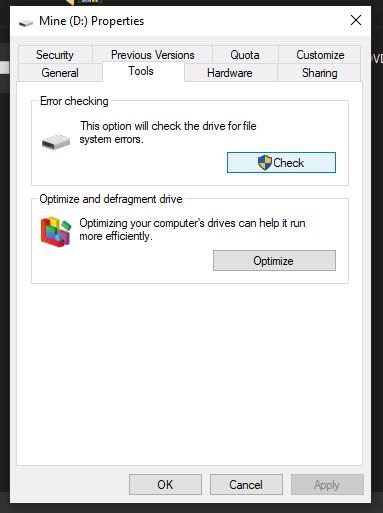
Étape 3. Vous verrez deux options : "Scan et Tentative de restauration" et "Réparer automatiquement les erreurs". Choisissez celle qui vous convient le mieux et cliquez sur Démarrer.
Cette méthode devrait trouver et réparer les erreurs sur votre lecteur. Vous pouvez tenter de lancer les deux options l'une après l'autre pour corriger l'erreur.
Correction 3: Lancer CHDSK avec l'Invite de Commande
Si vous êtes familier avec l'invite de commande, vous pouvez utiliser cette méthode pour réparer votre lecteur USB.
Étape 1. Tapez "CMD" dans la barre de recherche sur le bureau et cliquez sur l'option "Invite de Commande" (ou Windows PowerShell) qui apparaît.
Étape 2. Entrez alors "chkdsk #: /f" et appuyez sur Entrée pour lancer la commande. (# doit être remplacé par la lettre du lecteur dans la commande).
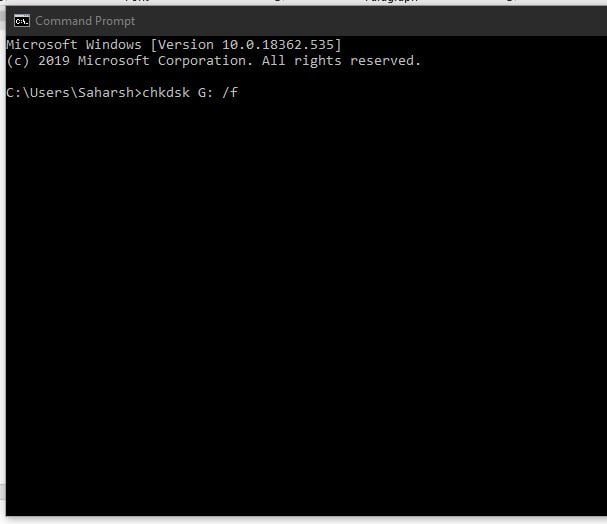
Une fois cette commande passée, vous pourriez voir toutes vos données réapparaître et votre clé pourrait à nouveau être complète.
Correction 4: Scanner le lecteur USB avec un Antivirus
Si aucune des méthodes ci-dessus n'arrive à corriger votre problème, essayez d'éliminer les virus de votre lecteur. Il y a deux façons de faire :
- Vous pouvez utiliser Windows Defender, l'antivirus intégré à Windows 10 et antérieur, pour faire un scan rapide ou en profondeur de votre lecteur. En utilisant Windows Defender, vous pouvez utiliser la protection automatiquement ou manuellement.
- Vous pouvez aussi télécharger un antivirus indépendant. Utilisez-le pour scanner votre lecteur et éliminer les menaces.
Correction 5: Formater le lecteur USB
Enfin, votre dernière option est de totalement formatter le lecteur USB. Cette méthode effacera toutes les données présentes sur votre clé mais peut corriger efficacement le problème.
Étape 1. Connectez le lecteur à votre système puis allez dans "Ce PC".
Étape 2. Faites un clic-droit sur le lecteur à formatter et choisissez Formatter dans le menu contextuel.
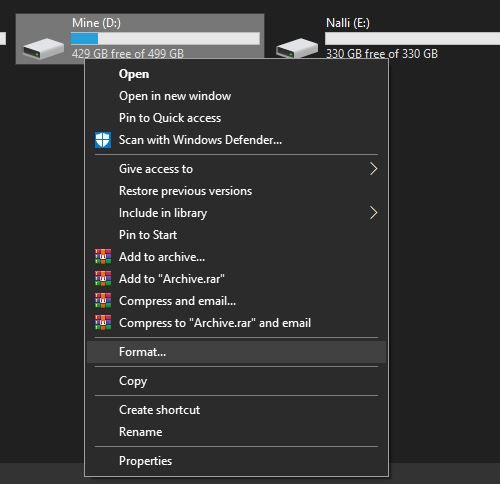
Étape 3. Dans le champ Formatter, configurez l'opération selon vos besoin et cliquez sur "Démarrer".
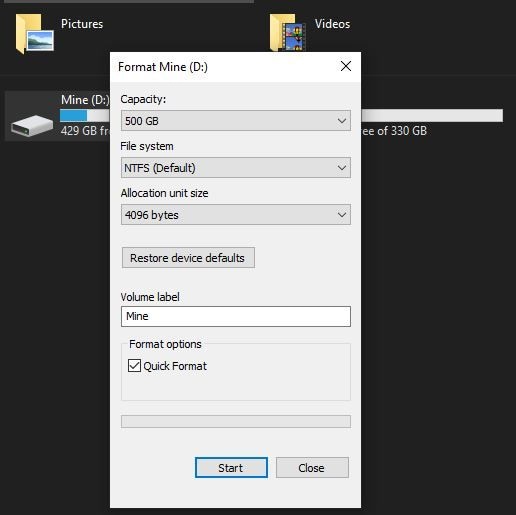
Il est suggéré de faire une sauvegarde de vos données avant d'essayer cette méthode, mais si la sauvegarde s'avère vraiment impossible, il est toujours possible de restaurer les données de votre lecteur après le formattage.
Correction 6: Comment restaurer les fichiers d'un lecteur USB avec un logiciel de restauration ? Utilisez Recoverit Data Recovery
Si le formattage de votre lecteur était la seule option qui a fonctionné pour vous, vous avez sûrement perdu toutes vos données. Il est conseillé de restaurer vos données perdues en utilisant l'outil Recoverit Data Recovery.
Vous pouvez utiliser l'outil Recoverit pour restaurer vos données efficacement depuis votre lecteur USB. Les fonctionnalités majeures de Recoverit en font le meilleur outil de restauration de données du marché, et il est très bien noté par ses utilisateurs.

Recoverit Data Recovery - Le Meilleur Logiciel de Restauration de Fichiers
- Vous pouvez restaurer toutes vos données perdues en cas d'attaque de malware, de virus, de corruption, de suppression accidentelle, de dégâts physiques, etc.
- Restaure les données de tout type de stockage comme des lecteurs USB, cartes SD, SSD, Disques Durs, Disquettes, etc.
- Vous pouvez avoir un aperçu des fichiers avant la restauration.
- Possibilité de mettre en Pause et de relancer le scan à tout moment.
Guide Utilisateur :
Étape 1. Selection du lecteur
Connectez le lecteur USB à votre PC et assurez-vous qu'il soit détecté. Une fois connecté, lancez l'outil Recoverit sur votre PC. Dans la fenêtre de sélection du lecteur, dans la section "Appareils Externes" choisissez le lecteur USB corrompu d'où vous souhaitez restaurer les données. Cliquez ensuite sur "Démarrer".

Étape 2. Scan
Pendant le scan, vous pouvez filtrer le résultat du scan en choisissant un type de fichier ou un emplacement dans le panneau de gauche. Une fois le scan terminé, vous aurez une liste de tous les fichiers restaurables. Vous pouvez filtrer les résultats en utilisant les "Filtres" du panneau de droite comme le Nom, la Date, la Taille etc.

Étape 3. Aperçu et Restauration
Une fois que vous avez trouvé les fichiers à restaurer, utilisez la fonction "Aperçu" pour prévisualiser les fichiers. Maintenant, sélectionnez les fichiers à restaurer ou tous les fichiers et cliquez sur "Restaurer" en bas de la fenêtre. Choisissez l'emplacement où récuperer vos fichiers et cliquez sur "OK" pour terminer la procédure.

Maintenant il ne vous reste plus qu'à naviguer vers l'emplacement choisi pour accéder normalement à vos fichiers.
Conclusion:
Si votre lecteur USB est plein mais semble pourtant être vide, vous devriez vous inquiéter pour vos données. Vous pouvez essayer de réparer ce problème ou d'utiliser Recoverit Data Recovery pour extraire vos données du lecteur USB corrompu et les placer en sécurité.



