Le " Mode de compatibilité " dans la barre de titre indique simplement que le document a été créé ou enregistré pour la dernière fois dans une version plus ancienne du fichier Word. Puisqu'il empêche les utilisateurs d'accéder aux fonctionnalités avancées de MS Word, il est préférable de résoudre le problème le plus tôt possible. Voici le guide complet pour résoudre le problème du " Mode de compatibilité " dans Word.
Dans cet article
Partie 1 : Qu'est-ce que le " Mode de compatibilité " dans Word ?
Les versions les plus récentes de Microsoft Office ont introduit diverses fonctionnalités avancées qui ne sont pas compatibles avec les anciennes versions. Dès lors, un " Mode de compatibilité " apparaît dans la barre de titre chaque fois que l'utilisateur ouvre le document créé ou enregistré dans l'ancienne version.
Il a été introduit par Microsoft dans la version 2007 d'Office pour gérer les anciens documents et fichiers. Ce mode désactive simplement les fonctionnalités nouvelles ou améliorées de Word pour que vous puissiez modifier le document à l'aide des versions antérieures. Le mode de compatibilité fait en sorte que les différentes versions puissent continuer à fonctionner ensemble et que les versions précédentes ne soient pas modifiées.
Inutile de vous inquiéter, car Microsoft Word veille à ce que vos anciens documents fonctionnent correctement dans toutes les versions. Toutefois, cela empêche les utilisateurs d'accéder aux nouvelles fonctionnalités. Vous devez donc résoudre le problème du " Mode de compatibilité " dans Word pour tirer le meilleur parti de votre document. Les fonctionnalités désactivées dépendent essentiellement du type de mode de compatibilité utilisé par la copie.
Partie 2 : Causes du problème du " Mode de Compatibilité ".
Avant de se lancer dans la résolution du problème du mode de compatibilité dans Microsoft Word, il est indispensable d'en connaître les causes. En voici quelques-unes.
-
Les documents sont créés ou enregistrés dans l'ancienne version.
Le problème du mode de compatibilité se produit généralement lorsque le document est créé ou enregistré dans les anciennes versions de Word. Vous pouvez par exemple accéder à toutes les nouvelles fonctionnalités et à tous les nouveaux styles de mise en forme lorsque vous créez un nouveau document dans Office 2013 ou 2016. En revanche, si vous souhaitez ouvrir des documents Microsoft créés avec Office 2010, ils s'ouvriront en mode de compatibilité.
-
Votre application Word est configurée pour créer des documents dans l'ancien format de fichier.
Inutile de se demander si moins de documents s'ouvrent en mode de compatibilité. Toutefois, si chaque document est créé uniquement dans ce mode, votre application Microsoft Word est probablement configurée pour créer des fichiers dans un format plus ancien ou pour les enregistrer avec une extension plus ancienne.
Pour résoudre le problème du " Mode de compatibilité " dans Word, allez dans Fichiers > Options > Enregistrer. Cliquez sur " Enregistrer les fichiers dans ce format " et assurez-vous qu'il s'agit du type de document moderne.
Partie 3 : Méthodes pour résoudre l'erreur du mode de compatibilité
Vous trouverez ci-dessous la liste des meilleures solutions disponibles pour résoudre l'erreur du Mode de compatibilité dans Microsoft Word.
Méthode 1 : Utiliser les options de Microsoft Word
Le problème est peut-être dû au fait que vous avez modifié par erreur le format de fichier par défaut pour enregistrer les nouveaux documents dans Word avec une extension plus ancienne. Suivez les instructions pour rétablir le format par défaut.
-
Démarrez Microsoft Word et ouvrez le menu Fichier ou ORB. Cliquez sur " Options ".
-
Allez dans l'onglet Enregistrer. Cliquez sur la section " Enregistrer les fichiers dans ce format " et choisissez Document Word (Docx) dans le menu déroulant.
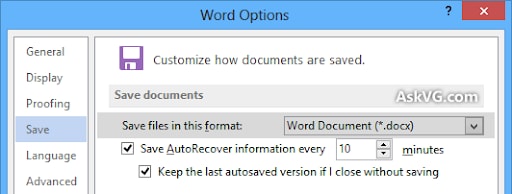
-
Enregistrez les modifications et redémarrez Word pour voir si l'erreur est résolue ou si elle persiste.
Méthode 2 : Utilisez la fonctionnalité Convertir de Word pour convertir un document à la version la plus récente de Word.
L'utilisation de la fonctionnalité de conversion est une autre façon de résoudre le problème du " Mode de compatibilité " dans Word. Voici le guide détaillé de la procédure à suivre.
-
Ouvrez le fichier en mode de compatibilité et cliquez sur l'onglet " Fichier " dans la barre de menu.
-
La catégorie d'information s'affiche à l'écran.
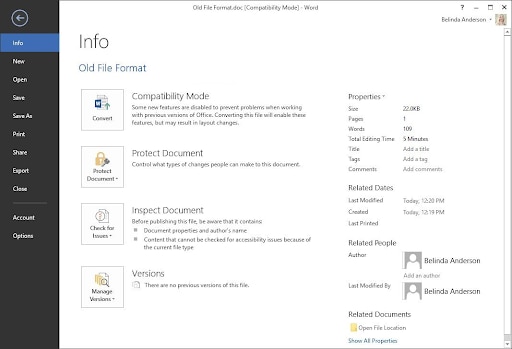
-
Localisez l'option " Convertir " et appuyez dessus.
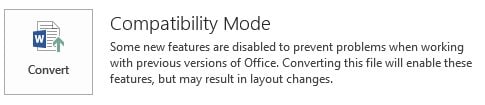
Dès que vous cliquez sur l'onglet Convertir, un message contextuel s'affiche. Cliquez sur le bouton Ok.
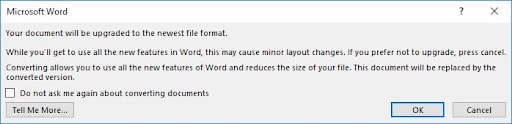
Le document est mis à jour au format de fichier le plus récent et le " Mode de compatibilité " disparaît de la barre de titre.
Méthode 3 : Supprimer le modèle de document par défaut
Parfois, la mise à niveau à partir de versions antérieures corrompt le modèle de document par défaut, ce qui entraîne la création de tous les nouveaux documents en mode de compatibilité. Pour résoudre l'erreur, il est important de réinitialiser ce modèle en suivant les étapes suivantes.
-
Ouvrez la boîte de dialogue " Exécuter ". Saisissez "%appdata%\Microsoft\Templates" et appuyez sur Entrée.
-
Recherchez le fichier "Normal.dotm" dans le dossier. Vous devez soit supprimer le fichier, soit le renommer sous un autre nom.
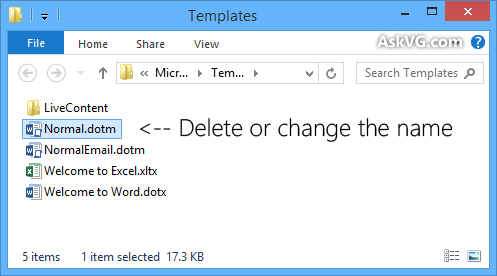
-
Ouvrez à nouveau le document Microsoft Word et un nouveau fichier Normal.dotm sera automatiquement créé dans le dossier Templates, ce qui résoudra le problème.
Méthode 4 : Utiliser l'éditeur de registre
Si les méthodes mentionnées ci-dessus ne fonctionnent pas, utilisez l'éditeur du registre pour éliminer le problème du mode de compatibilité. Voir les étapes à suivre ici.
-
Lancez la boîte de dialogue Exécuter et saisissez regedit. Appuyez sur Entrée pour ouvrir l'Éditeur du Registre.
-
Allez aux touches suivantes.
Office 2007 : HKEY_CURRENT_USER\Software\Microsoft\Office\12.0\Word\Options
Office 2010 : HKEY_CURRENT_USER\Software\Microsoft\Office\14.0\Word\Options
Office 2013 : HKEY_CURRENT_USER\Software\Microsoft\Office\15.0\Word\Options
-
Localisez le DWORD CompatMode sur le côté droit du panneau. Si c'est le cas, supprimez-le.
-
Cependant, si vous ne trouvez aucun résultat, créez un nouveau DWORD. Définissez son nom comme CompatMode et sa valeur comme 0.
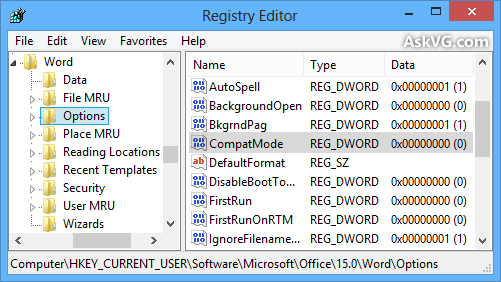
-
Une fois que vous avez terminé, fermez l'Éditeur du Registre et vérifiez si le problème est résolu ou non.
Méthode 5 : Essayez Wondershare Repairit - réparation de fichiers
Le problème persiste-t-il ? Utilisez la méthode Wondershare Repairit -Réparation de fichiers et corrigez le " mode de compatibilité " dans Word en un rien de temps. Il s'agit d'une application tierce qui permet aux utilisateurs de résoudre tous les problèmes de fichiers.
Fonctionnalités :
-
Il est compatible avec 4 formats de fichiers, à savoir DOCX, PPTX, XLSX et PDF.
-
Cet outil répare les fichiers de presque tous les appareils et supports de stockage.
-
Il intègre une fonctionnalité de traitement par lots qui permet de réparer simultanément différents formats de fichiers.
Instructions détaillées pour résoudre les problèmes liés au mode de compatibilité :
Etape 1 : Charger le fichier dans Repairit
-
Installez l'outil Wondershare Repairit sur votre PC. Démarrez-le et allez dans la section Réparation de fichiers sur le côté gauche.
-
Cliquez sur le bouton Ajouter, et une fenêtre de navigateur s'ouvrira dans laquelle vous pourrez accéder au dossier à partir duquel vous devez télécharger le fichier.

-
Une fois que vous avez sélectionné le fichier à réparer, il le charge et affiche l'état d'avancement à l'écran.

-
Si vous avez téléchargé le mauvais fichier par erreur, cliquez sur l'icône de la corbeille à côté de ses détails. L'utilisateur peut également supprimer tous les fichiers s'il le souhaite en appuyant sur le bouton " Supprimer tout " disponible au bas de la fenêtre.
Étape 2 : Démarrer le processus de réparation
-
Une fois les fichiers téléchargés, cliquez sur le bouton Réparer pour commencer à résoudre le problème du mode de compatibilité.

-
La progression s'affiche à l'écran. Les fichiers seront marqués " Terminé " ou " En cours de réparation ", en fonction de leur état de réparation.
-
L'outil vous avertit lorsque la réparation du fichier est terminée en affichant un message contextuel.
Étape 3 : Prévisualisation et enregistrement
-
Une fois la réparation du fichier terminée, vous pouvez prévisualiser le fichier en cliquant sur le bouton " Aperçu " situé à côté des détails du fichier pour vérifier si le problème du mode de compatibilité est résolu ou non.
-
Vous pouvez à présent cliquer sur le bouton Enregistrer. Les utilisateurs peuvent également cliquer sur l'option Enregistrer tout dans le panneau inférieur pour exporter tous les fichiers réparés en une seule fois.
-
Vous pouvez à présent vous rendre dans le dossier où vous souhaitez enregistrer tous ces fichiers.
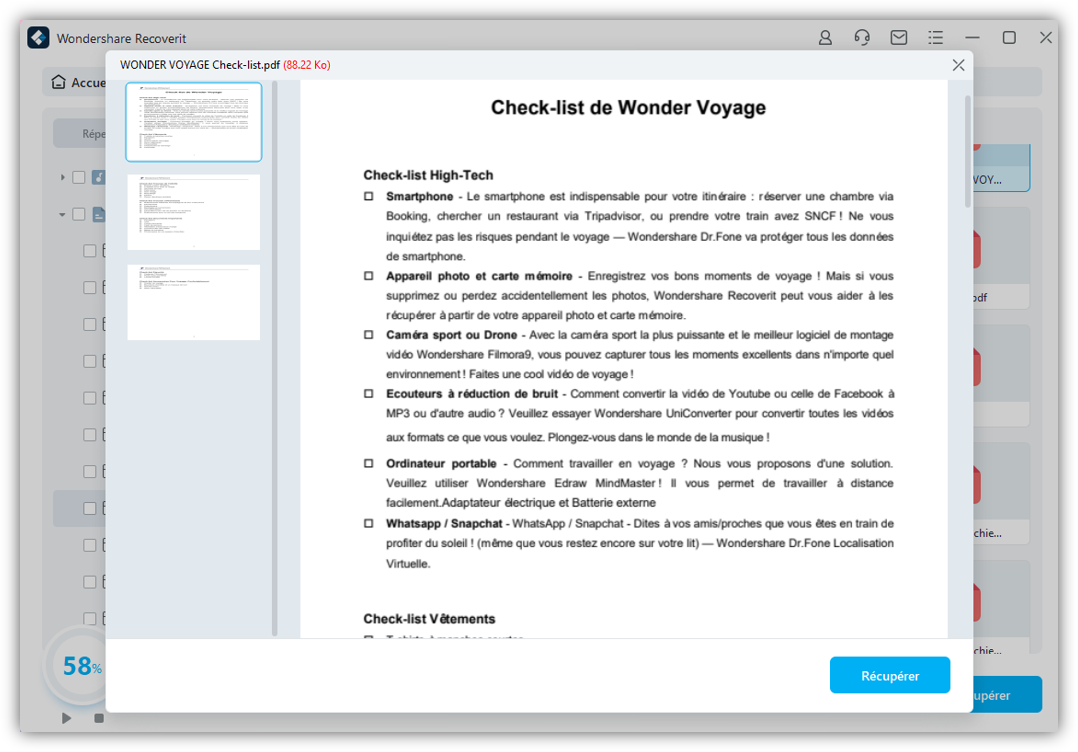
Bonus:
Pour les utilisateurs de services cloud, Repairit fournit également un outil de réparation de fichiers en ligne pour résoudre votre problème de " mode de compatibilité " dans Word sans démarrer de logiciel. Corrigez vos fichiers Word, Excel, PPT et PDF corrompus en ligne en toute sécurité en seulement trois étapes !
Méthode 6 : La boîte de dialogue Enregistrer Sous permet de convertir un document dans la version actuelle de Word.
Suivez les instructions ci-dessous pour utiliser la boîte de dialogue " Enregistrer sous " et résoudre le problème du " mode de compatibilité " dans Word.
-
Ouvrez le fichier qui utilise le mode de compatibilité. Cliquez sur la boîte de dialogue " Enregistrer sous " et choisissez l'emplacement où vous souhaitez enregistrer la nouvelle copie.
-
Dans la zone Nom du fichier, saisissez un nouveau nom pour le document. Cliquez sur le document Word dans la liste " Enregistrer sous ".
-
Cochez la case à côté de " Maintenir la compatibilité avec les versions antérieures du mot ".
Partie 4 : Conseils et astuces pour éviter le problème du " Mode Compatibilité "
Bien que vous connaissiez désormais les solutions pratiques pour résoudre le problème du "mode de compatibilité" dans Word, il convient de connaître les trucs et astuces pour éviter cette situation gênante à l'avenir. En voici quelques-uns.
-
Désactiver le mode de compatibilité.
-
Vérifiez le format de fichier par défaut et enregistrez-le uniquement dans la version la plus récente.
-
Au lieu d'utiliser l'option " Enregistrer ", utilisez l'option " Enregistrer sous " pour éviter ce problème.
-
Utiliser la version moderne ou nouvelle de Microsoft Word. Cela vous permet d'enregistrer le fichier au format Docx, et de supprimer automatiquement l'erreur.
Pour en savoir plus :
Voici des articles utiles qui vous aideront.
1 Réparer un fichier MS Word après une infection par un virus.
2. Réparer Word 2010 dans le Panneau de configuration.
3. Comment réparer l'erreur Word : ce fichier n'a pas pu être trouvé.
Conclusion
Voici le guide complet pour résoudre le problème du " Mode de compatibilité " dans Word. Le mode de compatibilité est l'une de ces erreurs que l'on peut négliger temporairement, car elle ne pose aucun problème.
Vous devez cependant quitter ce mode pour accéder aux dernières fonctionnalités de Microsoft Word. Toutes les méthodes énumérées ci-dessus sont à 100 % efficaces et résoudront immédiatement le problème. Si vous recherchez une solution rapide, installez l'outil Wondershare Repairit sur votre système et corrigez immédiatement le problème du mode de compatibilité. Ce logiciel tiers est celui qui prend le moins de temps pour résoudre le problème et garantit des résultats.
FAQ
-
1. Comment savoir quel mode de compatibilité est utilisé pour un document ? Quels sont les quatre types de formatage ?
Voici comment vérifier le mode de compatibilité d'un document.
Choisissez Fichier > Info.
Allez dans la section Inspecter le document et cliquez sur Vérifier les problèmes > Vérifier la compatibilité.
Appuyez sur " Sélectionner les versions à afficher ". Une coche apparaît à côté du nom du mode dans lequel le document se trouve actuellement.
On distingue quatre types de formatage :
Mode Word 2013-2016
Word 2013
Mode de compatibilité de Word 2010
Mode Word 2007
-
2. Comment mettre à jour un document et quitter le mode de compatibilité ?
Pour mettre à jour un document, vous devez
Allez dans l'onglet Fichier.
Ouvrez la section Info.
Cliquez sur le bouton " Convertir " et mettez à jour un document avec la version la plus récente.
 100% sécurité pour le téléchargement gratuit
100% sécurité pour le téléchargement gratuit


