Si vous vous demandez également la même question et que vous n'arrivez pas à réinstaller Windows 10 sur votre ordinateur, ce serait un guide incontournable pour vous. Trop souvent, les utilisateurs souhaitent résoudre un problème avec leur système, qui nécessite la réinstallation de Windows. Heureusement, vous pouvez le faire avec un CD / clé USB d'installation ou même sans. Dans cet article, je vais vous faire savoir comment réinstaller Windows 10 sans USB / CD et avec ces outils en détail.

Pourquoi devriez-vous réinstaller Windows 10 ?
Bien qu'il soit facile d'apprendre à réinstaller Windows 10 sans CD / USB, il est important de comprendre les raisons pour lesquelles il faut le faire. Idéalement, vous souhaiterez peut-être réinstaller Windows 10 sur votre système dans ces scénarios.
- Si votre système fonctionne lentement, une nouvelle réinstallation de son système d'exploitation pourrait l'accélérer.
- De nombreux utilisateurs souhaitent réinstaller Windows 10 pour résoudre un problème lié au micrologiciel.
- Vous avez peut-être installé une copie instable ou corrompue de Windows 10 sur votre système.
- La copie existante de Windows 10 sur votre PC peut être corrompue ou compromise.
- La partition ou le lecteur sur lequel Windows 10 est installé pourrait également être corrompu.
- Toute autre raison possible concernant les problèmes de sécurité ou de performances de votre ordinateur.
- Vous souhaiterez peut-être revendre votre ordinateur et le réinitialiser à l'avance.
Comment réinstaller Windows 10 avec un CD d'installation ou une clé USB ?
Comme je l'ai mentionné ci-dessus, vous pouvez réinstaller Windows 10 sans CD / lecteur USB ou avec eux. Si vous disposez déjà d'un support d'installation de Windows 10 (comme un CD ou une clé USB), vous pouvez installer une nouvelle copie du système d'exploitation sur votre système. Puisque le processus est le même pour un CD et une clé USB, explorons-le en détail.
Étape 1 : Créez un support d'installation (CD/ clé USB)
Si vous n'avez pas de CD d'installation ou de clé USB pour Windows 10, vous pouvez en créer un. Pour cela, vous pouvez installer et lancer l'outil Windows Media Creation tool et connecter simplement le CD/clé USB à votre ordinateur. Une fois que vous avez lancé l'outil, choisissez simplement de créer un support d'installation pour continuer.

Lors de la configuration du support d'installation, vous pouvez choisir de créer une nouvelle copie du micrologiciel et de conserver certains de vos fichiers et paramètres enregistrés.

Étape 2 : Modifier la séquence de démarrage sur votre système
Une fois le support d'installation créé, vous pouvez redémarrer votre ordinateur et maintenez la touche BIOS (comme F2, F9, F10, Suppr, Échap ou toute autre touche). Lorsque les paramètres du BIOS sont lancés, accédez à l'onglet Démarrage et modifiez la séquence (en définissant la priorité sur le CD connecté ou la clé USB).

Étape 3 : Réinstallez Windows 10 sur votre ordinateur
Après avoir modifié la séquence de démarrage, vous pouvez redémarrer votre ordinateur. Cette fois, il chargera le support de démarrage (à partir du CD ou de la clé USB) à la place. De là, vous pouvez choisir d'installer une nouvelle copie de Windows 10 et de configurer vos préférences de langue / heure.

Attendez un moment, car le programme d'installation se prépare et affiche l'écran suivant. Pour continuer, vous pouvez simplement cliquer sur le bouton « Install Now » et suivre un simple guide d'assistance.

Ensuite, Windows vous demandera d'entrer la clé de produit de votre licence. Si vous avez déjà une clé de produit, vous pouvez entrer la même, sinon, cliquez sur l'option « I don't have a product key » pour en acheter une nouvelle.

Une fois la clé de produit vérifiée, vous pouvez simplement sélectionner la partition ou le lecteur dans lequel la nouvelle copie de Windows 10 serait installée.

Étape 4 : Configurez Windows 10 nouvellement installé
Voilà ! Après avoir entré tous les détails et configuré vos préférences, vous pouvez attendre que le programme d'installation termine le processus. À la fin, vous pouvez choisir de redémarrer votre ordinateur avec la nouvelle copie du système d'exploitation installée.

Voilà ! Vous pouvez maintenant configurer votre système comme vous le souhaitez en suivant un autre assistant rapide.

Comment réinstaller Windows 10 sans CD / USB ?
Même si vous n'avez pas de CD ou de clé USB du programme d'installation Windows, vous pouvez toujours réinstaller Windows 10 sur votre ordinateur. Pour que cela fonctionne, votre ordinateur doit fonctionner correctement ou vous devez avoir enregistré un point de restauration/image système existant. Si vous souhaitez également réinstaller Windows 10 sans USB ni CD, suivez plutôt ces étapes.
Étape 1 : Faites une sauvegarde de vos données Windows 10
Trop souvent, lors de la réinstallation de Windows 10 sur le système, nous finissons par perdre nos données importantes. Pour éviter cela, vous pouvez utiliser une application dédiée comme AOMEI Backupper. Lancez simplement AOMEI Backupper sur votre ordinateur et choisissez de sauvegarder l'ensemble du système, une partition ou des dossiers spécifiques.
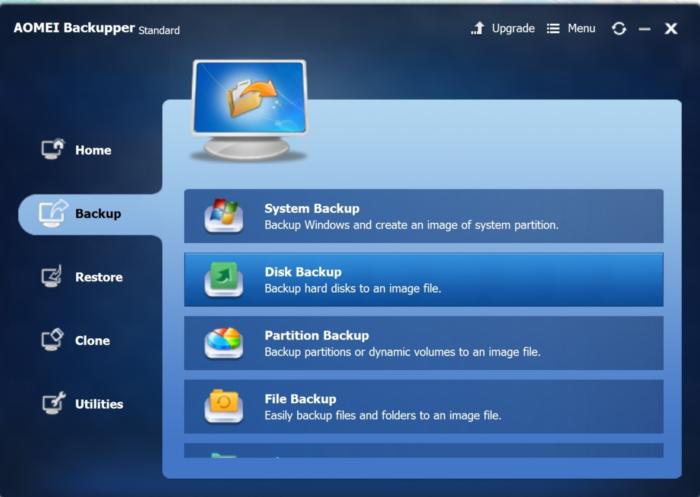
Une fois la sauvegarde dédiée maintenue, vous pouvez la restaurer ultérieurement à l'emplacement de votre choix. Cela vous aidera à éviter toute perte indésirable de données lorsque vous réinstallez Windows 10 sans son lecteur CD / USB.
Étape 2 (a) : Réinitialisez votre PC et réinstallez Windows 10
Si vous n'avez pas d'image système stockée, vous pouvez réinitialiser votre PC et réinstaller Windows 10 dessus. Pour ce faire, allez simplement dans ses Paramètres > Mise à jour et Sécurité > Récupération et cliquez sur le bouton « Commencer » sous l'option « Réinitialiser ce PC ».

Cela lancera un assistant dédié dans lequel vous pourrez choisir comment réinitialiser l'ordinateur. Vous pouvez conserver une copie de vos données ou tout supprimer pour effectuer une réinitialisation d'usine complète.

En dehors de cela, vous pouvez choisir de télécharger la copie mise à jour du micrologiciel à partir du cloud ou du stockage local.

Enfin, le programme d'installation vous demandera de conserver ou de supprimer les applications préinstallées. Ici, vous pouvez également activer l'option de réinstallation de Windows 10 pour obtenir sa nouvelle copie et mise à jour.

Une fois que vous avez confirmé votre choix, attendez un moment et laissez Windows réinitialiser votre PC. Une fois l'installation terminée, votre ordinateur sera redémarré avec les paramètres d'usine.
Étape 2 (b) : Restaurez l'image système et réinstallez Windows 10
Outre la réinitialisation de votre PC, vous pouvez également choisir d'installer une image système ou d'extraire un point de restauration système. Inutile de dire que cette méthode pour réinstaller Windows 10 sans USB / CD ne fonctionnera que si vous avez une image système stockée à l'avance.
Pour que cela fonctionne, vous pouvez simplement accéder aux Paramètres > Mise à jour et sécurité > Récupération > Démarrage Avancé de votre système et cliquer sur le bouton « Redémarrer maintenant ».

Cela redémarrera simplement votre ordinateur avec les options de démarrage avancées. De là, vous pouvez accéder à l'option « Restauration du système » ou « Récupération de l'image système » si vous avez une image système ou un point de restauration stocké.

Plus tard, vous pouvez suivre un assistant de clic pour restaurer le système et réinstaller Windows 10. De cette façon, n'importe qui peut réinstaller Windows 10 sans CD ou clé USB sur son ordinateur.
Astuce de pro : Utilisez Wondershare Recoverit pour restaurer vos données perdues
Il y a de fortes chances que lors de la réinstallation de Windows 10, vous puissiez finir par perdre certains de vos fichiers importants. Dans ce cas, vous pouvez utiliser Wondershare Recoverit pour récupérer votre contenu perdu, supprimé ou indisponible après la réinstallation de Windows 10.
- Recoverit est extrêmement facile à utiliser et peut vous aider à récupérer vos photos, vidéos, documents ou tout autre type de données.
- L'application a l'un des taux de réussite les plus élevés de l'industrie et vous permettra de prévisualiser vos fichiers avant de les restaurer.
- Vous pouvez sélectionner n'importe quelle partition ou dossier pour analyser ou extraire vos données perdues de l'ensemble du lecteur. Il existe également une option pour analyser une source externe (comme les cartes SD ou les disques durs).
- Il existe plusieurs filtres intégrés dans Recoverit pour vous aider à rechercher vos fichiers perdus en fonction de nombreux facteurs.
- Vous pouvez récupérer vos données perdues dans tous les scénarios possibles tels que la suppression accidentelle, le formatage du lecteur, la suppression de la corbeille ou d'autres scénarios imprévus.

Après avoir lu ce guide, vous pourrez également réinstaller Windows 10 sans son CD ou USB. En plus de fournir un tutoriel étape par étapes sur la façon de réinstaller Windows 10 sans USB / CD, j'ai également inclus un guide sur la façon de faire de même en utilisant le support d'installation. Cependant, pour faciliter votre travail et conserver vos données, vous pouvez envisager de prendre sa sauvegarde à l'avance. Même si vous n'avez pas de sauvegarde et que vous avez perdu vos données dans le processus, Recoverit Data Recovery peut également vous aider à restaurer vos fichiers perdus.


