Vous recherchez une solution complète au problème " Outlook bloqué en mode hors ligne " ? Si oui, vous êtes au bon endroit.

Qu'est-ce que le mode hors ligne et le mode en ligne dans Outlook ?
Comme on le sait, Microsoft Outlook 2010 et les versions ultérieures offrent la possibilité de passer du mode hors ligne au mode en ligne et vice versa. Le mode Exchange en cache est activé automatiquement une fois qu'Outlook est configuré avec un compte Exchange. Par conséquent, un fichier OST, également connu sous le nom de table de stockage offline, est créé pour enregistrer une copie locale synchronisée des éléments de la boîte aux lettres.
Cependant, Outlook passe automatiquement en mode hors connexion lorsqu'il ne peut pas se connecter au serveur Exchange. Avant d'être synchronisées avec le serveur de messagerie, toutes les modifications sont stockées localement dans le fichier de données OST. Lorsqu'ils ne disposent pas d'une connexion Internet fiable, les utilisateurs peuvent également utiliser l'option " Travailler hors ligne ". Cela leur permet de continuer à travailler.
La barre d'état affiche " Travailler hors ligne " ou " Déconnecté " en bas lorsque vous êtes hors ligne. De plus, les utilisateurs ne peuvent ni envoyer ni recevoir de courriels lorsqu'Outlook est en ce mode.

Assurez-vous que votre Outlook n'est pas bloqué en mode hors ligne et que vous pouvez envoyer et recevoir des e-mails sans problème afin que le flux de travail reste fluide. Ce guide explique les raisons de l'erreur " Outlook 365 bloqué en mode hors ligne ".
Partie 1 : Symptômes d'Outlook bloqué en mode déconnecté
Statut de travail hors ligne
On peut généralement travailler hors ligne. Revenir à un mode de travail en ligne est simple.
Dans l'onglet Envoyer/Recevoir d'Outlook, sélectionnez Travailler hors ligne pour vous reconnecter.

Remarque :
- Si l'arrière-plan ombré du bouton Travailler hors connexion est présent (comme l'image ci-dessus), cela indique que vous n'êtes pas connecté. Cependant, si l'arrière-plan est transparent, vous êtes connecté.
- Lorsque le bouton Travailler hors connexion n'est pas visible, vous pouvez désactiver le mode Exchange en cache. De même, lorsque votre compte de messagerie est un compte Microsoft Exchange ou un compte Microsoft 365. Suitez les étapes de l'étape Activer le mode Exchange mis en cache pour modifier ce paramètre. Si non, contactez le responsable du serveur Exchange de votre entreprise.
Nous suggérons que le mode Exchange en cache soit activé en permanence lorsque vous utilisez un compte Microsoft 365.
Statut déconnecté
La déconnexion d'Outlook peut être due à plusieurs raisons. Voici quelques exemples possibles de raisons.
- Il est possible qu'il y ait un problème avec le serveur de messagerie si votre connexion Internet est opérationnelle.
- Voyez si vous pouvez recevoir et envoyer un courrier électronique en utilisant un site Web comme http://outlook.com. Contactez l'assistance technique de votre fournisseur de services de courrier électronique si votre courrier électronique ne fonctionne pas sur le site Web.
- Votre serveur de messagerie fonctionne correctement si vous pouvez envoyer ou recevoir des e-mails à partir du site Web. Cependant, votre ordinateur peut nécessiter des mises à jour ou un problème avec les paramètres de votre compte.
Partie 2 : Pourquoi Outlook reste-t-il bloqué en mode hors connexion ?
Vous devez maintenant comprendre qu'il est impossible d'envoyer ou de recevoir des e-mails lorsque Outlook est hors ligne. Afin de résoudre ce problème de manière durable, il est essentiel de comprendre ses causes profondes.
- Problème avec le serveur de messagerie : l'utilisateur rencontre ce problème lorsque le serveur de messagerie rencontre un problème. Si vous souhaitez revérifier, connectez-vous à votre compte. Verifiez si vous êtes capable d'envoyer et de recevoir des e-mails. Si vous ne les recevez pas, il est possible que le problème réside dans le serveur de messagerie. Pour en savoir plus, contactez l'administrateur.
- Problèmes de connectivité Internet : Si un problème de connectivité internet survient, Outlook peut afficher un mode de travail hors ligne ou un message " Déconnecté ". Outlook peut être indisponible temporairement ou rester déconnecté jusqu'à ce que la connexion soit rétablie.
- Problèmes de configuration : Vérifiez les paramètres de configuration de votre compte si vous rencontrez des problèmes de déconnexion ou de transfert d'e-mails.
- Problèmes avec le profil Outlook : Si le profil d'Outlook est corrompu ou endommagé, il peut ne pas pouvoir déléguer et se connecter au serveur de messagerie. En conséquence, nous obtenons une erreur appelée Outlook en mode hors ligne bloqué.
Partie 3 : Comment réparer Outlook bloqué en mode hors connexion ?
L'erreur " Outlook 365 bloqué en mode hors ligne " peut être résolue de plusieurs manières. Voici quelques exemples de méthodes efficaces. Pour corriger l'erreur, suivez ces étapes :
1. Réinitialiser le statut de travail hors ligne.
Dans l'onglet Envoyer/Recevoir d'Outlook, vous pouvez choisir l'option Travailler hors ligne. Pour commencer, vérifiez si l'état " Connecté " est affiché. Si ce n'est pas le cas, réessayez votre connexion Internet. Cliquez sur " Travailler hors ligne " pour réinitialiser et reconnecter le serveur Exchange pour résoudre le problème d'Outlook bloqué hors ligne.
2. Vérifier les mises à jour de l'Office
Il est possible que vous utilisiez des versions d'Office obsolètes, ce qui pourrait entraîner d'autres problèmes. Si Outlook ou Microsoft Office sont en attente, installez-les dès que possible.
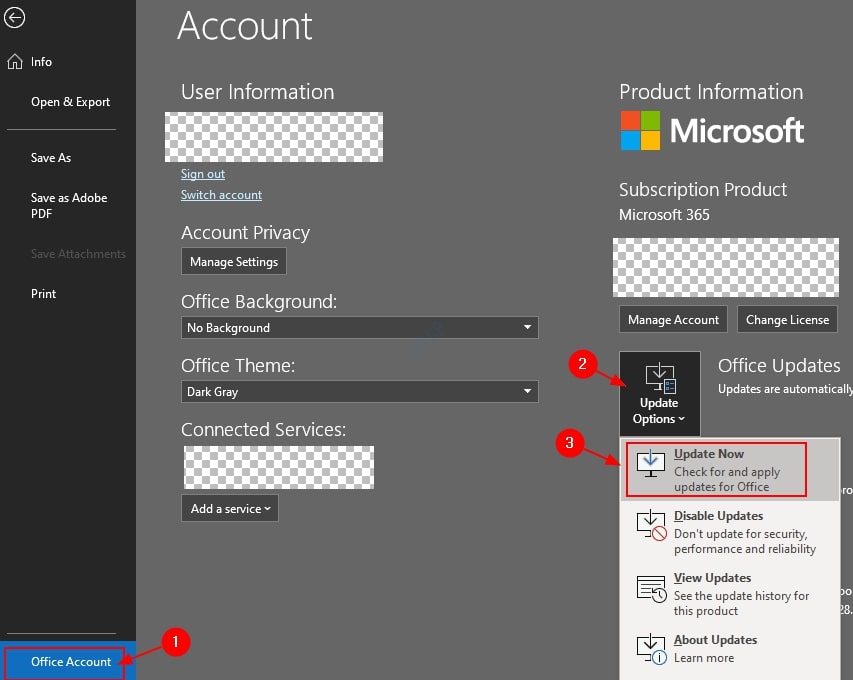
Si l'installation de ces mises à jour présente des problèmes, vous devez supprimer et désinstaller toutes les mises à jour et redémarrer Outlook.
3. Créer un nouveau profil
Pour résoudre l'erreur Outlook bloqué en mode hors ligne, vous pouvez également créer un nouveau profil Outlook. Le processus est le suivant :
- Cliquez sur Fichier > Paramètres du compte > Gérer les profils dans Outlook 2010, 2013, 2016 ou 2019.
- L'étape suivante consiste à afficher les profils > Ajouter.
- Après avoir saisi le nom du profil, cliquez sur OK.
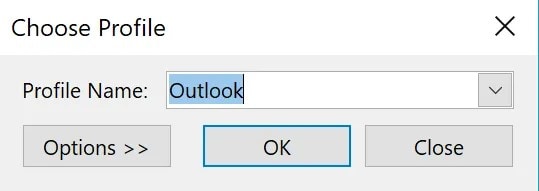
Vous pouvez maintenant modifier votre profil en naviguant dans le dossier " Paramètres du compte " et en cliquant sur " Changer de profil ". Alors Outlook disparaît. Sélectionnez le nouveau nom de profil dans le menu déroulant après l'avoir redémarré.
4. Configurer manuellement le compte sur Serveur Exchange
Si vous ne parvenez pas à rétablir la connexion, vous pouvez essayer cette méthode et configurer manuellement votre compte Exchange. Vous pouvez vous connecter au réseau en configurant manuellement les paramètres du compte du serveur Exchange. Vous pouvez contrôler l'état de la connexion et son statut de cette façon. Pour configurer manuellement le compte du serveur Exchange, suivez ces instructions :
Étape 1 : Naviguez vers Fichier dans Outlook et cliquez sur Paramètres du compte. Sélectionnez Paramètres du compte dans la barre de menu qui apparaît.

Étape 2 : Sous l'onglet " E-mail ", sélectionnez votre compte Microsoft Exchange Server dans le menu déroulant.
Étape 3 : Vous accédez à une page contenant d'autres options de configuration en cliquant sur le bouton Modifier.
Étape 4 : Après avoir choisi " Régler manuellement l'état de la connexion ", sélectionnez " Se connecter au réseau " dans le menu déroulant qui apparaît.
Étape 5 : Pour continuer, sélectionnez OK > Suivant > Terminer pour fermer l'assistant et fermer la fenêtre.
Étape 6 : Enfin, pour fermer la fenêtre de configuration du compte, cliquez sur le bouton " Fermer ".
5. Démarrer Outlook en mode sans échec
Le mode sans échec d'Outlook, qui empêche tout complément d'interférer avec les opérations normales du programme, peut vous aider à dépanner et à résoudre le problème d'Outlook bloqué en mode hors ligne.
Étape 1 : Quitter l'application Outlook.
Étape 2 : Appliquez simultanément les touches Windows+R, puis tapez Outlook.exe /safe et appuyez sur la touche " Entrée ".
Cela lancera Outlook dans un mode sécurisé.

Appuyez maintenant sur le bouton Envoyer/Recevoir sur votre clavier. Enfin, regardez la barre d'état. Elle devrait passer au mode en ligne plutôt que hors ligne.
6. Recréer un fichier OST
Si les techniques décrites ci-dessus ne résolvent pas le problème, le fichier OST d'Outlook peut avoir un problème qui empêche Outlook de se connecter et de synchroniser les éléments de la boîte aux lettres avec le serveur de messagerie. Dans ces situations, vous avez deux options : recréer le fichier OST problématique à partir de zéro ou utiliser Stellar Converter for OST pour le convertir dans un format PST importable par Outlook.
Comment créer un nouveau fichier OST :
Étape 1 : Cliquez sur Fichier > Paramètres du compte > Paramètres du compte, puis cliquez sur " Fichiers de données " dans Outlook.
Étape 2 : Pour ouvrir un emplacement de fichier, choisissez le profil Outlook et cliquez dessus.

Étape 3 : Après avoir déplacé le fichier OST vers un emplacement sécurisé, arrêtez Outlook.
Étape 4 : Redémarrer Outlook après avoir supprimé le fichier OST.
Cela créera un nouveau fichier OST et résoudra le problème d'Outlook bloqué en mode hors ligne. Il synchronisera également chaque courrier basé sur le serveur.
Outlook ne peut pas recréer le fichier OST. Lorsqu'il n'est pas connecté au serveur et à la boîte aux lettres, cela se produit. Des problèmes de profil sur le serveur de messagerie, une boîte aux lettres désactivée ou supprimée, etc. sont quelques-uns des cas qui reflètent cette situation. Dans de telles circonstances, il est préférable de commencer par réparer les fichiers OST endommagés ou corrompus. Cela vous aidera à réparer les fichiers endommagés ou corrompus et à restaurer les e-mails supprimés il y a longtemps.
Bonus : Comment résoudre les problèmes d'inaccessibilité des e-mails Outlook ?
Si vous avez déjà essayé toutes les méthodes disponibles pour réparer et restaurer les e-mails sans succès, essayez Wondershare Repairit pour e-mail. Un outil fantastique appelé Repairit for email résout de nombreux problèmes de messagerie électronique pour Mac et Windows.
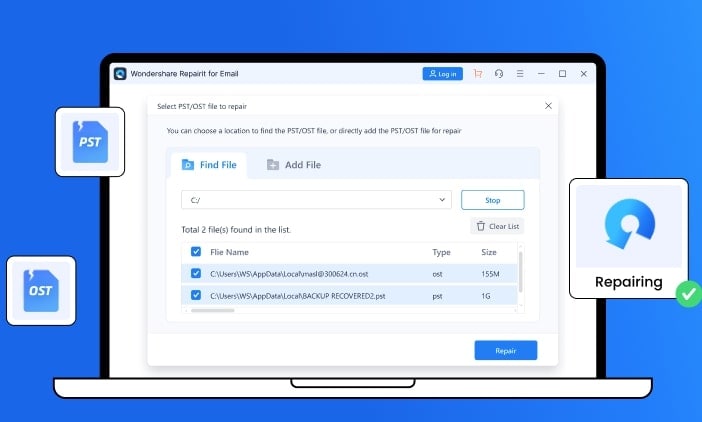
Il peut analyser des fichiers corrompus de n'importe où et réparer des e-mails endommagés par lots. Voici quelques caractéristiques clés de Repairit for email qui peuvent être bénéfiques pour votre entreprise :

Wondershare Repairit pour Email
751 557 personnes l'ont déjà téléchargé.
-
Réparez les fichiers PST et OST endommagés dans Outlook dans tous les scénarios de corruption de l'e-mail, tels que les crashs de disques durs et les mauvais secteurs, les attaques de virus et de cheval de Troie, la corruption et les dysfonctionnements d'Outlook, la procédure d'arrêt incorrecte, etc.
-
Extraire des messages électroniques, des dossiers, des calendriers et d'autres documents en quelques secondes et restaurer les messages Outlook supprimés depuis longtemps.
-
Réparez les e-mails corrompus et restaurez les e-mails supprimés avec un taux de réussite exceptionnel.
-
Réparation d'e-mails dans des bains et possibilité de les prévisualiser avant de les enregistrer.
-
Compatible avec Windows 7/8/8.1/10/11, Windows Server 2012/2016/2019 et MacOS X 10.11~ MacOS 12 (Monterey).
Réparation et restauration de fichiers corrompus en 3 étapes :
En trois étapes simples, Wondershare Repairit for email peut réparer et restaurer des e-mails endommagés ou corrompus. Vous pouvez essayer chacune de ces étapes pour réparer vos emails, comme indiqué ci-dessous :
Étape 1 : Ajoutez un seul fichier OST/PST ou des fichiers par lots que vous souhaitez réparer.

Étape 2 : Une fois que les fichiers ont été téléchargés, cliquez sur le bouton " Réparer " pour commencer la réparation.

Étape 3 : La meilleure partie de ce programme est qu'il vous permet de visualiser les e-mails réparés pour les vérifier et les stocker où vous le souhaitez.

Conclusion
Les problèmes d'Outlook peuvent empêcher les utilisateurs d'envoyer et de recevoir de nouveaux courriels, comme Outlook bloqué en mode hors ligne. Ainsi, résoudre ces problèmes d'Outlook devrait être votre principale préoccupation. Dans cet article, nous avons examiné les causes possibles du problème ainsi que la solution sans effacer le courrier.
Si le problème persiste, vous pouvez utiliser Wondershare Repairit for email for OST pour exporter le fichier OST directement vers un profil Outlook existant, un serveur Exchange actif ou Office 365, ou vous pouvez extraire les éléments de courrier du fichier OST au format PST importable par Outlook. De plus, vous pouvez nous poser toutes vos questions dans la section des commentaires, et nous répondrons à toutes vos questions dès que possible.


