Le PDF est un format de fichier courant à des fins professionnelles et académiques. Il simplifie le partage d’informations, la navigation et la collaboration. Pourtant, perdre ou supprimer accidentellement un document PDF important peut être assez pénible. Mais ne vous inquiétez pas. Dans cet article, nous présenterons des techniques efficaces pour la récupération de fichiers PDF perdus.
Dans cet article
Puis-je récupérer un fichier PDF ?
Il est en effet possible de récupérer des fichiers PDF. Vous pouvez récupérer des fichiers PDF supprimés, même sans sauvegarde. Mais certaines conditions doivent être remplies :
- Les nouvelles données n'ont pas écrasé l'espace précédemment occupé par les fichiers supprimés.
- Les fichiers PDF supprimés n'ont pas été stockés sur un disque SSD avec TRIM activé.
- Le périphérique de stockage sur lequel les fichiers PDF ont été conservés n'est pas physiquement endommagé.
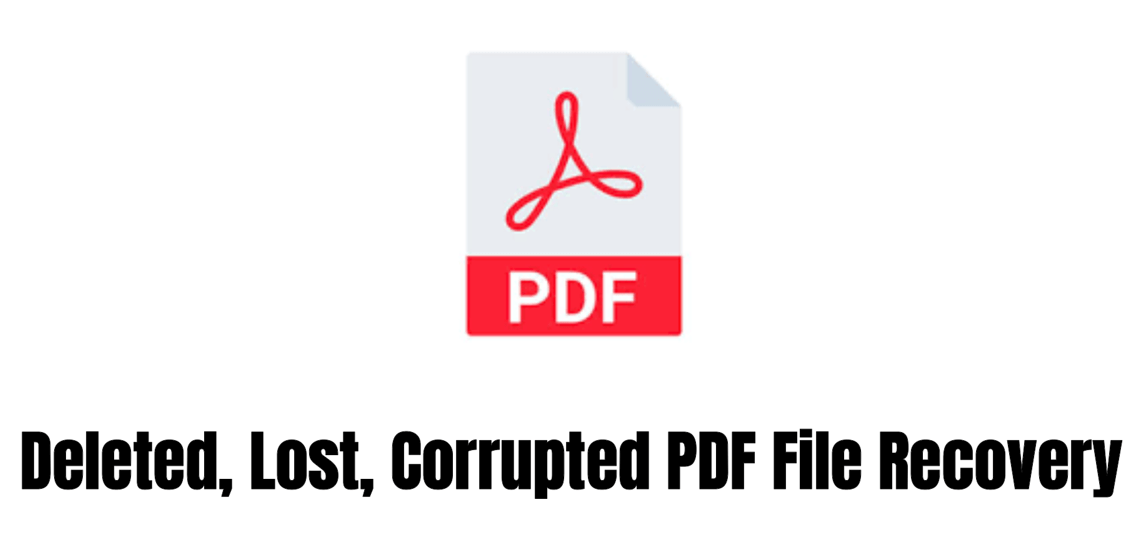
La première condition concerne la manière dont les données sont physiquement stockées sur les périphériques de stockage. Lorsque vous supprimez un fichier PDF sous Windows ou macOS, il ne disparaît pas immédiatement. Il est initialement déplacé vers le dossier Corbeille ou Corbeille, et y reste jusqu'à ce qu'il soit définitivement supprimé. Même dans ce cas, le fichier reste sur le périphérique de stockage et peut être récupéré jusqu'à ce que de nouvelles données l'écrasent.
Cependant, il existe une exception pour les situations où les données perdues se trouvaient sur un SSD compatible TRIM, la deuxième condition. TRIM permet au système d'exploitation d'informer le SSD que des blocs de données spécifiques ne sont plus nécessaires et peuvent être effacés, les rendant à nouveau accessibles en écriture. Si TRIM est activé pour votre SSD, vous ne pourrez probablement pas récupérer les fichiers PDF supprimés définitivement.
Si les fichiers PDF perdus se trouvent sur un périphérique de stockage physiquement endommagé que votre ordinateur ne peut pas reconnaître, la troisième condition s'applique. Dans de tels cas, un centre professionnel de récupération de données peut être en mesure de vous aider, mais le coût peut être substantiel.
Dans les sections suivantes, nous vous présenterons les meilleures méthodes pour récupérer des fichiers PDF, qu'ils soient non enregistrés ou non.
Comment récupérer des fichiers PDF supprimés ?
Avant d'explorer les étapes de récupération d'un PDF, commençons par comprendre les raisons potentielles du problème. La perte de vos fichiers PDF peut survenir en raison de divers facteurs, tels que :
- Problèmes de téléchargement ou de transfert de fichiers.
- Suppressions involontaires de fichiers.
- Problèmes d'intégrité du disque dur ou du périphérique de stockage.
- Lecteur accidentel ou formatage de partition.
- Infections par des logiciels malveillants ou des virus.
- Dommages logiques ou physiques causés aux périphériques de stockage.
Peu importe la raison pour laquelle vous avez perdu vos données, 3 méthodes éprouvées peuvent vous aider à récupérer des fichiers PDF supprimés.
Méthode 1. Récupérer des fichiers PDF de la corbeille
Lorsque vous supprimez un fichier de votre PC Windows, il se retrouve généralement dans la corbeille, sauf si vous utilisez Maj+Supprimer. Ainsi, votre première étape devrait être de vérifier dans la corbeille les fichiers PDF supprimés accidentellement.
Voici comment procéder :
- Appuyez deux fois sur l'icône Corbeille pour l'ouvrir.
- Localisez le fichier PDF supprimé et sélectionnez-le.
- Cliquez sur Restaurer dans le menu contextuel qui apparaît. Cette action ramènera votre fichier à son emplacement d'origine, le rendant accessible via vos applications.
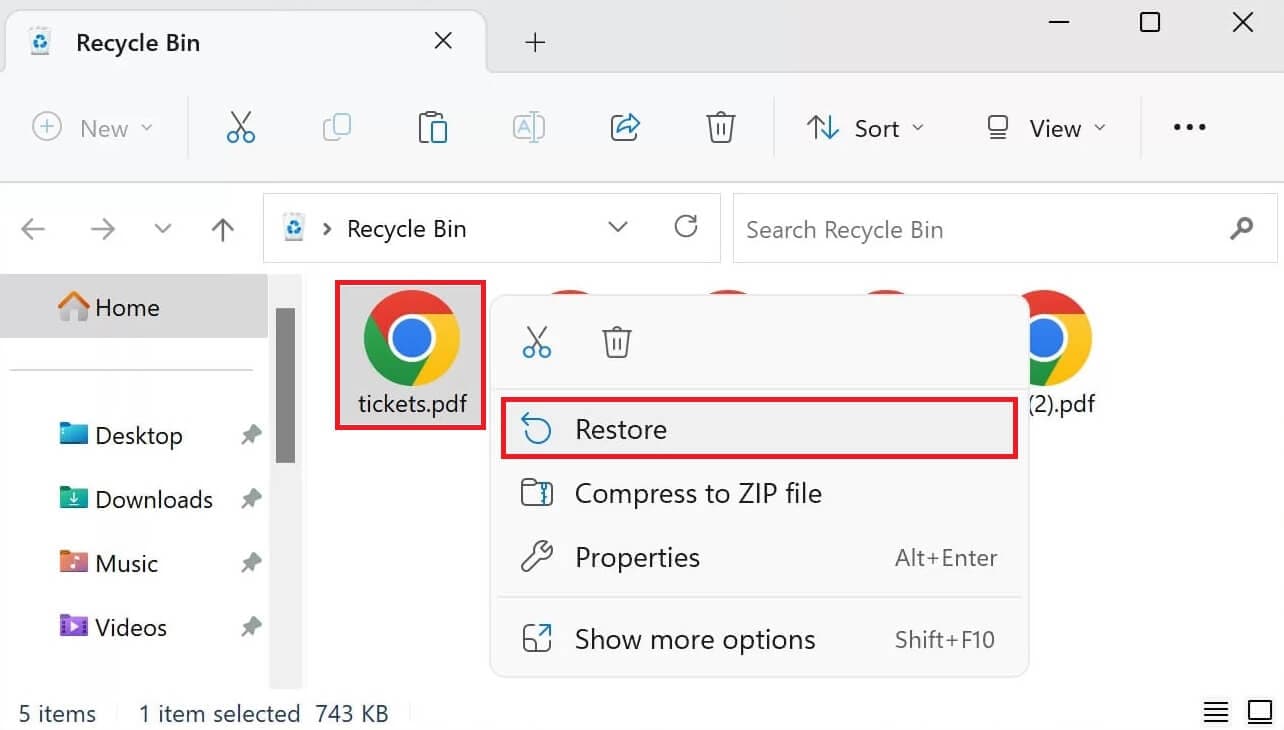
Remarque : Vous pouvez également couper et coller le fichier de la corbeille vers votre emplacement préféré ou simplement glisser et déposer les fichiers hors de la corbeille.
Gardez à l'esprit que cette méthode est efficace pour les fichiers récemment supprimés qui se trouvent toujours dans la corbeille. Si la corbeille a été vidée ou si des données ont été supprimées en raison des paramètres d'expiration, vous devrez explorer d'autres méthodes de récupération.
Méthode 3. Restaurer les fichiers PDF via l'historique des fichiers Windows
L'historique des fichiers est une fonctionnalité utile de Windows qui permet de récupérer les versions précédentes de vos fichiers. Il s'agit d'un moyen simple et intégré de récupérer votre fichier PDF perdu. Si vous avez égaré un document PDF important, vous pouvez utiliser la fonction Historique des fichiers pour accéder aux sauvegardes de vos fichiers.
Cependant, il est essentiel de confirmer que l'historique des fichiers est activé pour que cette méthode soit efficace. Pour l'activer, procédez comme suit :
- Accédez à l'option Restaurer les fichiers à l'aide de l'historique des fichiers via l'onglet de recherche Windows, qui vous mènera au Panneau de configuration.
- Dans le Panneau de configuration, activez l'Historique des fichiers.
- Une fois l'historique des fichiers activé, accédez au dossier dans lequel vous avez initialement enregistré votre fichier PDF. Recherchez et cliquez sur le fichier que vous souhaitez restaurer. Ensuite, cliquez sur le bouton Restaurer, surligné en vert, pour le récupérer.
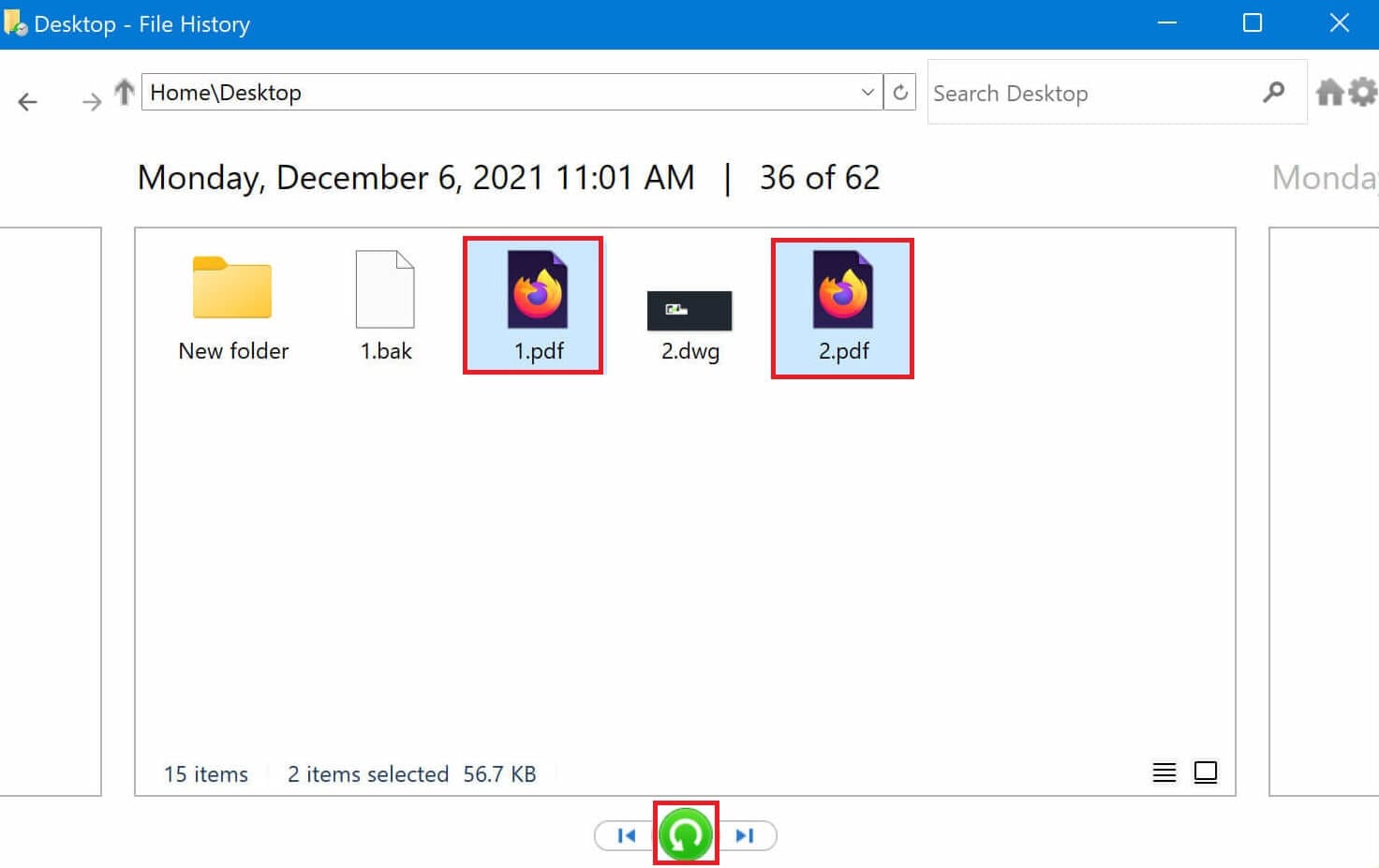
Comment récupérer des fichiers PDF non enregistrés ?
Si vous oubliez d'enregistrer les fichiers PDF ou si votre ordinateur tombe en panne pendant que vous les modifiez, certains fichiers PDF non enregistrés peuvent être générés automatiquement, ce qui peut parfois vous sauver la vie. Perdre un travail non enregistré sur un document PDF peut être frustrant, mais il existe des méthodes pour vous aider à le récupérer. Voici deux techniques efficaces :
Méthode 1 : Utiliser la fonction de récupération automatique dans Adobe Acrobat Reader pour la récupération de fichiers PDF perdus
Adobe Acrobat Reader dispose d'une fonction de récupération automatique utile conçue pour protéger vos données en cas d'arrêt brutal dû à une panne de courant ou à de graves problèmes logiciels. Bien que cette fonctionnalité ne puisse pas ressusciter un fichier PDF supprimé définitivement, elle peut restaurer toutes les modifications que vous avez apportées au PDF mais que vous n'aviez pas enregistrées avant la fermeture inattendue.
Pour récupérer les modifications non enregistrées à l'aide de la fonction de récupération automatique :
- Ouvrez Adobe Acrobat Reader.

- Lorsque vous êtes invité à récupérer le fichier d'enregistrement automatique, sélectionnez Oui.
- Enregistrez le fichier récupéré dans un emplacement sécurisé.
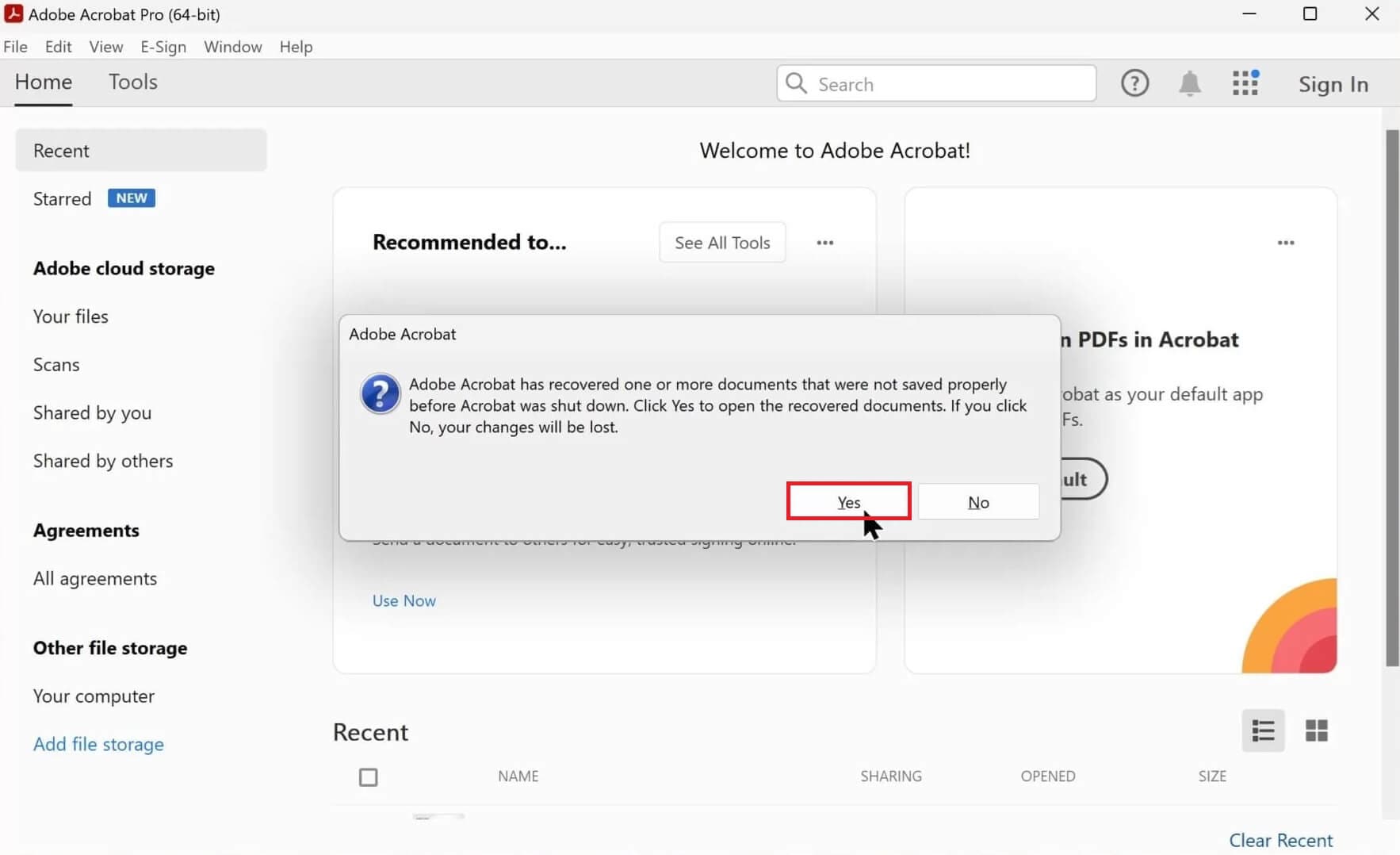
Méthode 2 : Utiliser des fichiers temporaires pour récupérer un document PDF
La fonction d'enregistrement automatique de l'éditeur Adobe PDF est conçue pour vous aider à conserver vos fichiers PDF modifiés. Cependant, il est important de noter que le dossier AutoSave est automatiquement supprimé une fois que vous fermez Acrobat. Cela signifie que vous ne pouvez pas compter sur la sauvegarde automatique pour récupérer des fichiers non enregistrés.
La plupart des applications PDF incluent une fonctionnalité permettant de créer des fichiers de sauvegarde temporaires. Lors de la modification d'un PDF sur votre ordinateur, l'application génère un fichier temporaire pour sauvegarder votre travail non enregistré.
Si votre PDF est fermé en raison de problèmes matériels inattendus, d'une panne de courant soudaine ou d'une erreur d'application imprévue, il existe toujours une chance de récupération. Vous pouvez tenter de le restaurer à partir d'un fichier temporaire. Ici, nous utiliserons Adobe Reader comme exemple pour démontrer comment récupérer un PDF non enregistré :
- Localisez le chemin d'accès des fichiers temporaires PDF. Voici les chemins d'accès aux fichiers temporaires Adobe PDF :
C:\Users\Tracy\AppData\Local\Adobe\Acrobat\DC
C:\Users\Tracy\AppData\Roaming\Adobe\Acrobat \DC
C:\Utilisateurs\Tracy\AppData\Local\Temp
- Recherchez et identifiez les fichiers temporaires du PDF non enregistré.
Remarque : les extensions des fichiers temporaires peuvent ne pas correspondre à celles des fichiers PDF originaux ; ils peuvent avoir des extensions différentes.)
- Copiez les fichiers temporaires dans un emplacement sécurisé et modifiez leurs extensions de fichier en « .pdf ».
- Ouvrez le fichier PDF à l'aide de Adobe Reader.
En suivant ces étapes, vous pouvez à nouveau accéder, afficher et modifier votre fichier PDF.
Si la méthode décrite ici ne donne pas les résultats souhaités, ou si Adobe Reader ou d'autres applications d'édition de PDF continuent de rencontrer des problèmes de corruption, passez à la section suivante. Vous apprendrez à réparer indépendamment des fichiers PDF corrompus.
Le moyen ultime de récupérer des fichiers PDF supprimés/non enregistrés/corrompus
Si aucune des méthodes présentées ci-dessus ne fonctionne, la seule solution restante est d'utiliser un outil de récupération de PDF capable de récupérer vos fichiers PDF supprimés. Wondershare Recoverit est un outil très efficace pour récupérer des données, y compris celles supprimées, fichiers PDF non enregistrés, corrompus et formatés. Même si vous avez perdu une partition entière du disque dur de votre PC, ce programme de récupération remarquable peut toujours récupérer vos documents PDF.
Il offre plusieurs autres fonctionnalités puissantes, telles que :
- Récupérez efficacement les fichiers supprimés ou manquants, tels que les images, les fichiers audio et vidéo, à partir d'une corbeille vidée et du disque dur de votre ordinateur.
- Capable de restaurer des fichiers perdus suite à des suppressions soudaines, au formatage du disque dur, à des pannes du système informatique et à des attaques de virus.
- Récupérez avec succès des fichiers sur des ordinateurs avec un taux de réussite élevé, le tout sans compromettre la qualité de vos fichiers.
- Utilisable avec différents systèmes d'exploitation, notamment Windows et Mac OS.
Ce logiciel fournit une solution de récupération de données conviviale et rapide, nécessitant trois étapes simples pour récupérer vos fichiers.
Étape 1 : Choisir un emplacement
Pour récupérer vos fichiers informatiques perdus, identifiez l'endroit où vous pensez qu'ils ont été perdus.
Lors du lancement de Recoverit, vous trouverez diverses options sur le côté gauche de l'interface. Vous pouvez choisir un disque dur dans la liste des disques durs ou votre bureau dans la liste d'accès rapide.
Ensuite, appuyez sur Démarrer pour lancer la recherche de vos fichiers PDF manquants à l'emplacement sélectionné.

Étape 2 : Rechercher les documents PDF perdus ou supprimés
La procédure de numérisation est devenue plus fiable, permettant un processus sans tracas.

Pendant la numérisation, vous pouvez suivre sa progression sur l'écran et consulter les résultats à votre convenance.
Étape 3 : Prévisualiser et restaurer les fichiers PDF
Recoverit vous fournit un premier aperçu des données récupérables. En utilisant la version Pro de Recoverit, vous pouvez prévisualiser les fichiers sans limitations. Cependant, dans la version gratuite, vous obtenez toujours un bref aperçu de 10 secondes.

Une fois que vous avez choisi le fichier PDF souhaité, cliquez sur Récupérer pour le récupérer.
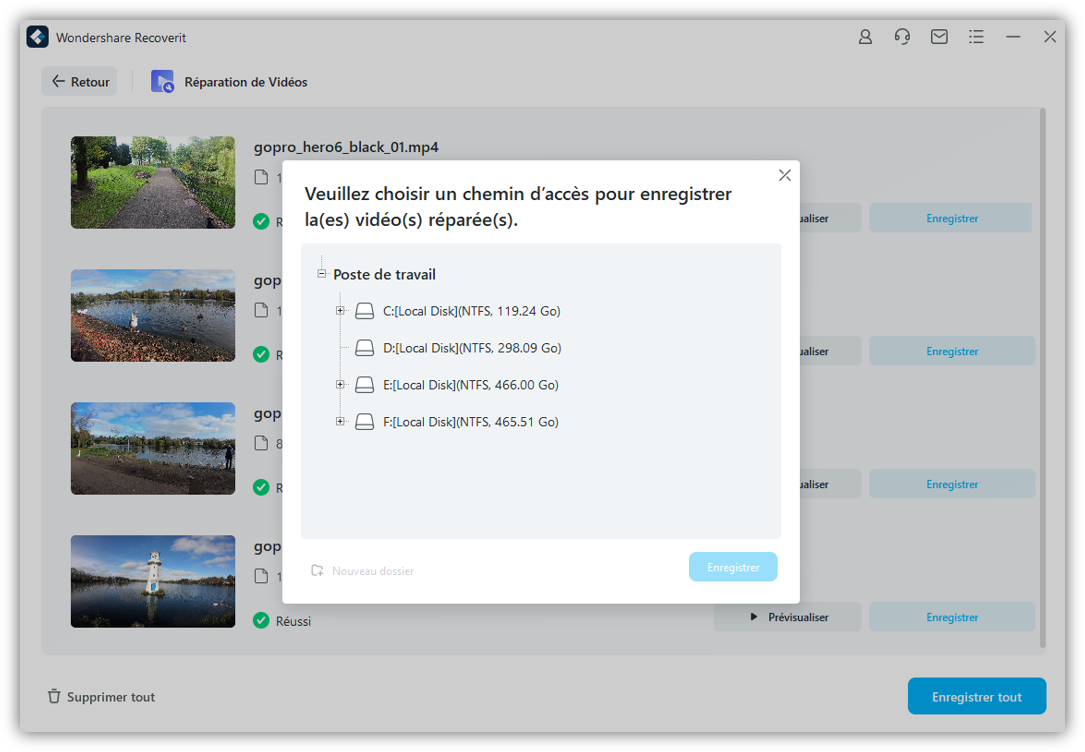
Bonus : Comment réparer des fichiers PDF corrompus ?
Lorsque vous terminez la récupération du fichier PDF, vous pouvez être confronté au problème de corruption de certains fichiers PDF. Dans ce cas, vous pouvez compter sur Wondershare Repairit pour réparer votre fichier PDF corrompu.
Voici les étapes spécifiques pour réparer les fichiers PDF corrompus :
Étape 1 : Ajouter les fichiers PDF corrompus
Téléchargez et installez Repairit. Ensuite, ouvrez-le. Accédez à la section Plus de types de réparation et sélectionnez Réparation de fichiers.

Après cela, cliquez sur +Ajouter une option pour télécharger les fichiers PDF corrompus. Vous recevrez des informations complètes sur ces fichiers, y compris leurs noms, formats de fichiers et tailles.

Étape 2 : Lancer la réparation du fichier PDF
Sélectionnez l'option Réparer pour commencer la restauration de tous les fichiers endommagés. Au fur et à mesure que chaque fichier subit le processus de réparation, vous observerez la barre de progression. Une fois toute l'opération de réparation terminée, passez à l'étape suivante.

Étape 3 : Prévisualisez et enregistrez les fichiers PDF réparés
Une fois le processus de réparation terminé, vous pourrez prévisualiser et enregistrer les fichiers.

Après vérification, vous pouvez enregistrer des fichiers individuels avec le bouton Télécharger ou le bouton Télécharger tout pour les enregistrer tous.
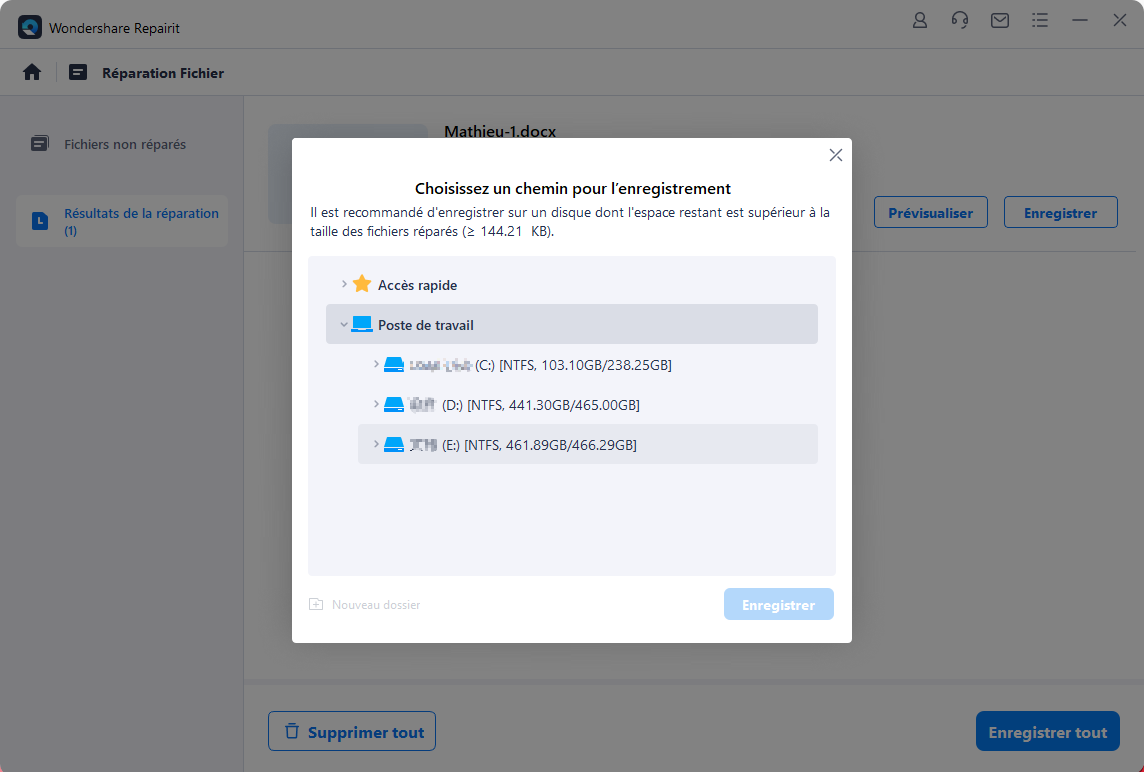
Tutoriel vidéo sur la façon de réparer des fichiers PDF corrompus
Conclusion
La perte de données est un phénomène courant et souvent imprévisible. Bien que le processus de récupération de données puisse paraître complexe et coûteux, les méthodes détaillées dans cet article sont fiables et conviviales. Ils vous permettent d'effectuer une récupération de PDF en quelques étapes simples, sans risques ni complications. De plus, toutes les méthodes mentionnées sur la façon de récupérer des fichiers PDF sont rentables et entièrement sécurisées.
Que vous ayez accidentellement supprimé des fichiers PDF importants ou que vous ayez été confronté à une corruption de fichiers, investir dans un logiciel de récupération de données fiable est la meilleure option. Wondershare Recoverit récupère les fichiers PDF facilement et en toute sécurité.
Dans tous les cas, pour éviter la perte définitive des fichiers PDF supprimés, il est de la plus haute importance de donner la priorité aux sauvegardes. Prenez des mesures proactives pour récupérer vos fichiers PDF perdus.
FAQ
-
Comment récupérer gratuitement des PDF supprimés définitivement sous Windows 11/10 ?
À l'aide d'un appareil Windows 10, vous pouvez récupérer des fichiers PDF supprimés définitivement en recherchant « Récupération de fichiers Windows ». Pour y accéder, maintenez la touche Windows enfoncée et cliquez sur « Récupération de fichiers Windows ». Deux méthodes de récupération vous seront présentées : régulière et étendue. Choisissez celui qui correspond à vos besoins. Assurez-vous d'autoriser l'application à changer d'appareil lorsque vous y êtes invité. -
Comment récupérer des fichiers PDF supprimés sur Android ?
La restauration des fichiers supprimés sur les appareils Android est relativement simple. Ouvrez votre Google Drive, sélectionnez les fichiers que vous souhaitez récupérer et cliquez sur « Restaurer » pour terminer le processus. Assurez-vous que vous utilisez le même identifiant de connexion pour les périphériques de sauvegarde. -
Comment sécuriser les fichiers PDF contre toute suppression accidentelle ?
Sous Windows, vous pouvez protéger les fichiers PDF contre toute suppression accidentelle en ajustant leurs autorisations dans la fenêtre Propriétés. Vous pouvez également envisager de sauvegarder vos fichiers PDF sur le cloud.




