Pour tirer le meilleur parti de votre carte SD, vous devrez peut-être la faire formater pour de nombreuses raisons différentes. Le formatage d'une carte SD peut sembler être une tâche compliquée pour beaucoup de gens, mais il ne devrait pas l'être si vous savez comment vous y prendre. Dans cet article, nous allons vous montrer comment vous y prendre en utilisant des méthodes très simples qui rendent la tâche assez facile. Les méthodes que nous énumérons ci-dessous et que nous expliquons en détail fonctionnent bien pour Windows 10, 8 et 7.
Pourquoi formatez-vous la carte SD ?
Pour mieux comprendre le processus de formatage, il est préférable d'expliquer d'abord ce que fait un processus de formatage. Dans certains cas, les utilisateurs de cartes SD ressentent le besoin de formater leurs cartes en systèmes de fichiers NTFS, exFAT ou FAT32 afin de pouvoir utiliser la carte dans certains appareils tels que les smartphones, les consoles de jeux, les appareils photo numériques, leurs ordinateurs personnels et tout autre appareil utilisant une carte SD comme stockage externe. Dans d'autres cas, la carte SD peut devenir défectueuse et générer des erreurs telles que la corruption de fichiers, l'endommagement de fichiers, l'inaccessibilité de fichiers, pour n'en citer que quelques-unes. Pour relancer la carte afin d'en extraire des données utiles, un processus de formatage peut être nécessaire.
Les méthodes que nous expliquons ci-dessous peuvent faciliter le format d'une carte SD, alors assurez-vous de bien suivre les étapes. Les méthodes fonctionnent bien pour Windows 10, 8, 8.1, 7, XP et Vista.
*Veuillez noter qu'un processus de formatage effacera toutes les données de votre carte SD pour la rendre à nouveau fonctionnelle. Afin de ne pas perdre vos données, sauvegardez-les d'abord dans une sauvegarde avant de les formater.
Comment formater une carte SD sous Windows 10 ?
Quatre méthodes sont expliquées dans cet article pour un format de carte SD réussi. Vous pouvez utiliser n'importe laquelle de ces méthodes si vous ne savez pas comment formater une carte SD pour Windows 10. Comme nous l'avons souligné ci-dessus, avant de commencer le processus, assurez-vous de sauvegarder vos données dans une source externe si nécessaire.
Méthode 1 - Formater la carte SD sous Windows 10/8/7
Pour formater votre carte SD sous Windows 10, 8 ou 7, suivez ces étapes clés après avoir connecté votre carte SD à l'aide d'un lecteur de carte.
1ère étape
Ouvrez Mon ordinateur. Vous pouvez le faire en cliquant sur "Ce PC" si vous utilisez une application Windows 10 ou en double cliquant sur "Ordinateur" si vous utilisez une version antérieure. Si vous ne le voyez pas, vous devrez peut-être rebrancher la carte SD.
2ème étape
Faites un clic droit sur la carte SD et assurez-vous de choisir "Formater" dans le menu pour accéder aux options de formatage.

3ème étape
Choisissez le format du système de fichiers, la méthode de formatage et l'unité d'allocation. Cliquez ensuite sur le bouton "Démarrer".
Dans la plupart des cas, le format système est souvent un format FAT32 sous Windows 10 et dans les systèmes plus récents, mais vous avez la possibilité de sélectionner tout autre format système qui répond à vos besoins.
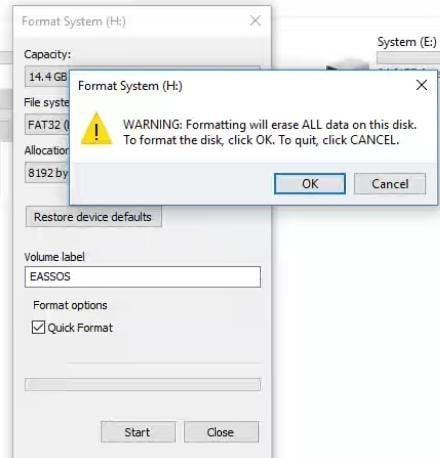
4ème étape
Cliquez sur le bouton "OK" pour continuer lorsque le message "Le format d'invite de Windows effacera toutes les données de ce disque" apparaît.
5ème étape
Cliquez sur OK pour fermer la fenêtre lorsque l'invite "Format complet" s'affiche.
Méthode 2- Comment formater la carte SD/le lecteur USB à partir de Windows Gestion des disques
- Votre gestionnaire de disque Windows peut être utilisé pour formater les partitions, modifier la taille des partitions, en créer de nouvelles et supprimer les anciennes. La gestion des disques vous offre quelques fonctions de base pour vous aider à gérer les partitions et pour la plupart, de nombreuses versions de Windows ainsi que des applications XO et Vista vous permettent de le faire.
- Veuillez noter que dans certains cas, votre carte SD peut ne pas être détectée par le Gestionnaire des disques. Si vous rencontrez ce problème, assurez-vous que la carte SD est correctement connectée à votre ordinateur. Dans d'autres cas, vous pouvez constater ce qui suit
- La carte SD n'est pas visible dans l'explorateur de fichiers
- Partition endommagée
- Perte de partition
Si vous êtes confronté à l'un de ces problèmes, vous pouvez récupérer la carte en la formatant. Laissez-nous vous montrer comment procéder à l'aide de la gestion des disques.
Étape 1
Ouvrez votre gestion de disque. Pour ce faire, cliquez avec le bouton droit de la souris sur l'icône menu Démarrer et sélectionner Gestionnaire des disques. Si votre application est un Windows 7, ouvrez Gestion des disques en cliquant avec le bouton droit de la souris sur l'icône Ordinateur pour sélectionner Gérer. Cliquez sur Gestionnaire de disque après.

Étape 2
Vous verrez tous les disques énumérés dans votre Gestion des disques. Cliquez avec le bouton droit de la souris sur la partition de la carte SD pour sélectionner "Formater" dans le menu.

Étape 3
Une fois que Windows demande une confirmation, cliquez sur Oui. Cette action entraînera la suppression de toutes les données qu'elle contient.
Étape 4
Définissez l'étiquette de volume, l'unité d'attribution et le système de fichiers, puis cliquez OK.

Étape 5
Le système effacera à nouveau les données et les sauvegardera. Vous devrez cliquer à nouveau sur OK pour terminer le processus de formatage.
Méthode 3 - Forcer le formatage/reformater la carte SD en utilisant la ligne de commande Diskpart
Vous pouvez utiliser Diskpart pour gérer les partitions de disque dans les serveurs et Windows. Diskpart peut être utilisé pour créer, formater ou supprimer des partitions. Bien que ce processus puisse sembler un peu compliqué pour les débutants, vous pouvez utiliser d'autres méthodes fournies dans cet article au lieu de celle-ci. Cette méthode fonctionne très bien si vous voyez une invite d'erreur telle que
- Le disque est protégé en écriture
- Windows n'a pas été en mesure de compléter le formatage.
Étape 1
Cliquez sur le bouton Démarrer dans le menu Windows et tapez le mot "diskpart" dans la barre de recherche. Cliquez avec le bouton droit de la souris sur "diskpart.exe" et choisissez ensuite Se présenter en tant qu'administrateur.
Étape 2
Dans le champ Diskpart Command, tapez les éléments suivants un par un et assurez-vous d'appuyer sur la touche Entrée après chaque commande.
- Liste des disques (indique tous les disques connectés à l'ordinateur)
- Sélectionnez le numéro de disque ( remplacez la touche # par un numéro de disque qui représente la carte SD)
- Nettoyez (effacer toutes les données de la carte SD. Vous devrez peut-être retirer puis rebrancher la carte SD après cette étape particulière)
- Créez une partition primaire (Cette commande créera une toute nouvelle partition sur la carte)
- Formatage rapide ( Pour effectuer un format rapide)
Étape 3
Une fois le formatage terminé, fermez la fenêtre de commande.
Méthode 4 : Formater la carte avec le fichier Explorer
Pour formater votre carte SD à l'aide de l'explorateur de fichiers, veuillez suivre les étapes suivantes.
Étape 1
Branchez la carte SD directement sur votre ordinateur ou via un lecteur de carte, un port USB.
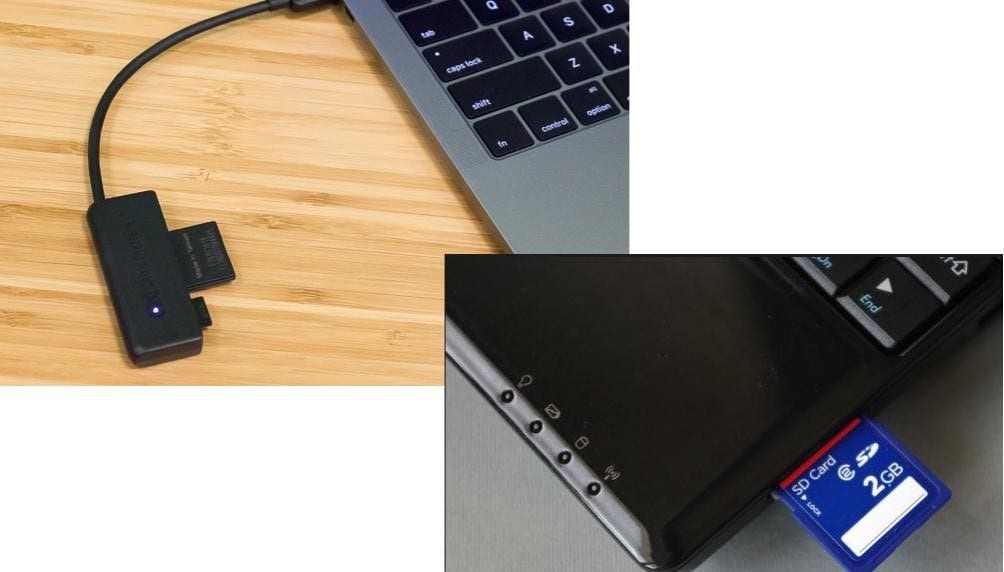
Étape 2
Lorsque Windows le reconnaît, ouvrez "Mon ordinateur" pour identifier la carte SD. Lorsque vous le faites, cliquez avec le bouton droit de la souris, puis cliquez sur Formater.

Étape 3
Pour accélérer le processus, vous pouvez cliquer sur "Formatage rapide" pour accélérer le processus.
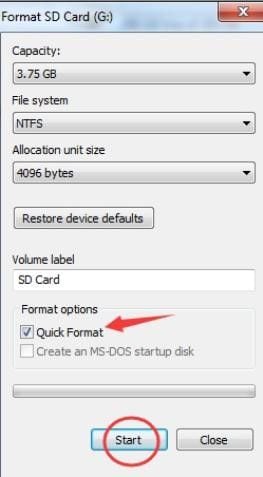
Cliquez sur le bouton OK pour confirmer.

Étape 4
Attendez un peu que le processus soit terminé. Cliquez sur OK quand il est fait.
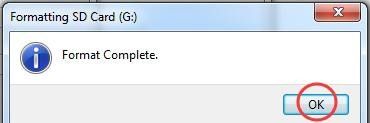
Une fois le processus terminé, votre carte SD sera exempte de données et vous aurez un espace complet pour enregistrer vos futures données.

Il existe de nombreuses façons de formater une carte SD sous Windows 10, 8 et 7. Si vous ne saviez pas comment formater votre carte avant maintenant, ces quatre méthodes énumérées ci-dessus peuvent vous servir de guide pour vous aider à formater votre carte SD avec succès et en peu de temps.


