La corruption peut se produire sur divers fichiers, notamment Word, PDF, PowerPoint, Excel, et même sur des fichiers système. En cas de corruption, vous risquez de voir apparaître un message d'erreur indiquant que " le fichier est corrompu et ne peut être ouvert " ou plusieurs autres messages d'erreur.
Presque tout le monde a eu des problèmes de corruption à un moment ou à un autre de son utilisation des fichiers système. Voulez-vous réparer la corruption après la mise à jour et récupérer le contenu du document ? Vous avez de la chance. Dans cet article, nous allons explorer les différentes façons de résoudre les problèmes de corruption de vos fichiers.
Partie 1. Symptômes de corruption de fichiers après une mise à jour
Un fichier corrompu ne fonctionne généralement pas de la manière habituelle. La plupart du temps, vous aurez du mal à ouvrir le fichier. Un symptôme courant de corruption de fichiers après une mise à jour est l'erreur Windows. Les fichiers système de Windows font partie du système d'exploitation. Ainsi, si une erreur Windows se produit, c'est-à-dire le fameux écran bleu, elle peut être due à un fichier corrompu.
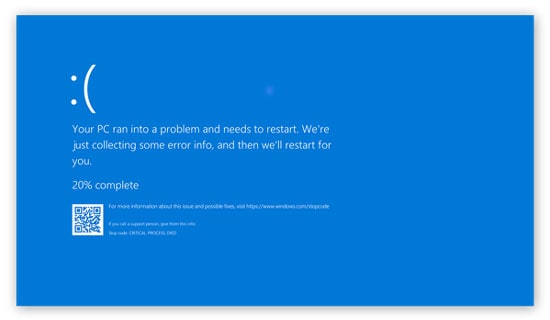
Si vous souhaitez connaître les symptômes de la corruption des fichiers en fonction des différents types de fichiers, vous avez de la chance. Nous décrirons les symptômes de corruption des fichiers après la mise à jour pour chaque fichier. Ainsi, vous saurez rapidement quand il est temps de mettre en œuvre l'une des solutions énumérées ci-dessous.
-
Excel
Excel est un logiciel de feuille de calcul avancé conçu par Microsoft. Il fait partie de la suite Microsoft Office, et vous pouvez l'utiliser à des fins personnelles ou professionnelles. Avec autant de fonctionnalités, on pourrait penser qu'Excel est une application infaillible. Ce n'est pas toujours le cas, car il arrive que le fichier soit corrompu après la mise à jour. Dans de tels scénarios, le symptôme est l'obtention de messages d'erreur comme :
-
Le fichier est corrompu et ne peut être ouvert
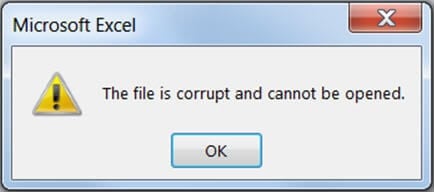
-
Impossible de lire le fichier
-
Excel ne peut pas ouvrir le fichier car le format du fichier n'est pas valide.

-
Excel a trouvé un contenu illisible dans <nom du fichier>.
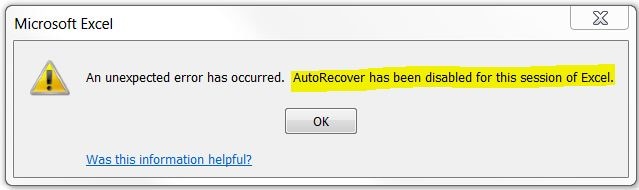
-
Une erreur inattendue s'est produite.
Ces messages d'erreur, et bien d'autres, sont ceux que vous pouvez recevoir pour signaler une corruption de fichier après la mise à jour. Parfois, vous pouvez ouvrir le fichier, mais il ne vous présentera que des caractères inutiles.
-
Word
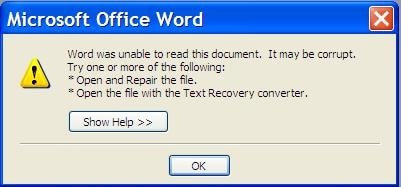
Les fichiers Word peuvent également être corrompus, et différents symptômes vous aident à découvrir que votre fichier est corrompu. L'un des symptômes de la corruption des fichiers Word après une mise à jour est le message d'erreur : " word a trouvé un contenu illisible dans nom_de_fichier.docx ". Vous pouvez également obtenir le message d'erreur " word a rencontré une erreur en essayant d'ouvrir ce fichier ".
-
PowerPoint
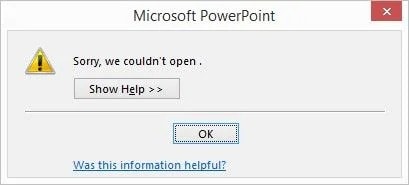
Si vous essayez de lancer PowerPoint, il est possible qu'il ne s'ouvre pas en raison d'une corruption de fichier après la mise à jour. Cette caractéristique signifie généralement que vos fichiers sont corrompus et doivent être réparés. Il existe différents messages d'erreur à ce sujet, mais ils indiquent tous qu'une réparation est nécessaire. L'invite d'erreur contient toujours les mots " Impossible d'ouvrir le fichier PowerPoint ".
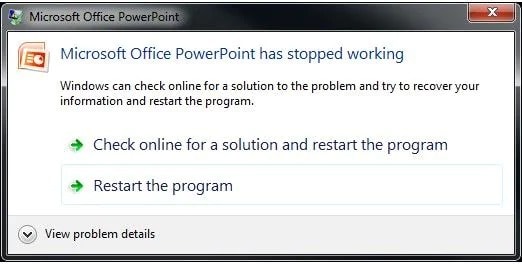
-
Pdf
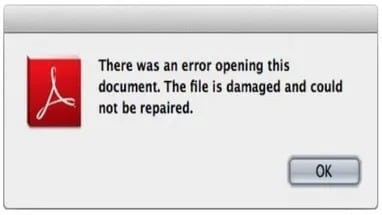
Un autre type de fichier qui donne des symptômes après une corruption de fichier est le Pdf. En cas de corruption des fichiers Pdf après une mise à jour, vous risquez de perdre vos fichiers. Une erreur standard que Pdf donne lorsqu'il est corrompu est le message d'erreur " échec du chargement ". Cependant, il est courant lorsque vous essayez d'ouvrir le fichier via un navigateur.
Partie 2. Raisons de la corruption des fichiers après une mise à jour
Si vous voulez apprendre à réparer la corruption de fichiers après une mise à jour, vous devez mieux comprendre pourquoi la corruption a eu lieu. Il existe différentes raisons pour lesquelles vos fichiers sont corrompus, et cet article explore quelques-unes des principales raisons.
-
Surtensions
Les surtensions soudaines peuvent entraîner une corruption des fichiers. Cela pourrait avoir un effet négatif sur le fichier du système de fenêtres, et la meilleure solution est de se procurer un régulateur de surtension.
-
Panne d'électricité
Si vous êtes en train d'éditer ou d'essayer d'ouvrir un fichier et que l'alimentation électrique de l'ordinateur est interrompue, il y a un risque de corruption du fichier. Il se peut également que la batterie se soit épuisée plus rapidement que d'habitude et que vous n'ayez pas pu enregistrer ou fermer correctement les fichiers. Dans ce cas, votre fichier peut être corrompu.
-
Crash du système
Les pannes de système sont une autre cause de corruption des fichiers. If your files get corrupted, it could also be the cause of the crash. Cependant, une panne du système a de fortes chances de corrompre vos fichiers après la mise à jour.
-
Erreur de mise à jour
C'est l'une des principales causes de corruption des fichiers après une mise à jour. La mise à jour de votre système expose vos fichiers à un risque de corruption. Cela est dû à des bugs qui provoquent une corruption de vos fichiers. Lorsque vous stockez des fichiers dans le même espace en mémoire, un bogue dû à des mises à jour pourrait déclencher une corruption des fichiers.
-
Virus
Cette cause est assez populaire et l'une des principales causes de corruption de vos fichiers. S'il y a plusieurs fichiers inutiles sur votre ordinateur, cela peut entraîner une corruption de vos fichiers. Les virus peuvent également s'introduire dans votre ordinateur lorsqu'il est connecté à l'internet. Il fonctionne comme une erreur de mise à jour et pourrait affecter un groupe de fichiers en mémoire.
Si vous rencontrez des difficultés pour accéder à vos fichiers en raison de messages d'erreur, l'une des raisons ci-dessus et bien d'autres pourraient en être la cause. Heureusement, vous pouvez toujours récupérer des fichiers corrompus, et cet article explique plusieurs méthodes pour y parvenir.
Partie 3. 9 Méthodes pour résoudre ces problèmes
D'après la section ci-dessus, vous connaissez les principales causes de corruption des fichiers après une mise à jour. Cependant, la corruption des fichiers ne signifie pas que vous devez supprimer le fichier. La plupart du temps, cela signifie simplement qu'il y a quelque chose que vous devez réparer. C'est pourquoi nous avons réuni neuf méthodes pour résoudre ces problèmes en se débarrassant de la corruption des fichiers après une mise à jour.
-
Installer les mises à jour
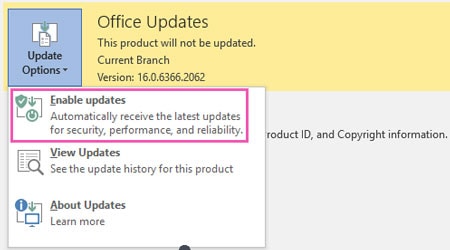
Si vous constatez que des fichiers sont corrompus après la mise à jour, vous devrez peut-être mettre à jour l'application pour qu'elle corresponde au nouveau Windows. Il existe différentes versions de Word, Excel, Pdf et PowerPoint, et le problème est peut-être que vous utilisez une version obsolète. L'installation des mises à jour de Microsoft Office peut suffire à corriger la corruption des fichiers après la mise à jour.
-
Déverrouiller ou réinstaller les fichiers
Une autre méthode pour réparer la corruption des fichiers après une mise à jour consiste à déverrouiller le fichier ou à réinstaller les fichiers système. Pour réinstaller, vous devez désinstaller l'application, puis la réinstaller quand vous le souhaitez. Toutefois, si vous souhaitez déverrouiller des fichiers, suivez les étapes ci-dessous :
-
Tout d'abord, vous devez trouver le fichier que vous souhaitez débloquer en raison de la difficulté à l'ouvrir.
-
Ensuite, cliquez avec le bouton droit de la souris sur le fichier, et une liste d'options s'affichera.
-
Choisissez l'option des propriétés, qui se trouve à la fin de la page.
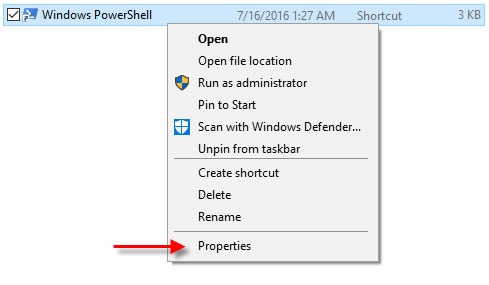
-
Sur la page des propriétés, il y a différents onglets. Juste sous l'onglet " général ", vous devriez trouver une option " déverrouiller " avec une case à côté.
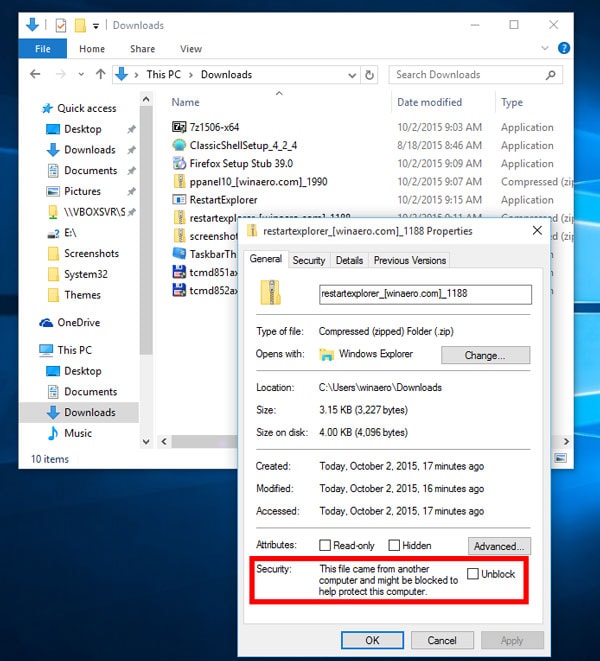
-
Cochez la case pour déverrouiller vos fichiers.
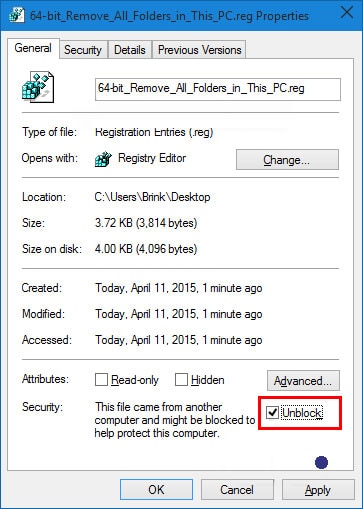
-
Une fois que vous avez fait cela, cliquez sur le bouton " Appliquer " à la fin de la page, puis cliquez sur " OK ".
Une fois que vous avez fait cela, vous devriez essayer d'ouvrir le fichier à nouveau. Heureusement, il se peut qu'il soit réparé et prêt à être consulté. Sinon, vous pouvez essayer d'autres méthodes pour réparer la corruption des fichiers après la mise à jour.
-
Modifier l'imprimante installée par défaut
Il y a des moments où le problème ne vient pas de votre fichier mais de l'imprimante que vous utilisez. Dans une telle situation, tout ce que vous avez à faire est de réparer la configuration défectueuse de l'imprimante. Vous trouverez ci-dessous la meilleure méthode pour y parvenir.
-
Tout d'abord, vous devez fermer toutes les applications Office qui sont ouvertes.
-
Ensuite, allez dans " démarrer " et choisissez " périphériques et imprimantes " pour continuer.
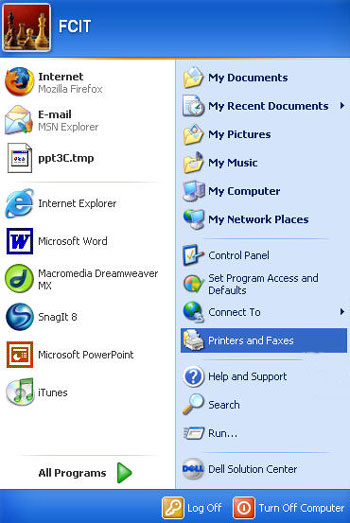
-
Vous pouvez constater que l'imprimante par défaut n'est pas physique. Cela pourrait être XPS, One Note, ou même XPS.
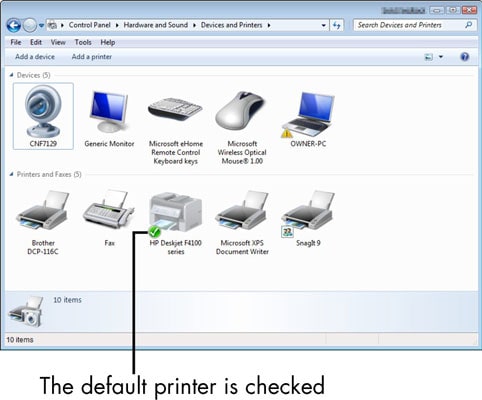
-
Changez votre imprimante par défaut pour une imprimante en parfait état.
Parfois, vous devez mettre à jour le pilote de votre imprimante à la dernière version avant de changer votre imprimante par défaut.
-
Désactiver les modules complémentaires
Parfois, vous pouvez obtenir un message d'erreur qui vous fait croire que votre fichier est corrompu. Cependant, ce n'est pas toujours le cas, car il se peut que ce soit vos modules complémentaires qui causent le problème. La meilleure façon de savoir si c'est le problème est d'ouvrir le fichier en mode sans échec. Si votre fichier corrompu est Excel, suivez les étapes ci-dessous pour ouvrir Excel en mode sans échec.
-
Sur votre clavier, appuyez sur la touche Ctrl et maintenez-la enfoncée, puis appuyez sur l'icône excel.
-
Vous pouvez également taper 'excel/safe' dans l'application d'exécution et appuyer sur ok.
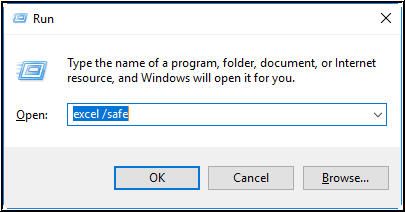
Si votre fichier s'ouvre sans problème, le problème se situe au niveau des modules complémentaires. Pour désactiver ces modules complémentaires, suivez les étapes ci-dessous :
-
Créez un nouveau fichier excel et cliquez sur Fichier.
-
Plusieurs options s'offrent alors à vous ; cliquez sur " Options " pour continuer.
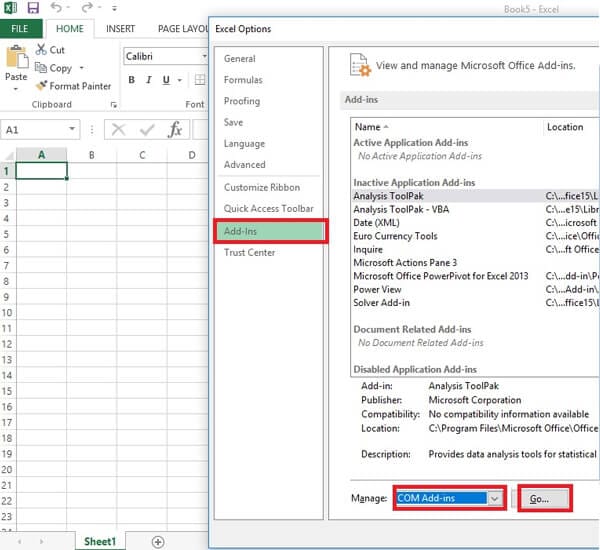
-
Sur la nouvelle page. Cliquez sur un module complémentaire dans la section " gérer " et choisissez " désactiver ".
-
Répétez cette option pour autant de modules complémentaires que vous le souhaitez et relancez le fichier Excel corrompu.
Si vous désactivez l'un des modules complémentaires et que le fichier concerné commence à s'ouvrir, c'est que le module complémentaire était à l'origine du problème.
-
Essayez Wondershare Repairit - Réparation de fichiers
Parfois, tout ce dont vous avez besoin est un logiciel tiers pour récupérer votre fichier en excellent état. L'un de ces logiciels de réparation de fichiers efficaces et compétents est le Wondershare Repairit.
Il analyse et répare même les fichiers les plus corrompus de votre PC Windows. Ce logiciel prend en charge la réparation des fichiers Excel, PowerPoint, Word et même Pdf.
Il s'agit d'un produit entièrement automatique qui vous permet même de prévisualiser vos fichiers avant de les enregistrer. La marche à suivre pour récupérer vos fichiers en excellent état est simple et se décompose en trois étapes. Pour réparer la corruption des fichiers après la mise à jour avec Wondershare Repairit, suivez les étapes ci-dessous :
-
Étape 1 : Ouvrir les fichiers corrompus

La première étape consiste à installer et à lancer le logiciel Wondershare Repairit sur votre PC. Lorsqu'il est lancé, allez dans la section de réparation des fichiers et cliquez sur le bouton " Ajouter " au centre de la page.
Cette action vous amène à une nouvelle fenêtre pour aller à l'emplacement du fichier et le sélectionner. Heureusement, Windowshare Repairit vous permet de choisir plus d'un fichier à réparer simultanément. Il prend également en charge la réparation des fichiers Word, PowerPoint, Excel et Pdf.
-
Étape 2 : Commencez le processus de réparation
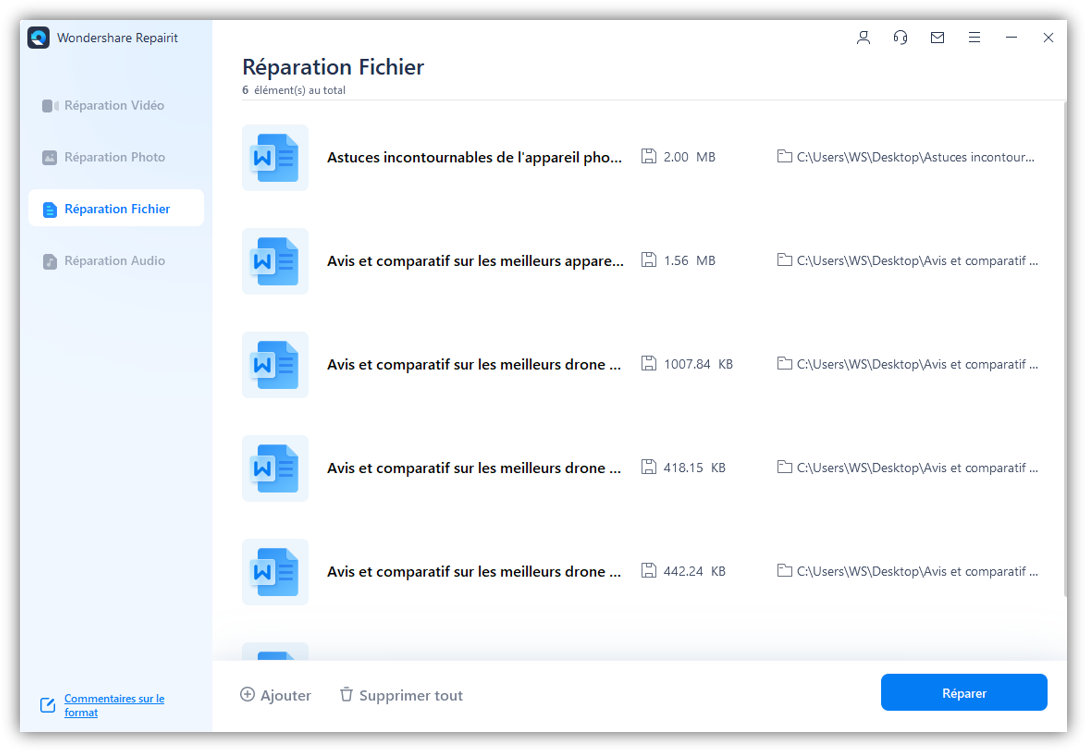
Ensuite, il ne vous reste plus qu'à cliquer sur le bouton Réparer en fin de page. Repairit analysera les documents pour détecter tout type de corruption de fichiers après la mise à jour.
Une fois l'analyse terminée, elle corrige tous les problèmes majeurs et mineurs du fichier. Le plus intéressant est qu'il vous permet également de suivre l'évolution de la réparation sur l'interface du logiciel.
-
Étape 3 : Prévisualisez et enregistrez les fichiers réparés
La dernière étape du processus de réparation consiste à enregistrer le fichier après la réparation. Vous pouvez choisir de tout enregistrer en une seule fois ou de cliquer sur le bouton d'aperçu situé à côté de l'icône du fichier. Ce bouton vous permet de voir le résultat des réparations avant de les enregistrer.

Une fois que vous êtes satisfait du résultat, vous pouvez cliquer sur Enregistrer. Vous pouvez ensuite choisir l'emplacement où vous souhaitez enregistrer vos fichiers réparés. C'est tout ce qu'il faut pour que vos fichiers soient à nouveau neufs et exempts de corruption.
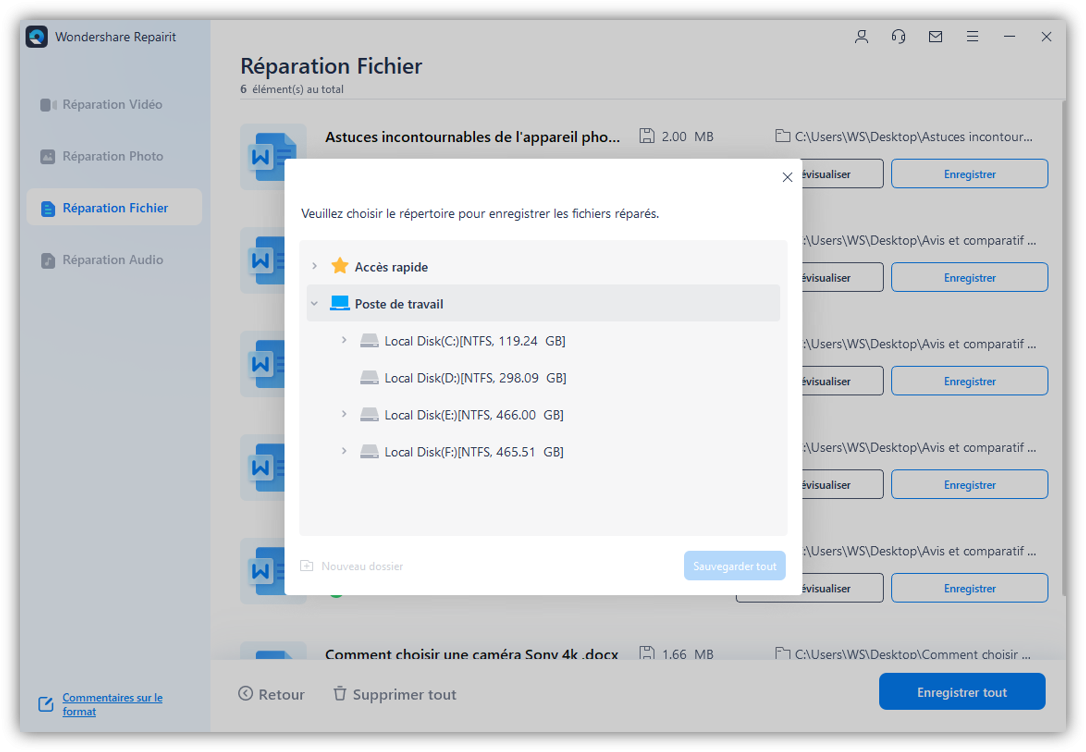
-
Arrêter l'accélération graphique matérielle
Cette fonction de Microsoft Office permet à l'ordinateur conscient d'exécuter des fonctions graphiques. Cette action augmentera les performances et permettra à l'utilisateur de profiter davantage de l'expérience. Cependant, il arrive qu'il soit responsable de la corruption de fichiers après la mise à jour. La meilleure façon de résoudre ce problème est de désactiver l'accélération graphique matérielle en suivant les étapes ci-dessous.
-
Tout d'abord, ouvrez n'importe quel programme de bureau et cliquez sur les fichiers.
-
Cliquez sur la section des options et sélectionnez " avancé " dans le volet de droite de la nouvelle page.
-
Ensuite, faites défiler la liste jusqu'à " affichage " et recherchez " désactiver l'accélération graphique matérielle ".
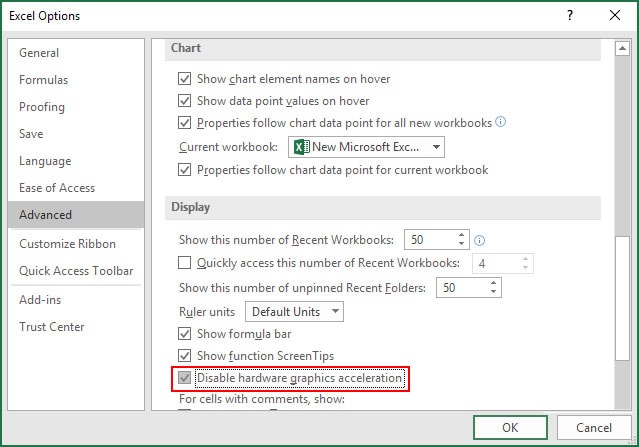
-
Cochez cette option et cliquez ensuite sur ok pour enregistrer les nouveaux paramètres.
-
Ensuite, vous pouvez désactiver l'accélération graphique matérielle du diaporama pour plus de sécurité.
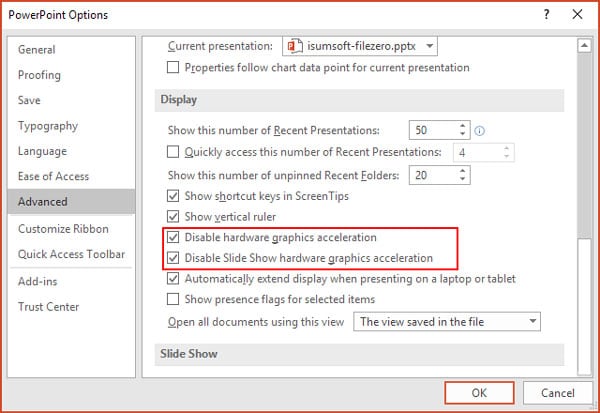
C'est tout ; vous pouvez maintenant essayer d'ouvrir le fichier concerné pour voir s'il y a des changements.
Ouvrir la commande sous administrateur
Vous pouvez trouver les fichiers corrompus sur votre ordinateur en utilisant la commande sous Administrateur. Vous pouvez également utiliser l'invite de commande pour corriger la corruption des fichiers après la mise à jour. Voici les quelques étapes que vous devez suivre pour utiliser l'invite de commande afin de réparer les fichiers corrompus.
-
Open command under administration to begin.
-
Ensuite, tapez cette commande dans l'espace prévu à cet effet : icacls "% programfiles% Microsoft Office 15" / grant * S-1-15-2-1: (OI) (CI) RX
-
Une fois que vous l'avez saisie, cliquez simplement sur " Entrée " pour que l'administrateur exécute la commande.
Essayez d'ouvrir à nouveau le fichier concerné, et vous constaterez que le bureau Microsoft ne présente plus cette erreur.
-
Utiliser la vue protégée
Une autre façon d'accéder aux fichiers corrompus est d'utiliser l'option d'affichage protégé. Pour ce faire, suivez les instructions ci-dessous.
-
Tout d'abord, lancez le programme Microsoft office et cliquez sur fichiers.
-
Dans la liste des sections proposée sur le côté gauche, cliquez sur l'onglet " options ".
-
Maintenant, choisissez " centre de sécurité " dans les options sur le côté droit et cliquez sur l'option " paramètres du centre de sécurité ".
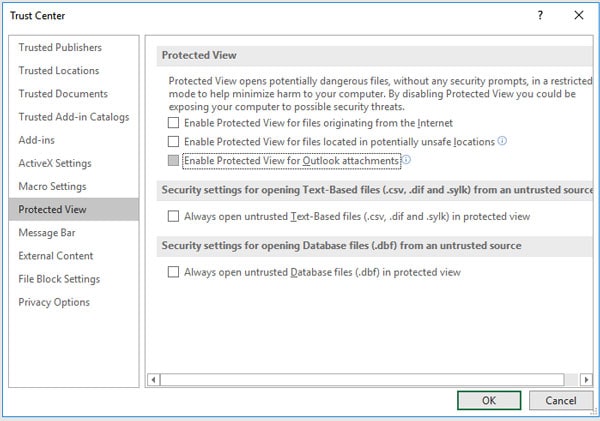
-
Sous la vue protégée, vous pouvez cocher la case si elle n'est pas cochée, puis cliquer sur ok.
-
Une fois que vous avez fait cela, fermez le programme et rouvrez-le à nouveau.
Ouvrez le fichier corrompu pour confirmer si vous avez résolu le problème en utilisant la vue protégée.
-
Régler les paramètres des services de composants
Lorsque vous choisissez d'ajuster les paramètres des composants, vous modifiez le registre de votre PC. Ainsi, vous ne devez envisager cette solution que lorsque vous avez essayé les autres. Suivez les étapes ci-dessous pour régler les paramètres des services de composants.
-
Tout d'abord, cliquez sur " Démarrer ", puis entrez " DCOM ".
-
Cliquez avec le bouton droit de la souris sur " services de composants ", et dans les options, choisissez " Exécuter en tant qu'administrateur ".
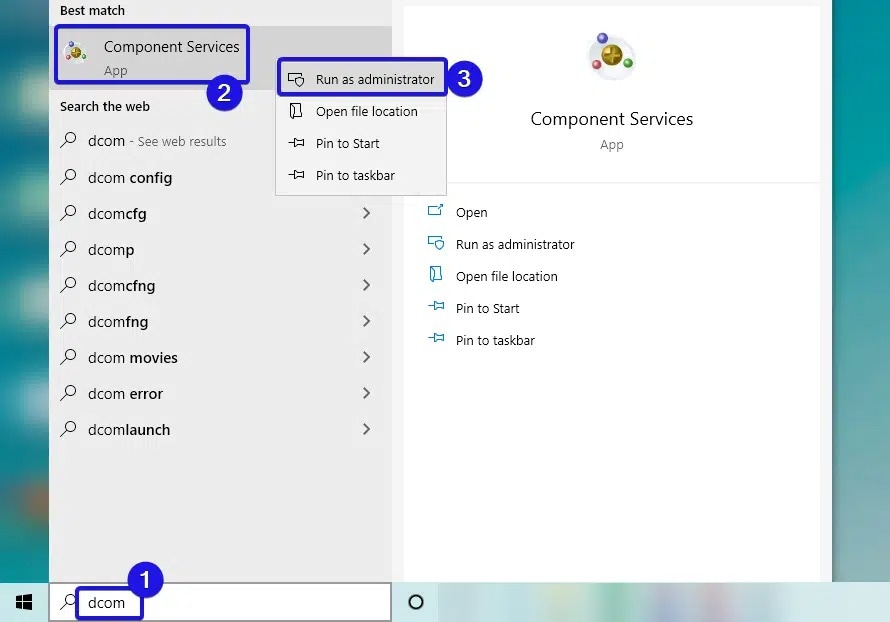
-
Développez la fenêtre " services de composants " et choisissez " ordinateurs ".
-
Ensuite, cliquez avec le bouton droit de la souris sur " mon PC " dans les options affichées et choisissez l'onglet " propriétés par défaut ".
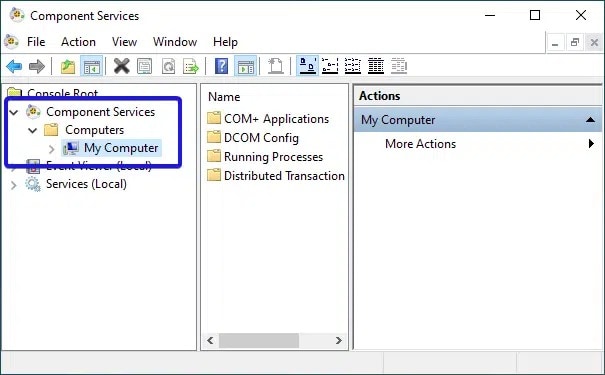
-
Ensuite, vous devez définir le niveau d'authentification comme " connecter " et le niveau d'usurpation d'identité comme " identité ".
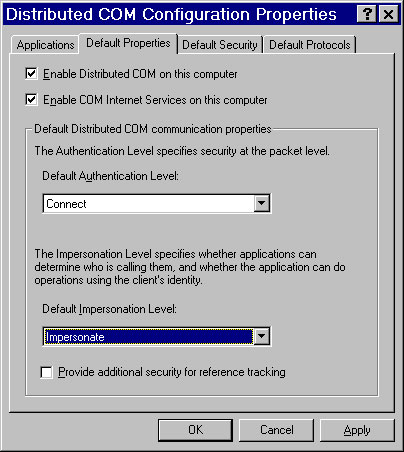
-
Une fois que vous avez fait cela, cliquez sur " appliquer " pour enregistrer les paramètres, puis cliquez sur " ok ".
La fin
Nous vous recommandons de toujours sauvegarder vos fichiers pour éviter d'avoir à les perdre. Personne ne veut avoir à perdre ses fichiers en raison d'une mise à jour. Pour supprimer la corruption des fichiers après la mise à jour, les cinq méthodes ci-dessus vous permettront de récupérer vos fichiers.
Nous vous recommandons d'utiliser Wondershare Repairit car il fonctionne pour tous les types de fichiers. Vous n'avez pas besoin de compétences techniques pour utiliser ce logiciel, qui ne nécessite que trois étapes. C'est la méthode la plus simple et la plus facile, avec un taux de réparation de vos fichiers de 100%. Vous pouvez essayer de multiples façons d'éliminer la corruption de vos fichiers avec les méthodes ci-dessus.
FAQ
-
Comment puis-je réparer des fichiers Excel corrompus ?
Vous pouvez réparer les fichiers Excel corrompus en suivant les méthodes décrites ci-dessus. Vous pouvez également réparer tous les fichiers Excel corrompus à l'aide de l'outil de réparation Wondershare Repairit. -
Peut-on craquer Windows 10 ?
Oui, vous pouvez craquer Windows 10 en utilisant de nombreuses méthodes en ligne. Cependant, il n'est jamais sûr d'utiliser une version crackée de Windows car il est difficile de savoir ce qu'ils ont ajouté ou modifié. Lorsqu'il est effectué correctement, un Windows 10 craqué vous offre toujours toutes les fonctionnalités du système d'exploitation pour améliorer les performances de votre Windows.
 100% sécurité pour le téléchargement gratuit
100% sécurité pour le téléchargement gratuit

