Il se peut que vous pensiez à utiliser des haut-parleurs externes pour obtenir un meilleur son. Cependant, l'utilisation de ces enceintes pose de nombreux problèmes liés aux haut-parleurs externes et à leur connexion avec l'ordinateur. Le problème peut concerner n'importe quel composant, de la connexion des haut-parleurs à l'ordinateur jusqu'à ses pilotes audio.
Pour faire face au problème des haut-parleurs branchés mais pas de son sous Windows 10/11, il faut savoir que de nombreux paramètres erronés sont à l'origine de cette situation préoccupante sur l'ensemble de l'appareil. Dans cet article, nous fournissons aux utilisateurs un guide complet expliquant les moyens d'éviter les problèmes liés à leurs haut-parleurs.
Table des matières
Solution n°1 : Exécuter le programme de dépannage audio
La recherche d'erreurs imprévues dans le dépanneur audio est un excellent moyen de découvrir les problèmes liés à votre périphérique audio. En plus de vous fournir une description parfaite du problème rencontré par le périphérique audio externe, le programme de dépannage propose des solutions détaillées permettant de résoudre tous les problèmes détectés.
Suivez les étapes suivantes pour découvrir comment utiliser le dépanneur audio pour résoudre les problèmes de haut-parleurs branchés mais pas de son sur Windows 10/11 :
Étape 1 : Ouvrez la barre de recherche à l'aide de la combinaison " Windows + I ".
Entrez " Paramètres " pour ouvrir une nouvelle fenêtre.
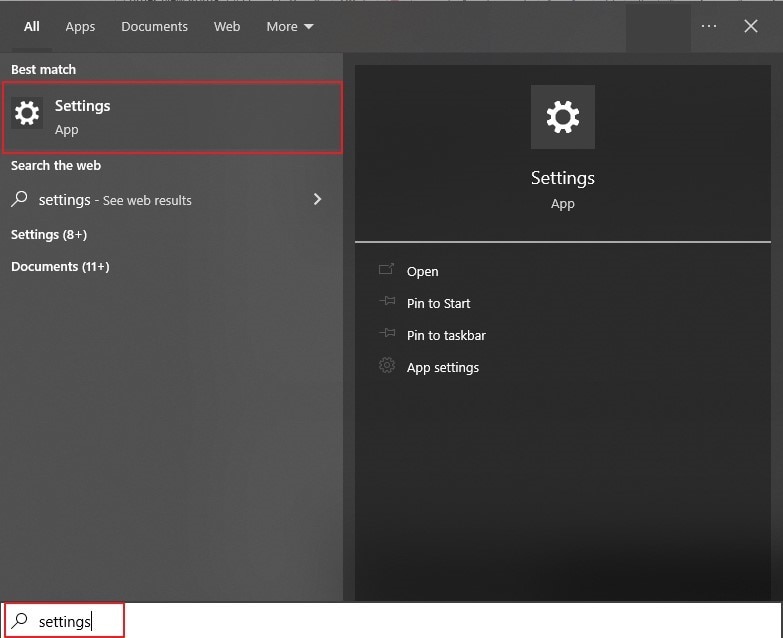
Étape 2 : Dirigez-vous vers la section " Mises à jour et sécurité " et repérez l'onglet " Dépannage " dans le menu déroulant.
Dans les options disponibles de la fenêtre, localisez " Dépanneurs supplémentaires ".
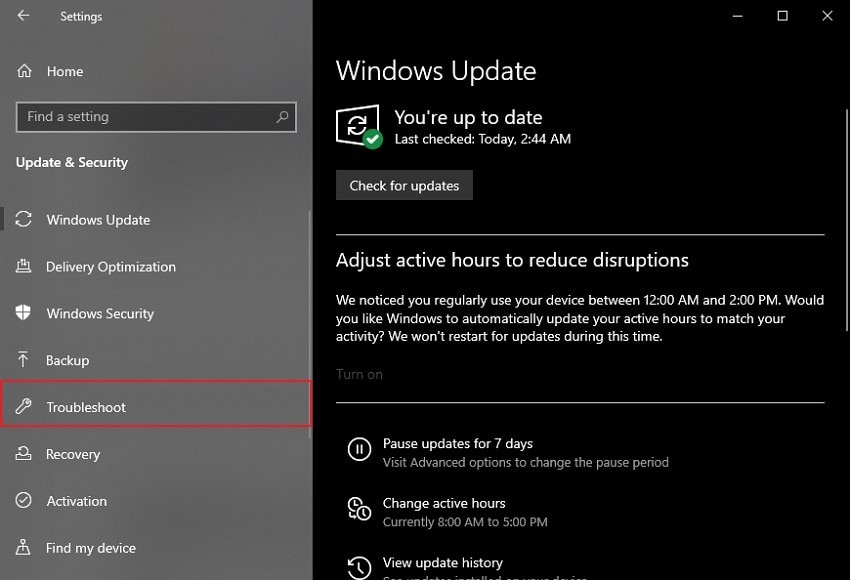
Étape 3 : Lorsque vous trouvez le dépanneur " Lecture audio " dans la liste, cliquez sur le bouton " Exécuter le dépanneur ".
Ainsi, vous lancerez le dépanneur et résoudrez tous les problèmes liés au son connecté.
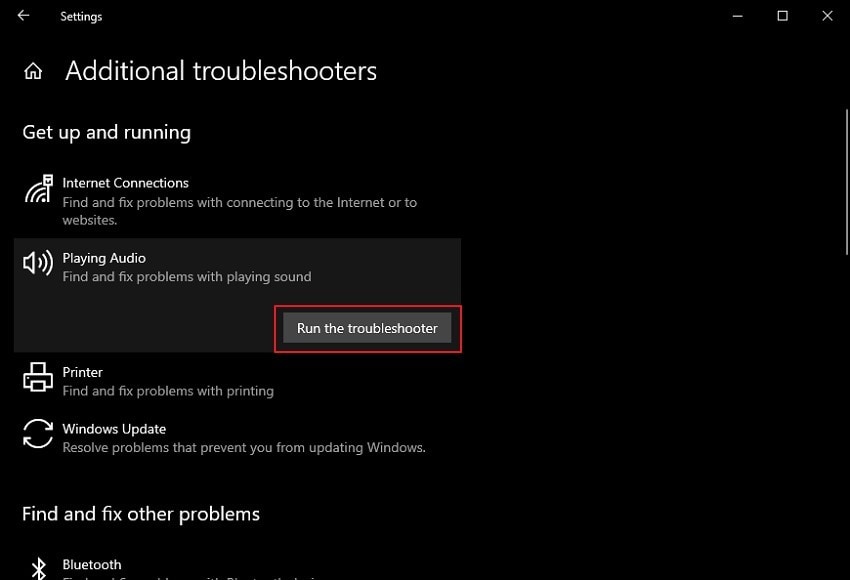
Solution n°2 : Mettre à jour le pilote audio
Étant donné que les pilotes obsolètes compliquent les réglages de l'appareil, une mise à jour est nécessaire pour éviter tout dysfonctionnement. Lisez les étapes décrites ci-dessous pour en savoir plus sur cette technique de résolution du problème de haut-parleurs branchés mais pas de son sur Windows 10/11 :
Étape 1 : Recherchez le " Gestionnaire de périphériques " à l'aide de la fonction " Recherche " présente dans la barre des tâches, puis exécutez-le.

Étape 2 : Dans la fenêtre qui s'ouvre, dirigez-vous vers la section " Son, vidéo et contrôleurs de jeu " pour trouver le pilote de son correspondant.
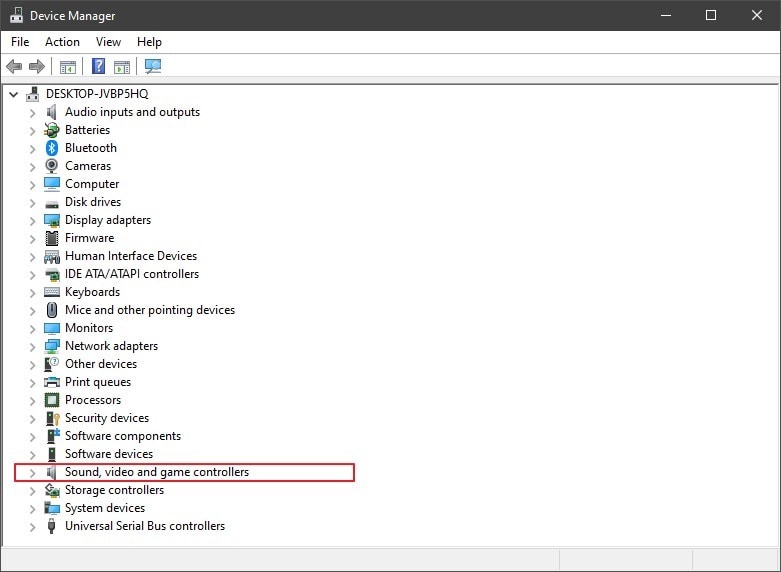
Étape 3 : Lorsque vous aurez localisé le pilote avec succès, faites un clic droit dessus afin de choisir l'option " Mettre à jour le pilote ".
Spécifiez le périphérique pour localiser automatiquement les pilotes du périphérique concerné.
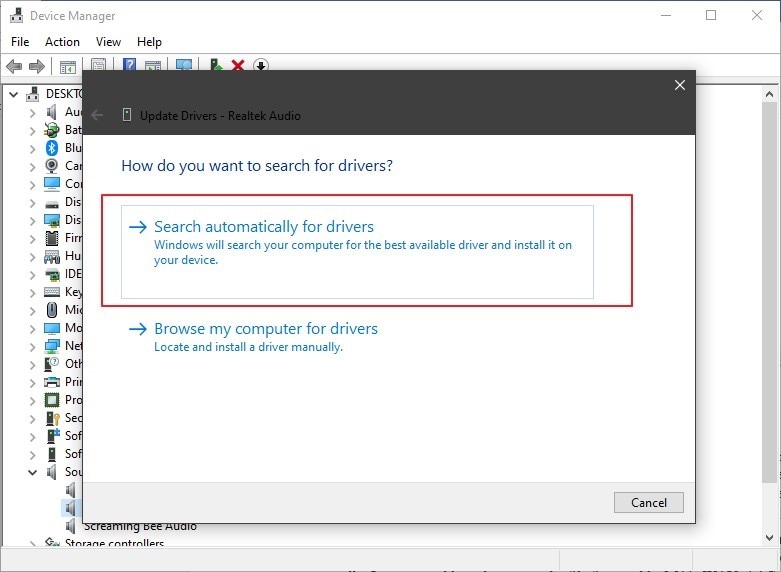
Solution n°3 : Vérifier les problèmes matériels
Vu que des haut-parleurs externes sont connectés à votre ordinateur, la prise du haut-parleur peut poser des problèmes. Vous avez peut-être inséré la mauvaise broche dans la prise, sachant que plusieurs options de prise sont disponibles sur les ordinateurs pour connecter les haut-parleurs.
En outre, contrôlez le périphérique utilisé pour alimenter les haut-parleurs. En cas de mauvais fonctionnement des haut-parleurs, il est possible qu'il y ait des problèmes d'alimentation dans les fils ou les fentes de connexion, ce qui conduit à de telles situations pénibles. Pour certains haut-parleurs, un témoin lumineux indique l'état de l'alimentation. Si le voyant reste allumé, le haut-parleur est correctement connecté à l'ordinateur.

Solution n°4 : Vérifier si l'audio a un problème interne
Le problème des haut-parleurs branchés mais pas de son sous Windows 10/11 n'est pas toujours lié aux périphériques audio et aux pilotes de votre ordinateur. Parfois, le problème se situe au niveau du son et non du périphérique qui l'exécute. Dans ce cas, il est nécessaire de recourir à un outil de réparation adapté, capable de réparer facilement tous les fichiers audio corrompus.
Wondershare Repairit - Réparation audio est considéré comme la solution de référence en matière de réparation audio sur le marché. Cet outil de réparation couvre la plupart des scénarios d'utilisation qui entraînent une corruption audio sur un appareil. De plus, la capacité de réparer tous les fichiers automatiquement fait de Wondershare Repairit la solution la plus simple pour vérifier les problèmes des fichiers audio.
Cet outil exploite les échantillons audio fournis par l'utilisateur dans le cadre du processus de réparation afin d'obtenir un résultat parfait et de haute qualité. Nous recommandons vivement l'utilisation de cet outil dans le cadre de l'analyse d'un fichier audio présentant un problème interne.
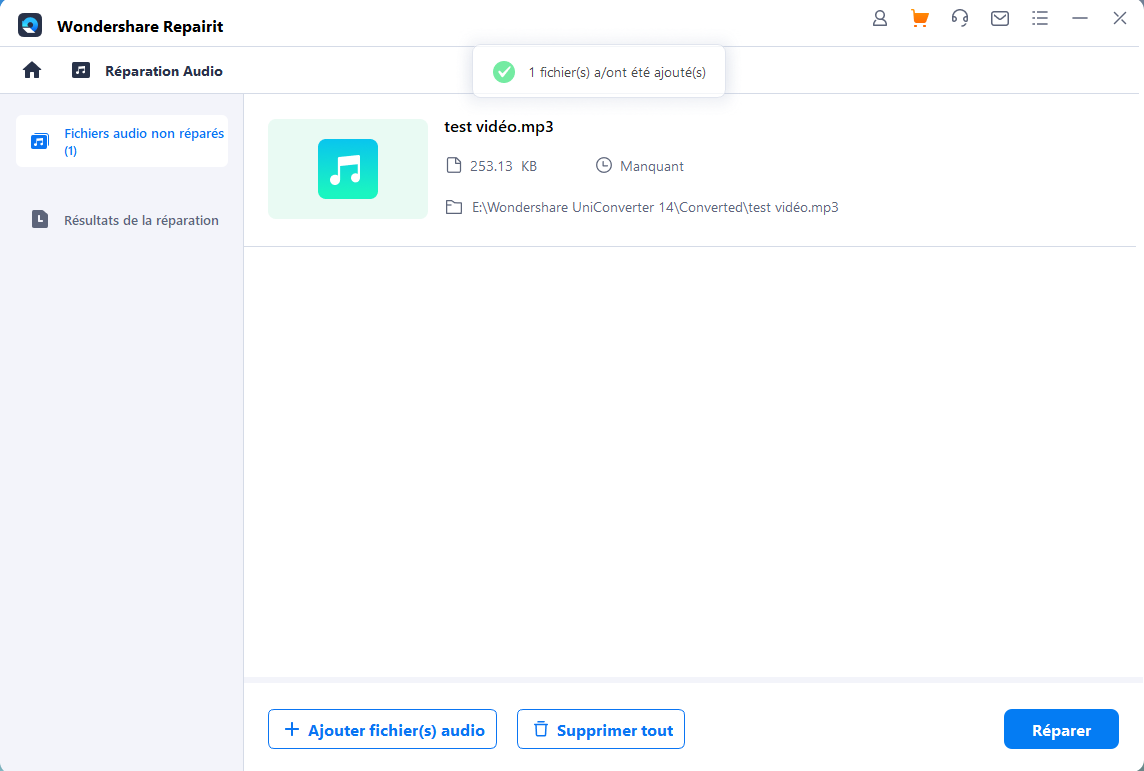
Les principales fonctionnalités de Wondershare Repairit - Réparation audio

Wondershare Repairit
751 557 personnes l'ont téléchargé.
-
Réparation des fichiers audio endommagés à tous les niveaux de corruption, tels qu'un audio qui ne peut pas être lu, les sons écrêtés, les fichiers audio qui bourdonnent, les audios avec grondement, les audios avec sibilance, les audios qui ne sont pas synchronisés, et plus encore.
-
Réparation des fichiers audio aux formats divers, dont MP3, M4A, FLAC, AAC, WAV, et autres.
-
Réparation des fichiers audio endommagés ou corrompus issus de différents appareils : enregistreur vocal portable, logiciel d'enregistrement, appareil de prise de vue, cartes SD, téléphones, disques durs, clés USB, etc.
-
Compatible avec les systèmes d'exploitation Windows et MacOS, et prend en charge le transfert/partage entre ordinateur et téléphone portable.
Solution n°5 : Configurer les paramètres audio
Une autre raison qui explique le problème des haut-parleurs branchés mais n'émettent pas de son sur Windows 10/11, c'est que les paramètres audio de l'ordinateur ne sont pas corrects. Des paramètres incorrects définis sur l'appareil risquent fort de ne pas permettre au son de fonctionner correctement sur celui-ci. Si tel est le cas, il vous faut connaître la méthode idéale pour configurer correctement tous les paramètres audio. Vous trouverez ci-dessous une description détaillée des étapes à suivre pour configurer les paramètres audio en toute simplicité :
Étape 1 : Dirigez-vous vers l'icône " Haut-parleur " située dans la barre des tâches en bas de l'écran.
Ensuite, faites un clic droit pour sélectionner l'option " Périphériques de lecture ".
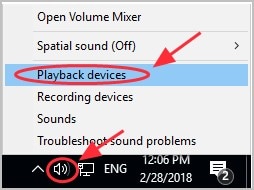
Étape 2 : Dans le nouvel écran affiché, passez à l'onglet " Lecture ".
Cela fait, faites un clic droit sur un espace de l'écran pour ouvrir un menu déroulant dans lequel vous devez cocher les options " Afficher les périphériques désactivés " et " Afficher les périphériques déconnectés ".
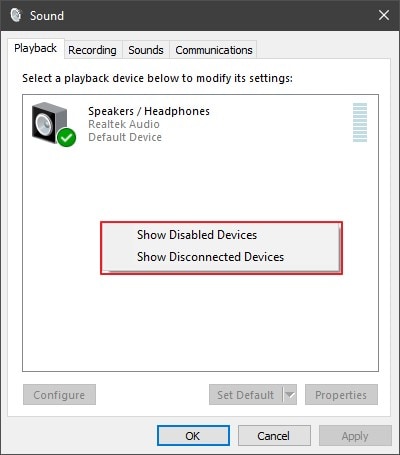
Étape 3 : En vue de configurer correctement les paramètres de votre ordinateur, sélectionnez le périphérique audio et appuyez sur le bouton " Définir comme par défaut ".
Une icône verte doit apparaître à côté de l'appareil sélectionné. Appuyez ensuite sur le bouton " OK " pour appliquer toutes les modifications apportées aux paramètres audio.
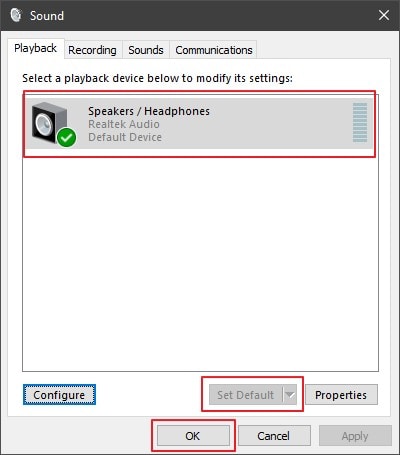
Étape 4 : Si votre problème de haut-parleurs persiste, vous devez vous rendre dans la même section " Lecture ".
Sélectionnez le périphérique audio que vous avez défini par défaut. Cette fois-ci, cliquez sur le bouton " Propriétés " et une nouvelle fenêtre contextuelle s'ouvrira.
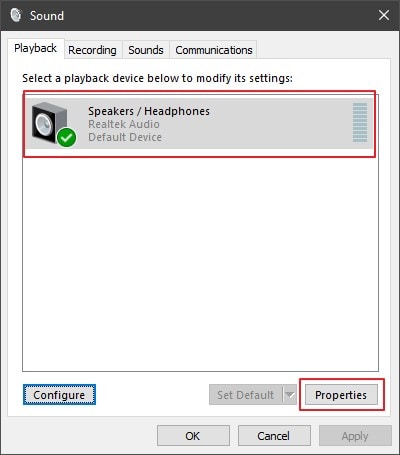
Étape 5 : Rendez-vous dans l'onglet " Avancé " et passez aux paramètres définis dans la rubrique " Format par défaut ".
Avant de cliquer sur le bouton " Tester " pour écouter le son, définissez la fréquence d'échantillonnage et la profondeur de bits appropriées à partir des options proposées dans le menu déroulant. Si vous entendez un son, cliquez sur le bouton " OK " pour enregistrer tous les paramètres de configuration.
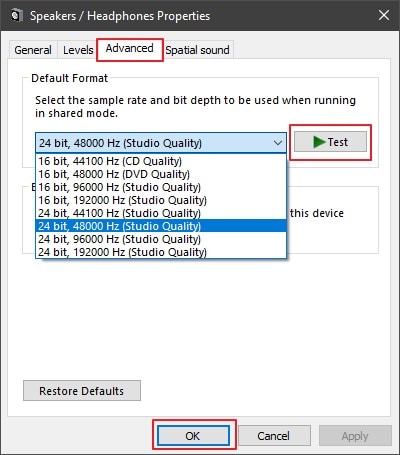
Solution n°6 : Désactiver le son de l'HDMI
Une technique permet d'utiliser un câble HDMI pour transmettre de l'audio. Parfois, en connectant certains appareils supportant le son HDMI, des options sont configurées dans les paramètres audio et sont réglées sur le son HDMI, même s'il est déconnecté.
La configuration des paramètres de vos haut-parleurs externes nécessite la désactivation du son HDMI sur votre ordinateur. Pour ce faire, veuillez suivre les instructions ci-dessous :
Étape 1 : Faites un clic droit sur l'icône " Haut-parleur " de la barre des tâches.
Dans le menu contextuel qui se présente, cliquez sur l'option " Périphériques de lecture ".
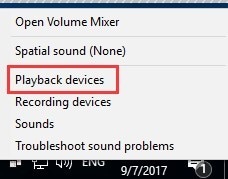
Étape 2 : Passez à l'onglet " Lecture ".
Cliquez avec le bouton droit de la souris sur le périphérique audio HDMI afin de choisir l'option " Désactiver " parmi les options affichées. Enregistrez ensuite les paramètres en appuyant sur le bouton " OK ".
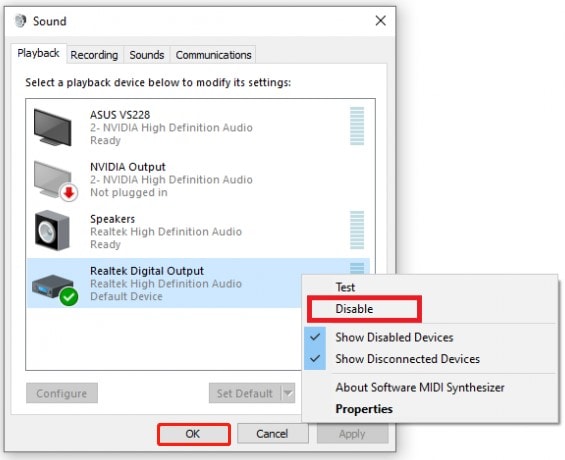
Solution n°7 : Désactiver la détection de la prise jack de la face avant
Il convient de savoir que Windows utilise différents gestionnaires audio pour gérer le son. Si le problème des haut-parleurs qui sont branchés mais n'émettent pas de son sur Windows 10/11 est récurrent, vous devez vérifier les pilotes Realtek installés sur l'ordinateur. Dans le cas où ces pilotes fonctionnent sur votre ordinateur Windows, pensez à désactiver l'option de la prise audio du panneau avant dans les paramètres de l'ordinateur. Alors, lisez les étapes suivantes pour une meilleure compréhension de la procédure :
Étape 1 : Commencez par ouvrir l'onglet " Recherche " sur votre système d'exploitation Windows en utilisant le raccourci clavier " Windows + S ".
Saisissez " Gestionnaire Audio HD Realtek " dans l'espace réservé à cet effet et ouvrez-le dans une nouvelle fenêtre.
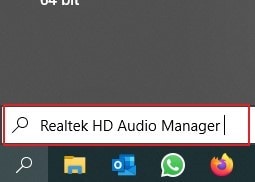
Étape 2 : Dans le coin supérieur droit de la nouvelle fenêtre, cliquez sur l'icône " Dossier ".
Cela vous conduira aux " Paramètres du connecteur ".
Étape 3 : Pour résoudre les problèmes de son de votre appareil Windows, cochez la case " Désactiver la détection de la prise du panneau avant " dans la fenêtre suivante.
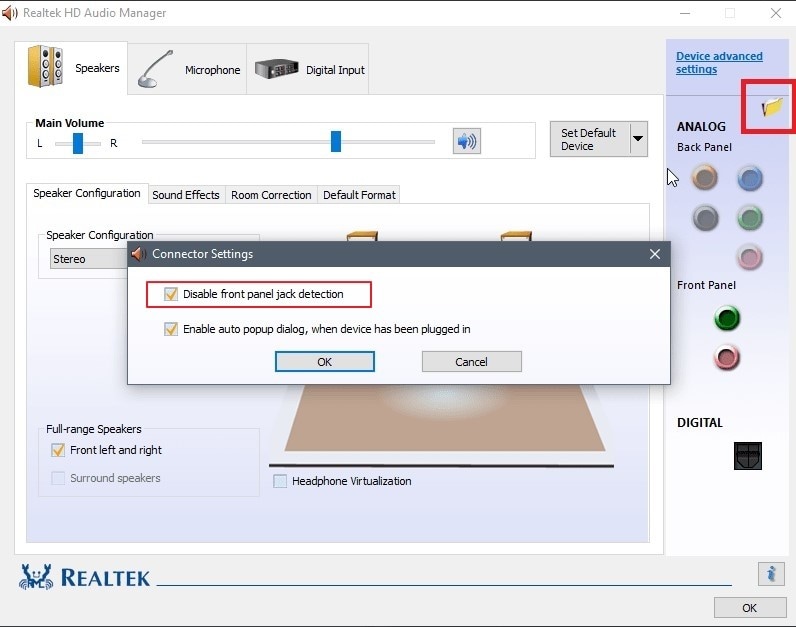
Solution n°8 : Redémarrer le service audio
Vous pouvez exécuter différents services pour faire fonctionner le matériel sur l'appareil Windows. Le service audio est chargé de gérer les sons sur l'ordinateur. Par conséquent, redémarrer le service audio peut être la meilleure solution à mettre en œuvre pour résoudre le problème, comme le montrent les étapes suivantes :
Étape 1 : En utilisant la barre de recherche de la barre des tâches, ouvrez le programme Exécuter sur votre ordinateur.
Entrez ensuite la commande " services.msc " pour ouvrir une nouvelle fenêtre.
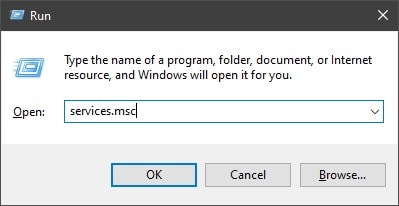
Étape 2 : La fenêtre " Services Windows " s'affiche sur l'écran de l'ordinateur.
Faites défiler vers le bas pour trouver l'option " Service audio Windows " dans la liste.

Étape 3 : Faites un clic droit sur cette option et cliquez sur " Redémarrer " dans le menu déroulant.
Cette opération a pour effet de redémarrer les services sonores de votre ordinateur et de résoudre tous les problèmes courants de l'ordinateur.

Solution n°9 : Effectuer un scan SFC
Si le problème des haut-parleurs branchés mais pas de son sur Windows 10/11 n'est résolu par aucune des solutions proposées, vous devez vous tourner vers des solutions plus approfondies qui résoudront efficacement le problème de son sur votre appareil. Pour ce faire, vous devez procéder à une vérification des fichiers système à l'aide de l'Invite de commande. Ainsi, tous les problèmes liés au système sonore de Windows 10/11 seront éliminés. Donc, jetez un coup d'œil aux étapes suivantes pour mieux comprendre :
Étape 1 : Utilisez l'icône de recherche de la barre des tâches pour ouvrir la barre de recherche. Entrez-y le terme " Invite de commande ".
Faites un clic droit sur l'élément qui s'affiche pour sélectionner l'option " Exécuter en tant qu'administrateur ".
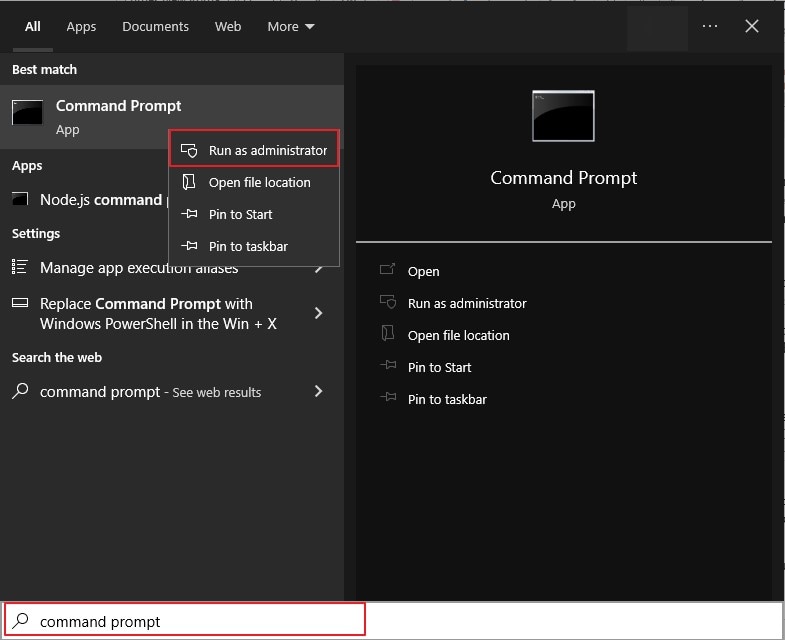
Étape 2 : Ensuite, dans la fenêtre de l'Invite de commande, tapez la commande " sfc/scannow " et appuyez sur la touche Entrée de votre clavier.
L'analyse complète aboutit après un certain temps et affiche les erreurs à l'écran. Toutes les erreurs détectées seront également réparées. Fermez la console pour terminer l'analyse.
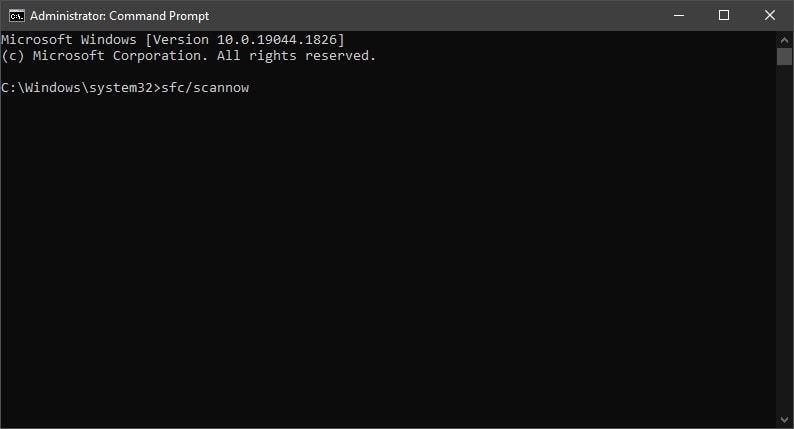
Solution n°10 : Réinitialiser le système Windows
Il est également possible que votre ordinateur ait fait l'objet d'une mise à jour récente du système, ce qui peut avoir entraîné de nombreux problèmes système sur votre appareil, notamment des problèmes de son. Pour résoudre ce problème des haut-parleurs branchés mais qui n'émettent pas de son sur votre ordinateur Windows 10/11 vous devrez peut-être revenir à une version antérieure de votre système Windows. Les étapes présentées ci-dessous vous aideront à y parvenir :
Étape 1 : Utilisez la touche de raccourci " Windows + S " pour ouvrir la fenêtre contextuelle " Recherche " sur votre ordinateur.
Entrez " Créer un point de restauration " dans l'espace fourni et appuyez sur la touche Entrée pour ouvrir une nouvelle fenêtre. Dans la fenêtre qui apparaît alors, sélectionnez l'option " Restauration du système " qui ouvre l'assistant correspondant.
Étape 2 : Un nouvel écran s'affiche. Appuyez sur le bouton " Suivant " et sélectionnez un point de restauration qui a été créé automatiquement.
Après cela, cliquez sur " Suivant " pour continuer le processus de restauration.
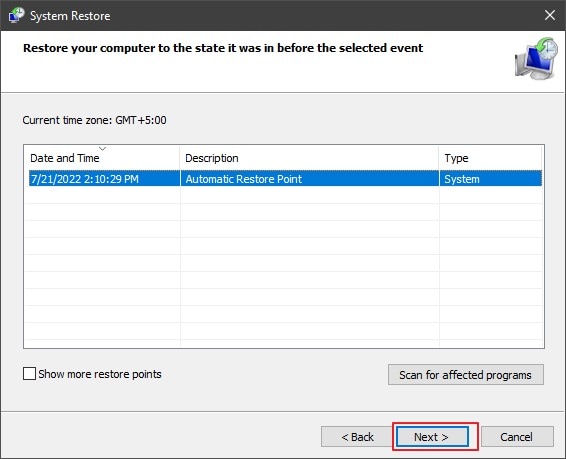
Étape 3 : Pour restaurer votre ordinateur à une date antérieure, cliquez sur " Terminer " dans la fenêtre suivante.
À la fin du processus, un message d'invite s'affiche dans la fenêtre.
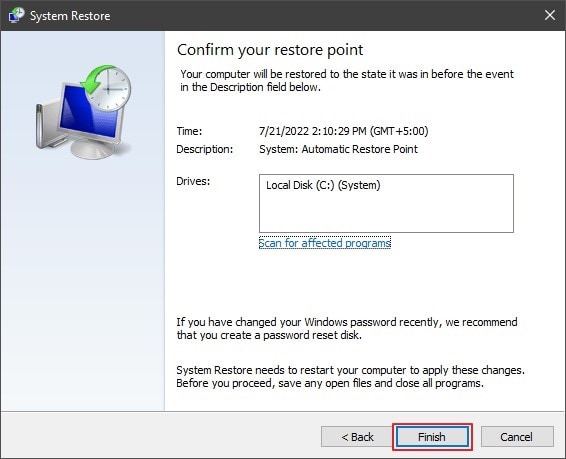
Foire aux questions
-
Q1. Quels sont les meilleurs haut-parleurs externes disponibles sur le marché ?
-
R1 : Le choix de ces haut-parleurs externes dépend de vos besoins en matière de son. Ces haut-parleurs ont des fonctions et des propriétés différentes, ce qui fait d'eux les meilleurs sur le marché :
- Sonos Roam
- Polk Atrium 4
- V-Moda Remix
- Ultimate Ears Wonderboom 2
-
Q2. Comment choisir le haut-parleur externe idéal pour mon ordinateur ?
-
R2 : Chaque haut-parleur externe a ses propres caractéristiques, mais ils ne répondent pas forcément tous à vos besoins.
Pour déterminer le meilleur haut-parleur pour votre ordinateur, il faut que vous ayez une idée claire de l'usage précis que vous voulez en faire. Ensuite, il faut tenir compte du budget prévu et s'assurer que l'équilibre entre la qualité du son et l'intensité sonore est maintenu sur l'ensemble de l'appareil. -
Q3. Qu'est-ce que je dois faire pour protéger mes haut-parleurs externes ?
-
R3 : La protection des haut-parleurs externes implique d'éviter que la poussière ne se dépose sur ces derniers. Pour que vos haut-parleurs ne se couvrent pas de poussière, nettoyez-les régulièrement et veillez à ce qu'ils soient correctement ventilés. De plus, il convient de s'assurer que les haut-parleurs ne sont pas exposés à des surtensions, susceptibles d'endommager leurs fonctions internes.
Conclusion
Êtes-vous en train de vous inquiéter du problème des haut-parleurs branchés mais qui ne diffusent pas de son sur Windows 10/11 ? Nous espérons qu'avec les solutions fournies dans cet article, vous ne rencontrerez plus de problèmes de son sur votre ordinateur. Afin de trouver la bonne solution pour vos haut-parleurs externes, nous vous conseillons de lire attentivement les informations fournies.
 100% sécurité pour le téléchargement gratuit
100% sécurité pour le téléchargement gratuit

