Les problèmes de performance sur les ordinateurs portables sont très courants, mais ils sont généralement très faciles à résoudre. Dans cet article, j'expliquerai en détail pourquoi les performances des ordinateurs portables et des ordinateurs de bureau diminuent, afin que vous puissiez facilement et précisément diagnostiquer la cause du problème. De cette façon, vous n'améliorerez pas seulement les performances de votre ordinateur portable, mais vous augmenterez également de manière significative la durée de vie de votre ordinateur.
Partie 1: Le guide ultime pour réparer un ordinateur portable Dell lent
Vous êtes-vous déjà demandé pourquoi les performances des ordinateurs diminuent avec le temps ? Alors, ce post est pour vous, car bien qu'il s'agisse d'un problème très courant, il est facilement soluble.
"Q : J'ai acheté un ordinateur portable Dell il y a un an et il devient plus lent, que se passe-t-il ?"
De nombreux facteurs influencent le bon fonctionnement de votre ordinateur et il est fortement recommandé de les connaître afin d'éviter de tels problèmes.
Partie 2: Quels sont les problèmes de performance de Dell ?
Il est très facile de savoir si votre ordinateur a des problèmes de performance. Je vais vous parler ici des symptômes les plus courants et de la façon dont ils peuvent être générés.
Il est très lent et peu réactif
Ce problème est fortement lié aux dommages ou à l'usure physique des disques durs. Les ordinateurs portables sont des outils de travail courants et doivent donc être constamment transportés d'un endroit à l'autre. Il est important de se rappeler que les disques durs sont des composants extrêmement fragiles et que tout mouvement brusque, choc ou variation de tension peut les endommager de façon permanente.
Il se fige de temps en temps
Les problèmes de gel sont très fréquents sur les ordinateurs dont la RAM est insuffisante. En effet, lorsque vous ouvrez un programme et que votre RAM est saturée, celle-ci doit libérer de l'espace pour stocker de nouvelles informations et doit effectuer ce processus avec plus de fréquence, ce qui génère un goulot d'étranglement et ralentit le reste des processus.
Il est extrêmement lent à démarrer
Là encore, cela peut indiquer que votre disque dur est endommagé. La raison pour laquelle le démarrage d'un système d'exploitation prend trop de temps est qu'il n'a pas encore pu terminer les tâches de démarrage, comme l'exécution des programmes, principalement en raison de la faible vitesse de lecture des données.
Il chauffe rapidement et surchauffe
Si votre ordinateur chauffe plus que d'habitude, votre système de ventilation est probablement obstrué par la poussière. La plus grande source de chaleur dans votre ordinateur est le processeur, mais vous pouvez rester calme, si votre processeur était endommagé, vous ne pourriez pas allumer votre ordinateur, de plus, il est très difficile pour un processeur d'être endommagé et quand cela arrive, c'est généralement dû à des variations de tension.
Autres problèmes de performance
N'oubliez pas que les ordinateurs de bureau, comme les ordinateurs portables, ont été conçus pour fonctionner correctement et sont soumis à des contrôles de qualité rigoureux avant d'être commercialisés. Tout dysfonctionnement ou anomalie est le signe que quelque chose ne va pas. Il est important d'identifier la cause du problème pour le résoudre avant que cela n'ait un impact sur la santé de vos composants.
Partie 3: Comment accélérer un ordinateur portable Dell lent ?
Il existe de nombreuses options pour augmenter les performances de l'ordinateur portable, je vais vous parler ici des moyens les plus courants et les plus simples pour résoudre ces problèmes.
Correction 1. Déconnectez tous les appareils externes et redémarrez
Un périphérique externe peut être à l'origine du problème, essayez de déconnecter les mémoires flash de votre ordinateur, puis redémarrez l'ordinateur.
Correction 2. Exécution du nettoyage du disque
L'outil "Nettoyage de disque" efface les fichiers temporaires, le contenu de la corbeille, ainsi que d'autres fichiers inutiles, ce qui peut améliorer considérablement les performances de votre ordinateur.
Étape 1: Ouvrir Cleanmgr.
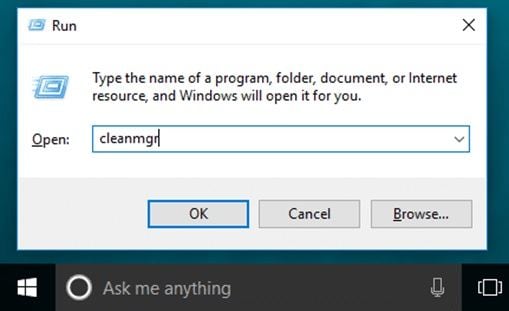
Appuyez sur "Windows + R", écrivez "cleanmgr", puis cliquez sur "OK".
Étape 2: Choisir un lecteur.
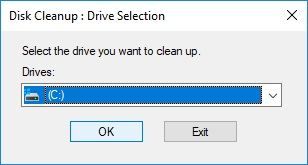
Dans la fenêtre "Sélection du disque", vous pouvez choisir un disque spécifique pour libérer son espace.
Étape 3: Configurer les caractéristiques de nettoyage.

Ici, vous pouvez sélectionner les éléments que vous voulez supprimer, parmi lesquels se trouve la corbeille, vous devez donc faire attention si vous ne voulez pas supprimer les éléments qui s'y trouvent, une fois que vous avez terminé de configurer les fonctionnalités, cliquez sur "OK".
Étape 4: Confirmer le processus.

Une fenêtre pop-up apparaîtra, qui vous demandera de confirmer la suppression des fichiers. Cliquez sur "Supprimer les fichiers".
Une fois les étapes précédentes terminées, une fenêtre vous informe de l'état d'avancement.
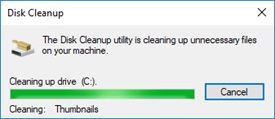
Correction 3. Défragmentez votre disque dur
Le processus de défragmentation du disque réorganise les informations stockées dans le périphérique, en les organisant de manière contiguë pour accélérer le processus d'écriture et de lecture.
Étape 1: Ouvrez l'outil "Défragmenter et optimiser les disques".

Allez dans le menu Win et tapez "Defragment" puis cliquez sur l'icône "Defragment et Optimize Drives".
Étape 2: Analyser le lecteur

Sélectionnez le disque et cliquez sur "Analyser". Ce processus devrait prendre plusieurs minutes pour reconnaître tous les secteurs fragmentés.
Étape 3: Cliquez sur "Optimiser".
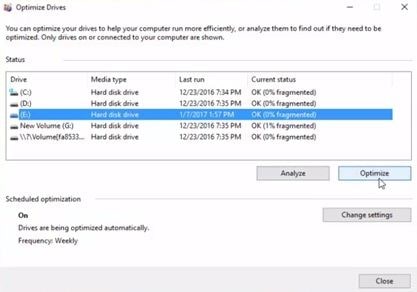
Une fois le processus d'analyse terminé, vous pourrez cliquer sur "Optimiser" et une fois terminé, vous pourrez cliquer sur "Fermer".
Correction 4. Exécution du diagnostic PSA
Les ordinateurs Dell disposent de l'outil PSA dans leur BIOS. Cet outil permet un diagnostic de l'état du matériel et des processus de maintenance qui permettent de résoudre les problèmes de cette nature.
Étape 1: Exécuter "Diagnostics" dans le Gestionnaire de démarrage
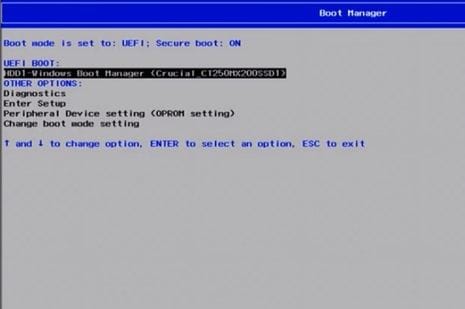
Pour accéder au Gestionnaire de démarrage, vous devez appuyer sur la touche qui indique votre BIOS pendant le démarrage, celle-ci varie entre (F8, Del, F12, F10).
Étape 2: Effectuer les processus de diagnostic
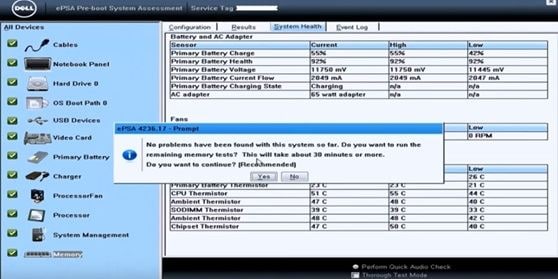
Grâce à l'outil ePSA, vous pouvez facilement vérifier l'état de santé de votre matériel et ainsi déterminer précisément si vous devez ou non remplacer un composant.
Correction 5. Exécution de la maintenance du système
Windows 10 dispose d'un outil de maintenance automatique, que vous pouvez lancer à partir de "Sécurité et maintenance". Ensuite, je vais vous montrer comment accéder à cet outil.
Étape 1: Allez dans "Sécurité et maintenance".

Allez dans le menu Windows en appuyant sur la touche Win, tapez "Sécurité et maintenance", puis cliquez sur son raccourci.
Étape 2: Cliquez sur "Démarrer la maintenance".
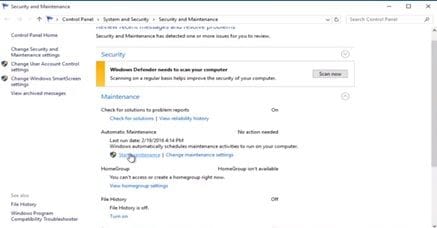
Une fois que vous avez ouvert l'outil "Sécurité et maintenance", cliquez sur l'étiquette "Maintenance", vous pourrez alors cliquer sur "Démarrer la maintenance".
Correction 6. Restauration du système
Il est possible que la restauration des paramètres et des fonctionnalités du système contribue à améliorer les performances de votre ordinateur et c'est un processus extrêmement facile à réaliser. Je vais vous montrer comment le faire.
Étape 1: Allez dans " Récupération ".
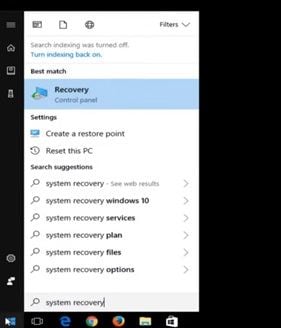
Allez dans le menu Windows et tapez "Récupération", puis cliquez sur son raccourci
Étape 2: Cliquez sur "Restauration du système".

Une fois que vous avez ouvert l'outil "Récupération", vous verrez trois options dans la section "Outils de récupération avancés", cliquez sur "Restauration du système ouvert".
Étape 3: Sélectionnez un point de restauration et cliquez sur "Suivant".

L'outil "Restauration du système" vous permet de choisir un point de restauration, le nombre d'options dépend de la configuration de votre système d'exploitation mais, en général, vous devriez avoir au moins trois options à choisir. Sélectionnez celui qui correspond à une date antérieure à l'apparition des problèmes de performance.
Correction 7. Désactiver l'utilitaire Intel SpeedStep
La fonction SpeedStep d'Intel intervient dans la configuration et la gestion des ressources, des fréquences et des tensions pour améliorer les performances de votre ordinateur, cependant, cet outil peut provoquer une instabilité du système et causer des problèmes de performances, il est donc conseillé de le désactiver pour éviter ce genre de problèmes.

Correction 8. Mettez à jour les pilotes de périphériques ou les paramètres du BIOS obsolètes.
Mettre à jour les pilotes
Les composants de votre ordinateur ont besoin de l'aide de logiciels qui aident votre système d'exploitation à tirer parti des fonctionnalités de vos composants. Si vos pilotes sont obsolètes, votre ordinateur peut devenir lent et présenter des erreurs de compatibilité.
A la suite, je vais vous montrer comment mettre facilement à jour vos pilotes.
Étape 1: Ouvrez le "Gestionnaire de périphériques".

Allez dans le menu Windows et tapez "Gestionnaire de périphériques", puis cliquez sur son icône.
Étape 2: Cliquez sur "Mettre à jour le logiciel du pilote".

Sélectionnez le périphérique et cliquez dessus avec le bouton droit de la souris, cela ouvrira une liste d'options, puis cliquez sur "Mettre à jour le logiciel du pilote".
Etape 3: cliquez sur "Rechercher automatiquement les logiciels pilotes mis à jour".

N'oubliez pas que vous devez disposer d'une connexion à Internet. Ce processus recherchera automatiquement les pilotes les plus récents et les plus compatibles avec votre matériel.
Étape 4: Attendez que le processus soit terminé et cliquez sur "fermer".
\

Une fois le processus terminé, l'outil affichera le résultat du processus, puis cliquez sur "Fermer".
Mise à jour du BIOS
Le BIOS est un logiciel installé sur la carte mère, dont le but est de gérer les configurations et les fonctionnalités du matériel connecté à la carte mère. Lorsqu'un BIOS est obsolète, il peut entraîner des problèmes de performance, des problèmes de compatibilité avec le système d'exploitation, voire des problèmes de détection des composants.
La résolution de ce problème est assez simple, pour cela vous devrez trouver la version de votre BIOS, vous pouvez vérifier la version installée en accédant au BIOS, la version est généralement indiquée en bas de l'écran ou en appuyant sur Win + R et en tapant "dxdiag".

Une fois que c'est fait, vous verrez une fenêtre avec les informations sur le matériel installé sur votre ordinateur.

Une fois que vous connaissez la version actuelle de votre BIOS et que vous avez vérifié s'il existe des mises à jour disponibles, vous devez vous rendre sur la page de support officielle de votre carte mère et télécharger la dernière version de votre BIOS. Cette mise à jour doit être stockée dans la mémoire flash et vous devez y accéder via l'outil de mise à jour de votre BIOS. La méthode pour accéder à cette fonction varie selon le modèle de votre carte mère et la version de votre BIOS mais tous les BIOS ont cet outil inclus.
Correction 9. Prévenir la surchauffe par un nettoyage du système de ventilation
Les températures élevées sont un problème très courant dans tous les types d'ordinateurs, et ce pour trois raisons.
- Réduction des performances: Tous les composants de votre ordinateur nécessitent une alimentation en énergie et cette énergie génère de la chaleur. Les ordinateurs sont conçus pour réduire leurs performances lorsqu'ils fonctionnent à des températures élevées afin de réduire la consommation d'énergie et ainsi réguler la température de leurs composants pour les protéger d'éventuels dommages causés par la chaleur.
- Ventilation insuffisante: Tous les ordinateurs disposent d'un système de dissipation, généralement composé de radiateurs et de tuyaux en cuivre reliés à un ventilateur. Ces systèmes de dissipation sont très efficaces, mais il est un fait qu'en manipulant le flux d'air de leur environnement, les ventilateurs vont accumuler de la poussière et avec le temps, cette poussière sera capable de réduire drastiquement le flux d'air, générant un étranglement thermique.
- Pâte thermique en mauvais état: La pâte thermique est chargée de créer un lien entre le processeur et le radiateur afin que le système de ventilation fonctionne correctement. La pâte thermique durcit avec le temps, ce qui lui fait perdre ses propriétés de conduction de la chaleur et lorsque cela se produit, des problèmes d'étranglement thermique apparaissent.
Pour toutes ces raisons, il est fortement recommandé de garder les ventilateurs de votre ordinateur propres et dégagés, et d'avoir une pâte thermique supplémentaire au cas où il serait nécessaire de la remplacer.
Corrigez 10. Mettre à jour les logiciels
Les programmes et les applications disposent généralement de mises à jour automatiques dont l'objectif est d'améliorer les performances et la compatibilité ; toutefois, vous pouvez rechercher et installer des versions plus récentes de vos programmes.
Correction 11. Mettez à niveau la RAM
Si votre ordinateur réduit ses performances lors de l'ouverture d'applications ou de windows de navigateur, il est possible que la cause du problème soit l'insuffisance de votre RAM. Vous pouvez le vérifier en appuyant sur Control + Alt + Del, ce qui ouvrira l'outil "Task Manager", avec lequel vous pouvez surveiller la consommation des ressources de l'application ; plus le pourcentage de consommation est élevé, plus les performances de l'ordinateur sont réduites.

Correction 12. Remplacer un disque dur par un disque dur externe
Si aucune des méthodes ci-dessus n'a permis de résoudre le problème, celui-ci réside probablement dans l'état de santé de votre disque dur. Les disques durs sont des composants fragiles car ils utilisent en interne un disque et une tête magnétique qui peuvent être endommagés relativement facilement par un choc, un mouvement constant ou des variations de tension.
Pour résoudre ce problème, vous devrez remplacer le disque endommagé par un nouveau. Il est fortement recommandé d'utiliser un SSD plutôt qu'un disque dur car, bien qu'ils aient tendance à avoir une capacité de stockage inférieure, ils sont beaucoup plus fiables et rapides. Remplacer votre disque dur signifie que vous perdrez toutes les informations que vous y avez stockées, mais il existe un moyen de récupérer toutes ces informations même si le disque dur est endommagé.
Si vous cherchez un moyen fiable de récupérer vos informations, Recoverit Data Recovery est un outil professionnel de récupération de données qui peut récupérer et réparer les fichiers de disque endommagés avec une grande facilité.
Je vais vous montrer comment utiliser Recoverit.
Étape 1: Sélectionner un lecteur
Lancez Recoverit et regardez dans "Disques durs". Votre disque sera là. Sélectionnez et cliquez sur "Démarrer".

Étape 2: Analyse de votre disque
Recoverit lancera un scan sur le disque. Vous disposerez d'excellentes fonctions que vous pourrez utiliser pour rationaliser le processus d'analyse et de récupération. Par exemple, vous pouvez simplement cocher les types de fichiers que vous voulez récupérer au lieu de chacun d'eux.

Étape 3: Prévisualisation et récupération des données du lecteur
La conclusion de l'analyse révélera une longue liste de fichiers que le logiciel a trouvés. Pour les récupérer, il vous suffit de sélectionner tous les fichiers ou certains d'entre eux et de cliquer sur "Récupérer". Les fichiers seront tous récupérés et enregistrés à l'emplacement de votre choix.

Conclusion
Comme vous l'avez remarqué, il n'est pas difficile de résoudre les problèmes de performance d'un ordinateur, souvent, les problèmes de performance sont généralement liés à la surchauffe de ses composants, principalement dans les ordinateurs portables, puisque ses ventilateurs et ses prises d'air sont plus petits et plus faciles à obstruer ; cependant, la deuxième cause la plus commune, est un mauvais disque dur et bien que le remplacer par un SSD soit généralement une solution définitive, c'est un mal de tête de perdre vos informations, heureusement, Recoverit vous permet de récupérer et même de réparer les fichiers d'un disque dur, même s'il est endommagé.


