A vrai dire, c'est l'une des principales questions posées par presque tous les utilisateurs de Mac ces jours-ci. Bien que le Mac offre une large gamme de fonctionnalités, la plupart des modèles souffrent d'un stockage limité. Par conséquent, beaucoup de gens ont du mal à gérer le stockage sur Mac et demandent l'aide de sources externes. Cependant, si vous le souhaitez, vous pouvez prendre quelques mesures préventives et libérer de l'espace sur Mac. Plusieurs techniques et méthodes peuvent vous aider à faire la même chose en moins de temps. Pour vous faciliter la tâche, nous avons mis au point plusieurs solutions qui vous permettront de libérer de l'espace sur Mac et de résoudre cette situation.

Partie 1. Comment voir combien d'espace il reste sur Mac
Avant d'apprendre à libérer de l'espace sur Mac, il est important de connaître la capacité de stockage disponible du système. De cette façon, vous pouvez avoir une idée précise de l'espace restant sur Mac et vous pouvez effacer d'autres contenus en conséquence. Voici comment voir combien d'espace il reste sur le stockage de votre Mac.
- Tout d'abord, lancez le Finder sur votre Mac et dans sa barre latérale, allez dans la section Appareils, et sélectionnez le répertoire racine.
- Ici, vous pouvez visualiser toutes les partitions et les périphériques externes. Sélectionnez le Macintosh HD (ou le lecteur Fusion). Cliquez avec le bouton droit de la souris pour obtenir le menu contextuel et allez à la section "Obtenir des informations".

- Une fenêtre contextuelle s'ouvrira, indiquant tous les détails essentiels du disque dur. La section "Capacité" affichera la capacité totale de stockage tandis que l'option "Disponible" vous informera de l'espace libre total qui s'y trouve.

Comment voir ce qui prend de la place sur Mac
Une fois que vous aurez déterminé l'espace restant sur votre Mac, vous pourrez également prendre des mesures supplémentaires. Par exemple, vous pouvez savoir quel type de données accumulent combien d'espace sur votre système. Pour obtenir une bifurcation étendue du stockage, suivez ces étapes :
- Allez sur le bureau de Mac et cliquez sur le logo Apple en haut à gauche de l'écran. De là, allez à l'option "À propos de ce Mac".

- Une fenêtre dédiée sera alors ouverte, contenant des informations détaillées sur votre système. Visitez la section "Stockage" à partir d'ici.
- Vous pouvez désormais consulter les détails de stockage de la partition de votre Mac ou des sources externes connectées. Vous pouvez également visualiser l'espace total et l'espace disponible sur celui-ci.
- Ensuite, vous devez appuyer sur "Commande + Maj + Période" pour afficher les fichiers cachés.

Huit solutions pour libérer de l'espace sur Mac
1. Dossier des téléchargements
Le dossier Downloads est l'emplacement par défaut sur Mac qui stocke tout le contenu que vous avez téléchargé sur le web. Si vous utilisez votre Mac depuis un certain temps déjà, le dossier Téléchargements peut accumuler beaucoup de données. Par conséquent, vous devriez envisager de visiter le dossier Téléchargements de temps en temps, et d'en supprimer les fichiers indésirables pour libérer de l'espace disque sur Mac.
- Pour accéder aux téléchargements de votre Mac, il vous suffit de cliquer sur l'option "Go" du Finder et d'ouvrir le dossier Téléchargements.

- Vous pouvez aussi simplement lancer le Finder et visiter le dossier Téléchargements dans la barre latérale.
- Sur la droite, vous pouvez voir tous les fichiers stockés dans le dossier Téléchargements. Il vous suffit de sélectionner les données indésirables, de cliquer avec le bouton droit de la souris et de les déplacer vers la Corbeille.
2. Applications indésirables
Nous utilisons tous différents types d'applications sur notre Mac pour de nombreuses raisons. Cependant, il arrive parfois que le système finisse par avoir trop d'applications non désirées. Vous pouvez simplement inspecter toutes les applications installées sur Mac et vous débarrasser des programmes dont vous ne voulez plus. De cette façon, vous pouvez facilement apprendre à libérer de l'espace disque sur Mac et à améliorer son traitement.
- Il suffit d'aller dans le Mac's Finder ; Applications pour voir toutes sortes d'applications installées sur Mac sous différentes catégories.
- Sélectionnez l'application que vous souhaitez supprimer, faites un clic droit et déplacez-la vers la Corbeille pour vous en débarrasser.

- Si vous supprimez une demande importante, vous recevrez une confirmation comme celle-ci. Il vous suffit d'entrer le nom d'utilisateur et le mot de passe admin pour confirmer votre choix et supprimer l'application.

- En outre, vous pouvez également aller sur le Launchpad pour voir les programmes installés à partir de l'App Store de Mac. Appuyez longuement sur n'importe quelle application pour obtenir l'option de suppression (car les icônes commenceraient à bouger).
- Cliquez sur le bouton en croix (option de suppression) en haut de l'icône de l'application et confirmez votre choix de supprimer l'application.

3. Dupliquer les photos et les fichiers médias
C'est une chose dont souffre presque chaque utilisateur de Mac. Comme nous déplaçons tous nos photos, vidéos, musiques et autres fichiers multimédia d'un endroit à l'autre, il en résulte souvent une redondance. Si vous souhaitez libérer de l'espace sur Mac, vérifiez s'il n'y a pas de doublons et débarrassez-vous des fichiers indésirables.
- La plupart du temps, les utilisateurs observent la présence de photos en double sur Mac. Pour analyser cela, allez dans le Finder ; Photos de la barre latérale.
- Ici, vous trouverez la photothèque et l'iPhotothèque. Vous pouvez choisir l'une ou l'autre de ces options et importer des photos d'une bibliothèque à l'autre pour vous débarrasser des fichiers en double.

- En outre, iTunes peut vous aider à détecter les contenus en double. Il suffit de lancer iTunes et d'aller dans son Fichier ; Bibliothèque ; Afficher les éléments dupliqués.
- Cela affichera toutes les chansons, vidéos et autres fichiers multimédia dupliqués sur iTunes. Vous pouvez simplement supprimer les fichiers de votre choix à partir d'ici.

4. Se débarrasser des déchets
Chaque fois que nous supprimons quelque chose de Mac, il est déplacé vers la Corbeille. Cela nous permet de récupérer les fichiers que nous avons supprimés accidentellement. Cependant, si vous souhaitez libérer de l'espace sur Mac, il est important d'effacer également le dossier Corbeille. De cette façon, vous pouvez supprimer des fichiers de la Corbeille de façon permanente et libérer de l'espace disque sur Mac facilement.
- Si vous souhaitez vider l'intégralité du dossier Corbeille, sélectionnez d'abord son icône et allez dans le Finder. Cliquez sur l'option "Vider la Corbeille" à partir d'ici et confirmez votre choix.

- En outre, vous pouvez également sélectionner l'icône de la corbeille dans le dock et faire un clic droit. Dans le menu contextuel, cliquez sur l'option "Vider la corbeille".

5. Sauvegarde iTunes
Pour faciliter la gestion des appareils par les utilisateurs d'iOS, Apple a prévu plusieurs options dans iTunes. Il y a de fortes chances que vous ayez également fait appel à son assistance pour sauvegarder votre appareil iOS. Par exemple, si vous avez un iPhone, vous pouvez facilement effectuer sa sauvegarde sur iTunes autant de fois que vous le souhaitez. Cependant, les sauvegardes multiples peuvent avoir un impact sur le stockage des Mac et doivent être vérifiées régulièrement. Si vous voulez apprendre à libérer de l'espace sur Mac, suivez ce simple exercice.
- Commencez par lancer iTunes sur votre Mac et allez dans son menu iTunes ; Préférences.

- Lorsque la fenêtre des préférences s'ouvre, vous pouvez aller dans la section "Appareils" pour voir les fichiers de sauvegarde disponibles.
- Sélectionnez simplement le fichier dont vous souhaitez vous débarrasser et cliquez sur le bouton "Supprimer la sauvegarde". Confirmez votre choix et la sauvegarde iTunes sera effacée de votre Mac.

6. Fichiers temporaires
Comme tout autre système d'exploitation de premier plan, Mac stocke également des données temporaires et des données en cache pendant le traitement. Idéalement, ces fichiers temporaires nous aident à traiter certaines actions et à améliorer les performances globales du Mac. Néanmoins, ils peuvent aussi s'accumuler après un certain temps et consommer une grande partie de la mémoire de votre Mac. Il est donc recommandé de supprimer les fichiers temporaires de temps en temps pour libérer de l'espace sur Mac.
- Du fait que chaque application peut avoir ses propres fichiers temporaires, vous pouvez commencer par visiter les dossiers correspondants. Visitez le site du Finder's Go ; allez dans Folders et entrez "~/Users/User/Library/Application Support/" dans la barre d'adresse.

- Une fois le dossier de support de candidature ouvert, vous pouvez visiter différents fichiers et rechercher des fichiers temporaires (avec des extensions temp ou tmp). Par la suite, vous pouvez déplacer les fichiers concernés vers la Corbeille.
- En dehors des fichiers temporaires, vous pouvez également vérifier les données du cache sur Mac. Il suffit de visiter la bibliothèque ; Caches et de supprimer toutes sortes de caches indésirables à partir d'ici.

7. Pièces jointes pour Mac Mail
Mac est livré avec des tonnes d'applications natives comme Mail qui peuvent nous aider à gérer nos e-mails et nos messages en un seul endroit. Il va sans dire que l'utilisation constante des courriers et le téléchargement de plusieurs pièces jointes peuvent consommer beaucoup de stockage. Si vous le souhaitez, vous pouvez vous débarrasser des pièces jointes individuelles ou en vrac de la manière suivante.
- Tout d'abord, ouvrez l'application Mail du Finder et accédez au courrier qui contient la pièce jointe correspondante.
- Une fois que la pièce jointe est chargée, allez dans l'option Message du Finder et choisissez de supprimer la pièce jointe.
- Si vous souhaitez supprimer manuellement les pièces jointes en vrac qui sont déjà téléchargées sur Mac, allez dans le dossier ~/Library/Mail folder.
- Ici, vous pouvez consulter toutes les pièces jointes stockées sur votre Mac. Faites la sélection appropriée et supprimez les fichiers non désirés.

8. Déplacer des fichiers vers un stockage externe
Bien que nous puissions supprimer le contenu indésirable de Mac, il y a certains fichiers dont nous ne pouvons pas nous débarrasser. Dans ce cas, vous pouvez simplement les déplacer vers un stockage externe comme une carte SD, un lecteur de stylo ou un disque dur externe. Cela vous permettra de libérer de l'espace disque sur votre Mac tout en conservant vos données importantes en toute sécurité.
- Connectez simplement une source de données externe à votre Mac. Il est probable que vous puissiez voir son icône sur le bureau, d'où vous pouvez accéder au stockage.

- Si vous le souhaitez, vous pouvez également lancer le Finder et visiter l'emplacement des fichiers que vous souhaitez déplacer.
- Sélectionnez les fichiers respectifs, faites un clic droit et coupez-les de la source. Allez à la source externe à partir de la barre latérale du Finder et collez vos fichiers ici à la place.

Partie 4. Comment gérer le stockage sur Mac
En suivant les techniques énumérées ci-dessus, vous pourriez libérer de l'espace disque sur Mac. En outre, vous pouvez également gérer plus efficacement le stockage sur Mac en suivant ces suggestions :
• Gérer iCloud Sync
Par défaut, chaque Apple ID a accès à 5 Go de stockage gratuit sur iCloud. Si vous le souhaitez, vous pouvez même acheter plus d'espace de stockage. Vous devriez en tirer le meilleur parti en synchronisant certaines choses sur iCloud avec votre Mac. Cela vous permettra de conserver une sauvegarde dédiée de vos données (comme les photos) et d'améliorer leur disponibilité. Il suffit d'aller dans le Finder ; Préférences du système et de lancer l'application iCloud. Configurez votre compte si vous ne l'avez pas encore fait et activez l'option de synchronisation pour vos photos, contacts, notes, etc.

• Vider automatiquement les corbeilles
Beaucoup d'utilisateurs oublient de vider la corbeille après y avoir transféré des fichiers. Si vous le souhaitez, vous pouvez vous assurer que les données ne seront stockées que pendant 30 jours dans la Corbeille. Après cela, elles seront automatiquement supprimées de la Corbeille pour faire plus de place sur Mac. Il suffit d'aller dans le Finder ; Préférences du Finder ; Avancé. Maintenant, activez l'option pour supprimer automatiquement les éléments de la Corbeille après 30 jours.

• Optimiser le stockage
en l'optimisant. Pour commencer, désencombrez votre système et essayez d'avoir une hiérarchie organisée du système de fichiers. Si vous le souhaitez, vous pouvez également automatiser cette fonction. Il vous suffit d'aller dans le Finder et de cliquer sur l'icône Apple ; À propos de ce Mac ; Stockage ; Gestionnaire. Ici, vous pouvez activer l'option Optimiser le stockage pour supprimer les films et émissions iTunes que vous avez déjà regardés.

Il existe également une option "Réduire l'encombrement" que vous pouvez activer. Cela vous permettra d'organiser votre Mac et de vous débarrasser des documents dont vous n'avez plus besoin.
• Supprimer les données de l'application
peuvent laisser des données résiduelles sur Mac. Si vous ne supprimez pas les données résiduelles des applications, cela peut consommer beaucoup de stockage sur votre Mac à long terme. Il suffit d'aller dans la bibliothèque de votre Mac et de visiter le dossier de l'application que vous avez déjà désinstallée. De là, vous pouvez soigneusement supprimer les données de l'application existante qui ne sont plus nécessaires au Mac.
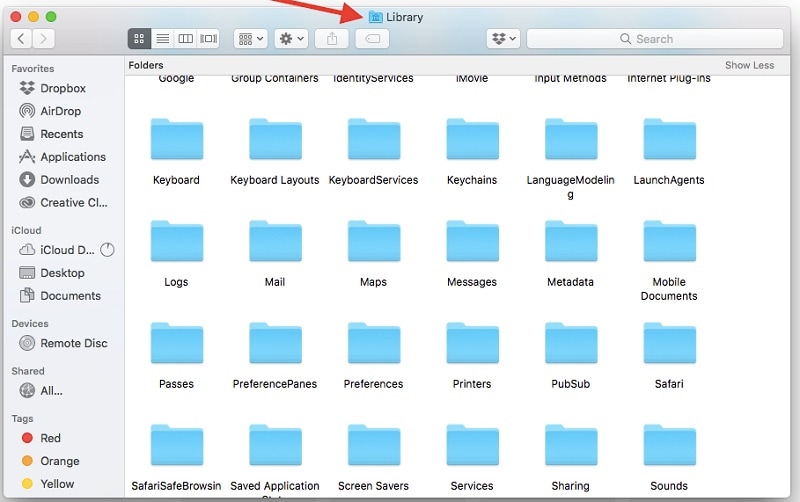
• Organiser les partitions Mac
Vous savez peut-être déjà que Mac nous permet de créer différentes partitions pour séparer logiquement le disque. Il est recommandé de vider la partition et de la supprimer pour défragmenter l'espace disque. Une fois que vous avez effectué une sauvegarde de vos données, allez dans Applications ; Utilitaire de disque et visualisez les partitions existantes. Supprimez les partitions non désirées, créez-en de nouvelles ou fusionnez les partitions existantes à partir de là pour tirer le meilleur parti de l'espace fourni.

Partie 5. Comment récupérer les données perdues tout en libérant de l'espace
Comme vous pouvez le voir, il existe différentes façons d'apprendre à faire de la place sur Mac en gérant le stockage et en se débarrassant des contenus indésirables. Cependant, il y a des moments où nous finissons par supprimer quelque chose par erreur. Dans ce cas, vous pouvez vous faire aider par Recoverit Mac Data Recovery pour récupérer les données perdues, effacées ou inaccessibles. Recoverit 8.0 est la dernière version de l'application qui offre un large éventail de fonctionnalités de récupération des données et une interface utilisateur extrêmement simple. Voici quelques-unes des fonctionnalités nouvelles et avancées de cet outil de récupération des données.
- Recoverit 8.0 exécute un scan complet sur Mac grâce à son algorithme de récupération avancé. Cela permet d'obtenir des résultats complets en moins de temps.
- Grâce à Recoverit, vous pouvez récupérer toutes sortes de données perdues ou supprimées. L'application prend en charge plus de 1000 types de données différents pour les photos, les vidéos, les audios, les fichiers, les documents, etc.
- Il est entièrement compatible avec tous les principaux systèmes de fichiers utilisés sur Mac comme APFS, HFS+, exFAT, et bien d'autres.
- Vous pouvez prévisualiser le contenu extrait sur son interface native et choisir le type de données que vous souhaitez récupérer.
- Peu importe que vous ayez accidentellement supprimé quelque chose, que le stockage ait été corrompu ou qu'une partition entière ait été formatée - Récupération peut gérer tous les scénarios.
- Outre le Mac HD, vous pouvez également récupérer des données sur des cartes SD, des appareils photo, des disques durs externes, des lecteurs de stylo et toutes les sources courantes.
La version de base de Recoverit 8.0 étant gratuite, il n'est pas nécessaire de dépenser un centime pour avoir une expérience pratique de l'outil. Plus tard, vous pourrez suivre ces étapes simples et restaurer vos données perdues sur Mac à l'aide de Recoverit 8.0 :
Étape 1 : Choisir un emplacement
Installez et lancez Recoverit 8.0 sur votre Mac, chaque fois que vous souhaitez récupérer vos fichiers perdus. Sur son home, vous devez sélectionner un emplacement à scanner. Il peut s'agir de l'ensemble du stockage du Mac, d'une partition, ou même d'un dossier particulier. Vous pouvez également naviguer vers un emplacement spécifique de votre choix.

Étape 2 : Scanner l'emplacement
Comme vous cliqueriez sur le bouton "Démarrer", Recoverit scannera la source et en extraire tous les fichiers essentiels. Le processus peut prendre quelques minutes et il est donc recommandé de ne pas fermer l'application entre-temps.

Étape 3 : Prévisualisation et récupération
Lorsque le scan est terminé, l'interface vous permet de prévisualiser toutes les données extraites. Elle énumérera déjà tout sous différentes catégories. Recoverit 8.0 offre désormais un meilleur aperçu des photos, vidéos et documents. Sélectionnez plusieurs fichiers si vous le souhaitez et cliquez sur le bouton "Récupérer" pour les enregistrer à l'emplacement de votre choix.

Conclusion
Qui aurait cru qu'il serait si facile de gérer le stockage sur Mac et même d'en récupérer les données perdues. Pour vous faciliter la tâche, nous avons répertorié huit solutions différentes sur la manière de libérer de l'espace sur Mac. En outre, nous avons même fourni un guide intelligent sur la façon de voir le stockage sur Mac à l'avance. Ainsi, vous pouvez voir la différence entre le stockage sur votre Mac avant et après avoir suivi les suggestions énumérées. En outre, si vous avez supprimé quelque chose par erreur, il vous suffit de demander l'aide de Recoverit Data Recovery. Développé par Wondershare, c'est l'un des outils de récupération de données pour Mac les plus avancés et les plus fiables que vous devriez certainement garder à portée de main.


