Vous possédez un PC Windows 11 ou Windows 10 et souhaitez créer une clé USB bootable Mac ? C'est une solution courante pour réparer un Mac défaillant, installer macOS sur un nouveau disque dur, ou configurer un hackintosh.
Dans ce guide complet 2025, nous vous expliquerons comment faire une clé USB bootable Mac sur Windows en utilisant trois méthodes éprouvées. Que vous visiez macOS Sonoma, Ventura ou Monterey, et que votre Mac soit équipé d'une puce Intel ou Apple Silicon (M1, M2, M3), nous couvrirons tous les scénarios.
Dans cet article
Prérequis et Compatibilité pour Créer un Installateur macOS PC
Matériel nécessaire :
- PC Windows : Windows 11 22H2 ou Windows 10 21H2 minimum
- Clé USB : Minimum 16 Go, recommandé 32 Go (USB 3.0 pour de meilleures performances)
- Espace disque : 15 Go libres temporairement
- Connexion internet : Pour télécharger macOS et les outils
Différences importantes :
Macs Intel (2006-2020) : Support boot USB traditionnel, compatibilité UEFI complète
Macs Apple Silicon M1/M2/M3 (2020+) : Processus de démarrage sécurisé, nécessite une configuration spéciale
Versions macOS supportées
| Version macOS | Mac Intel | Apple Silicon | Taille fichier |
| macOS Sonoma 14.x | √ | √ | ~13 Go |
| macOS Ventura 13.x | √ | √ | ~12 Go |
| macOS Monterey 12.x | √ | √ | ~12 Go |
| macOS Big Sur 11.x | √ | √ | ~13 Go |
Avant de la réparation
Avant de réparer ou de réinstaller le système macOS, l'utilisation de Recoverit pour récupérer les données est une préparation essentielle, principalement pour deux raisons :
-
Accéder rapidement aux fichiers urgents : En cas de panne du Mac, Recoverit permet de récupérer les fichiers importants pour une utilisation immédiate.
-
Éviter la perte de données : La réinstallation de macOS peut formater le disque dur, entraînant la suppression des données. Récupérez et sauvegardez vos fichiers à l'avance, garantissant leur sécurité.
Ainsi, utiliser Recoverit pour récupérer les données n'est pas seulement la première étape avant de réparer le système, mais aussi une mesure cruciale pour protéger vos actifs numériques.
Étape 1 : Sur votre PC Windows, téléchargez et installez le logiciel Recoverit et lancez-le. Ensuite, insérez une clé USB vierge dans votre ordinateur et accédez à " Ordinateur en panne système " dans le menu de gauche. Ensuite, cliquez sur " Démarrer " pour lancer le processus de récupération.

Maintenant, sélectionnez le nom du lecteur ou de la clé USB et cliquez sur " Démarrer ". Sur l'écran suivant, vous obtiendrez un message d'avertissement vous demandant de formater le lecteur USB. Cliquez sur " Formater " pour commencer à créer une clé USB bootable Mac.

Étape 2 : Une fois la clé USB bootable créée, débranchez-la de votre PC en fonctionnement et insérez-la dans le port USB de votre Mac non bootable. Ensuite, maintenez la touche Option enfoncée et appuyez simultanément sur le bouton Marche/Arrêt pour démarrer votre Mac en panne.
Choisissez le lecteur multimédia bootable Wondershare Recoverit lorsqu'il apparaît à l'écran.
Étape 3 : Branchez un disque dur externe à votre Mac en panne et sélectionnez une copie de vos fichiers dans la fenêtre du lecteur bootable de Wondershare Recoverit. Ensuite, choisissez le disque dur externe comme destination et cliquez sur le bouton " Démarrer la copie ".
Attendez la fin du processus, et vous récupérerez avec succès vos données sur le disque dur externe connecté à partir de votre Mac. Après avoir effectué cette préparation, vous pouvez réparer ou réinstaller votre ordinateur en toute confiance.
Comment créer un clé USB bootable Mac sous Windows 10 pour l'installation MacOS sur PC?
Avant d'examiner les étapes détaillées de la création d'une clé USB bootable macOS sous Windows, vérifions la liste des conditions préalables :
- Une copie du programme d'installation de macOS (fichier DMG). Vous trouverez comment télécharger le fichier DMG de macOS ou Mac OS X dans la partie suivante.
- Logiciel UUByte pour créer une clé USB bootable. Le logiciel est disponible aussi bien pour Windows que pour Mac.
- Une clé USB de haute qualité avec au moins 6 à 8 Go d'espace libre. Et formatez cette clé USB pour que l'ordinateur puisse la reconnaître.
Comment télécharger le fichier DMG de macOS ou Mac OS X ?
Les fichiers DMG sont un type d'image disque qui sont utilisés pour stocker des données sur un ordinateur Mac OS X. Ils sont généralement utilisés pour créer des clés USB bootables ou d'autres images disque que vous pouvez utiliser pour installer macOS sur un Mac.
Vous pouvez obtenir les versions de macOS sur le portail de téléchargement d'Apple ou sur le Mac App Store. Mais puisque vous créez une clé USB bootable sur votre ordinateur Windows, vous devrez utiliser un fichier DMG pour le faire. Cela est dû au fait que Windows ne peut pas lire le format de fichier utilisé par macOS.
Vous pouvez obtenir un fichier DMG sur un ordinateur Windows en utilisant différents liens directs pour les diverses versions de Mac OS X, par exemple, Monterey, Big Sur, Catalina, Mojave, High Sierra et EI Capitan.
Une fois le travail de préparation terminé, voyons les étapes à suivre pour créer une clé USB bootable macOS sur Windows 10 via UUByte:
Étape 1 : Téléchargez le logiciel UUBytes DMG Editor sur votre PC Windows et installez-le. Faites un clic droit sur l'application UUBytes et sélectionnez " Exécuter en tant qu'administrateur ". Cliquez sur " Oui " lorsque vous y êtes invité.
Étape 2 : Branchez votre clé USB sur votre PC et cliquez sur " Graver " sur l'écran d'accueil du logiciel.

Étape 3 : Maintenant, cliquez sur " Parcourir " et importez le fichier DMG que vous avez téléchargé précédemment. Ensuite, choisissez le lecteur USB et définissez son étiquette de volume.
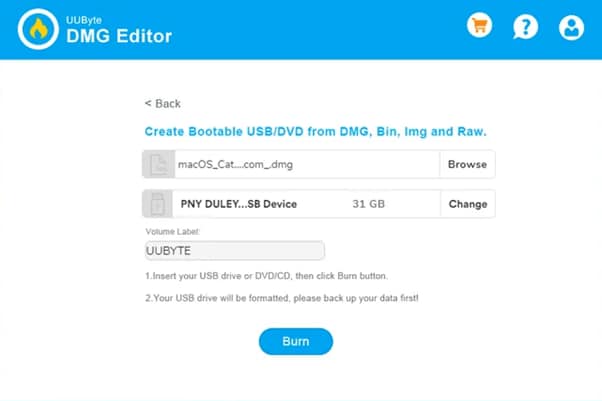
Étape 4 : Cliquez sur l'option " Graver " en bas de l'écran pour commencer à créer un lecteur USB bootable Mac. Un indicateur vous montre la progression.

Étape 5 : Une fois que la barre de progression atteint 100%, une clé USB bootable macOS sera créée avec succès, et vous pourrez l'utiliser pour l'installation Mac OS X sur PC.
Créer une partition GPT sur une clé USB en cas d'échec
Lorsque vous essayez de créer une clé USB bootable macOS sous Windows à l'aide de l'outil UUByte, il se peut que votre clé USB ne fonctionne pas avec le logiciel en raison d'un problème de partition. Cela est dû au fait que le lecteur USB est formaté en FAT32 par défaut. Malheureusement, FAT32 ne prend en charge que les systèmes d'exploitation dotés d'un ancien BIOS.
Pour éviter ce problème, vous devez créer une partition GPT sur la clé USB à l'aide de l'outil de gestion Windows ou de l'invite de commande.
Pour créer une partition GPT sur un lecteur USB en utilisant l'Invite de commande, suivez les étapes ci-dessous :
Étape 1 : Appuyez sur la touche Windows + R, tapez cmd dans la boîte, puis cliquez sur " OK ".
Étape 2 : Tapez les commandes suivantes et appuyez sur Entrée après chaque ligne.
Diskpart
List disk
Select Disk X (X = Nom du lecteur flash USB)
Clean
Convert GPT
Create partition primary

Une fois que c'est fait, la partition GPT sera créée sur votre disque USB, et vous pouvez maintenant l'utiliser pour créer une USB bootable en utilisant le logiciel UUBytes.
Problèmes possibles pendant le téléchargement d'UUbyte ou le processus de création d'USB
Lorsque vous utilisez UUbyte pour créer une clé USB bootable, il y a quelques problèmes potentiels que les utilisateurs peuvent rencontrer en essayant de télécharger UUbyte ou de créer une clé USB. Nous avons répertorié trois grands problèmes courants et fourni des solutions :
- Erreur clignotante : à la fin du processus de gravure, vous pouvez voir un clignotement rapide d'un message d'erreur. Ne vous inquiétez pas, car cette erreur peut être ignorée en toute sécurité. Votre clé USB deviendra un disque bootable que vous pourrez utiliser pour installer macOS, même si cette erreur apparaît.
- À propos du DMG officiel d'El Capitan : Il existe un bogue dans la version officielle d'OS X El Capitan qui affecte les installateurs .pkg. Le processus de gravure échouera si vous essayez d'utiliser l'un de ces installateurs.
- L'enregistrement a échoué : Avant de commencer le processus d'enregistrement, vérifiez que votre ordinateur est connecté à Internet et qu'aucun paramètre de proxy ou de VPB n'est activé.
Bonus: Conseil supplémentaire : Comment créer un programme d'installation USB bootable pour Mac ?
Vous avez maintenant acquis les connaissances nécessaires pour créer un installateur USB bootable macOS sur Windows 10 et savez ce qu'il faut faire si vous espérez récupérer vos données à partir d'un macOS directement non bootable. Cependant, vous pouvez aussi vous demander comment créer une clé USB bootable sur macOS, ce qui est moins compliqué que sur un PC Windows 10. Ici, nous avons fourni des conseils pour créer une clé USB bootable pour macOS et vous pouvez les consulter si vous en avez besoin.
Tutoriel vidéo - Comment créer une clé USB bootable Mac sous Windows
Conclusion
Dans cet article, nous vous avons expliqué le processus étape par étape pour vous aider à créer une clé USB bootable MacOS sous Windows. Nous avons également exploré comment télécharger le fichier DMG et créer une partition GPT sur votre clé USB au cas où le processus ne fonctionnerait pas.
En outre, nous avons abordé certains problèmes que vous pourriez rencontrer lors de la création d'un lecteur multimédia bootable à l'aide de l'outil UUBytes. Ensuite, nous vous avons montré comment utiliser un logiciel pour récupérer vos données perdues sur votre Mac en panne ou non amorçable.
Nous espérons que les informations ci-dessus vous seront utiles et que vous pourrez désormais installer macOS sur PC non amorçable sans aucun problème.


