En tant qu'utilisateur passionné de Mac, vous appréciez leurs capacités de productivité et de divertissement, qui surpassent les PC Windows à bien des égards. Cependant, les Mac peuvent toujours surchauffer, comme n'importe quel appareil piloté par un logiciel, ce qui entraîne des frustrations lors de tâches cruciales.
Surcharger votre MacBook avec des tâches complexes peut entraîner une surchauffe. Si une certaine production de chaleur est normale pendant le fonctionnement, une chaleur excessive peut être problématique. Examinons les signes et les causes de la surchauffe d'un MacBook et proposons des solutions simples pour y remédier.
Tableau de contenu
-
- Fermer les onglets inutilisés du navigateur
- Fermer les agents de lancement et les éléments de connexion
- Supprimer les fichiers inutilisés
- Utiliser le moniteur d'activité pour trouver les applications gourmandes en ressources
- Régler les paramètres de la batterie
- Réinitialiser le SMC
- Vérifiez le bon fonctionnement de vos ventilateurs
- Recherche de logiciels malveillants et de virus
- Mettez à jour votre Macos et vos applications
- Réglage des paramètres du moniteur externe
- Exécuter Apple Diagnostics pour les problèmes matériels
Comment reconnaître que votre Macbook surchauffe ?
Si votre Mac chauffe régulièrement, vous devez prendre ce problème au sérieux. La surchauffe peut endommager de façon permanente les composants matériels sensibles de votre ordinateur, notamment les disques durs, l'écran, le processeur, le processeur graphique, etc.
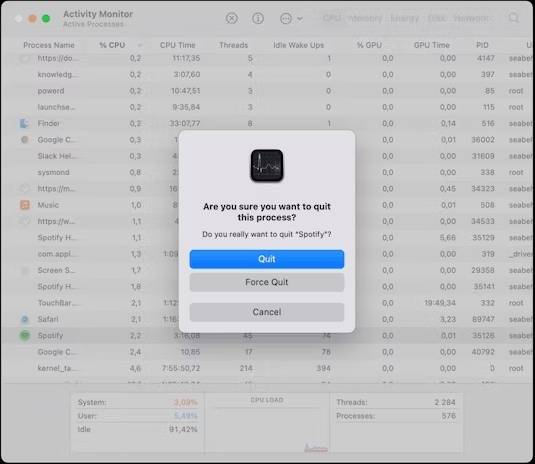
Il peut également réduire la durée de vie de la batterie de votre ordinateur portable et provoquer de nombreux problèmes de performance. Le moyen le plus rapide de détecter les problèmes de chauffage d'un Macbook Pro ou Air est de tester la vitesse du GPU et les performances du CPU.
Si vous constatez un ralentissement de la vitesse du GPU et des processus du CPU, la température montera en flèche. Des arrêts inattendus et des performances médiocres sont les premiers signes d'une surchauffe du Mac.
En outre, vous pouvez savoir que votre Mac surchauffe si vous présentez les symptômes suivants :
- Le dessous du Mac est chaud au toucher ;
- Lignes noires en bas de l'écran
- Les ventilateurs tournent et deviennent bruyants ;
- Une odeur étrange émane de votre ordinateur Mac ;
- Réduction des performances ;
- Arrêts brusques du système ;
- Problèmes d'application et de service ;
- Le système se bloque même lorsque vous ne l'utilisez pas ;
- Des messages d'erreur inattendus concernant le logiciel ou le matériel s'affichent en permanence ;
- Le système d'exploitation Mac ne démarre pas ;
- Vous ne pouvez pas rallumer votre Mac après l'avoir éteint ;
- Vous ne pouvez pas ouvrir ou fermer des applications ;
- Votre Mac devient soudainement silencieux ;
- Le test de température indique une température supérieure à 95ºc (203ºF) ;
- Le Mac sous-régule automatiquement l'utilisation du CPU et la puissance de traitement ( thermorégulation).
Ces signes sont des indicateurs clairs du problème de surchauffe de l'ordinateur Mac. Maintenant que vous savez comment reconnaître une surchauffe de votre Mac, nous allons nous pencher sur les causes de ce problème.
Pourquoi mon MacBook chauffe-t-il autant ?
Les dysfonctionnements et les problèmes matériels et logiciels figurent parmi les principales causes des problèmes de surchauffe des Macbook Pro ou Air. Même les derniers modèles de MacBook ne sont pas sujets à ce problème et chauffent lorsque vous exécutez trop de tâches consommatrices d'énergie ou de mémoire.
Ils surchargent le processeur et provoquent d'autres problèmes en cascade qui réduisent encore les performances de votre Mac, compromettent la santé de la batterie, etc.
Voici les raisons les plus courantes pour lesquelles votre Mac chauffe tant :
- Logiciels malveillants et infections virales - une attaque de logiciels malveillants ou une infection virale peut amener votre Mac à exécuter secrètement des tâches et des processus intensifs en arrière-plan susceptibles de surcharger votre CPU et votre GPU et de provoquer un problème de surchauffe ;
- Bouches d'aération obstruées - des bouches d'aération couvertes ou obstruées peuvent empêcher la circulation de l'air et causer des problèmes de surchauffe du Mac, y compris un fonctionnement instable des composants internes ;
- Logiciels obsolètes - les composants logiciels et les systèmes d'exploitation obsolètes peuvent contenir des inefficacités et des bogues, ce qui peut entraîner des problèmes de surchauffe du Mac ;
- Système de refroidissement défectueux - Les Macbook Airs et Macbook Pros sont dotés d'un système de refroidissement intégré qui régule la chaleur et empêche les appareils de surchauffer. Si ces systèmes et leurs ventilateurs internes présentent des défauts, il se peut que vous ayez affaire à un problème matériel au niveau des ventilateurs.
- Erreur SMC - le contrôleur de gestion du système (SMC) est une puce du système de contrôle qui commande les composants matériels, y compris les ventilateurs internes. Une erreur du SMC peut entraîner une surchauffe de votre Mac en raison de l'instabilité de la température et du fonctionnement du ventilateur.
- Trop d'onglets de navigateur - l'ouverture simultanée d'un trop grand nombre d'onglets de navigateur risque de surcharger votre système, d'épuiser les ressources de votre Mac et de provoquer des problèmes de surchauffe ;
- Applications non réactives - lorsque les applications de votre Macbook Pro cessent de fonctionner correctement, se bloquent ou se figent, elles commencent à consommer trop de mémoire et d'énergie pendant que votre ordinateur tente de résoudre le problème ;
- Trop d'applications et de processus en cours d'exécution - l'exécution de plusieurs processus et services gourmands en ressources peut solliciter au maximum le processeur et le processeur graphique de votre Mac, entraînant une surchauffe de l'ordinateur qui s'efforce de faire face à la charge.
Vous trouverez ci-dessous les meilleurs moyens de résoudre ces problèmes et d'éviter les problèmes de surchauffe du Mac.
Comment réparer un MacBook qui surchauffe
Voici les 11 meilleures façons de réparer un MacBook en surchauffe et de garantir des performances optimales.
Solution 1 : Fermer les onglets inutilisés du navigateur
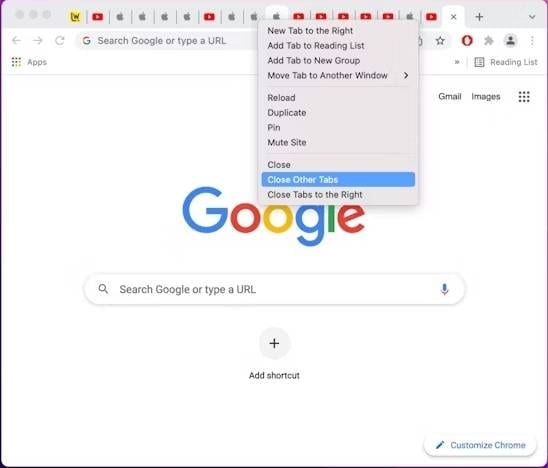
L'exécution d'un trop grand nombre d'onglets de navigation peut surcharger votre ordinateur Mac, en particulier si plusieurs processus gourmands en ressources sont exécutés simultanément. Si vous ouvrez des dizaines d'onglets de navigateur mais que vous n'avez pas besoin de tous, fermez ceux dont vous n'avez pas besoin pour éviter que votre Mac ne surchauffe.
Outre la prévention de la surchauffe, la gestion des onglets peut contribuer à améliorer les performances et la vitesse de votre navigateur. Si vous utilisez Safari ou Chrome, faites un contrôle-clic sur l'onglet que vous utilisez et sélectionnez Fermer les autres onglets. Ainsi, l'onglet que vous utilisez restera ouvert et les onglets inutilisés seront fermés.
Solution 2 : Fermer les agents de lancement et les éléments de connexion
Les éléments de connexion sont des applications que votre Mac ouvre au démarrage. Dans la plupart des cas, les utilisateurs de Mac ne prêtent pas attention à ces services d'arrière-plan. Cependant, le chargement d'un trop grand nombre d'applications au démarrage peut empêcher votre Mac de fonctionner correctement et de gérer tous les programmes et systèmes nécessaires.
Ainsi, pour éviter les problèmes de surchauffe du Mac, vérifiez quels éléments de connexion s'ouvrent dès le démarrage de votre Mac en suivant les étapes suivantes :
- Allez dans le menu Apple et sélectionnez Réglages du système > Général > Éléments de connexion ;
- Cliquez sur l'onglet Général pour afficher la liste de tous les éléments de connexion actifs ;

- Sélectionnez l'application que vous souhaitez fermer et faites basculer le bouton situé à côté pour la désactiver.
Pendant que vous vérifiez les éléments de connexion, vous devriez également examiner les agents de lancement. Il s'agit de processus et de programmes d'arrière-plan chargés de tâches routinières, telles que le bon fonctionnement des services en ligne.
Si votre Mac charge trop de processus en arrière-plan en permanence, le processeur est surchargé, ce qui entraîne des problèmes de surchauffe, des ralentissements des performances, des arrêts inopinés, des pannes du système, etc.
Suivez ces étapes pour fermer les agents de lancement inutiles.
- Allez dans le Finder et sélectionnez Aller > Aller au dossier ;
- Tapez /Library/LaunchAgents pour obtenir la liste de tous les agents de lancement actifs ;

- Sélectionnez les agents de lancement que vous souhaitez fermer et supprimez-les.

Solution 3 : Supprimer les fichiers inutilisés
Croyez-le ou non, l'accumulation de fichiers inutilisés sur votre disque dur peut entraîner des problèmes de surchauffe du Mac. Outre l'encombrement inutile, le traitement de grandes quantités de données et le transfert de fichiers volumineux peuvent entraîner des problèmes de surchauffe du SSD/HDD.
Vous pouvez résoudre ces problèmes en supprimant les fichiers inutilisés ou en déplaçant les fichiers que vous n'utilisez pas fréquemment vers un système de stockage en nuage (Dropshare). Voici comment supprimer les fichiers inutilisés sur votre Mac.
- Allez dans le menu Apple et sélectionnez Réglages système > Général > Stockage ;
- Cliquez sur le bouton Info en regard de la catégorie de fichiers que vous souhaitez ouvrir (documents, applications, etc.) ;

- Sélectionnez les fichiers à supprimer et cliquez sur Supprimer.
Solution 4 : Utiliser le moniteur d'activité pour trouver les applications gourmandes en ressources
Certaines applications nécessitent plus de ressources CPU que d'autres. L'exécution d'un trop grand nombre d'applications gourmandes en ressources peut entraîner des problèmes de surchauffe du Mac, une sollicitation excessive du processeur et d'autres problèmes liés au matériel ou aux logiciels.
Utilisez le moniteur d'activité pour identifier les applications gourmandes en ressources afin de réduire leur utilisation, d'accélérer votre ordinateur et de garantir des performances optimales en mode multitâche. Voici comment désactiver les applications lourdes à l'aide du moniteur d'activité de MacOS.
- Allez dans l'application Finder et naviguez jusqu'à Applications > Utilitaires > Moniteur d'activité ;

- Dans la fenêtre Moniteur d'activité (Mes processus), sélectionnez l'onglet CPU pour dresser la liste de toutes les applications actives et vérifier les ressources qu'elles utilisent ;
- Sélectionnez les applications que vous souhaitez arrêter et cliquez sur le bouton Arrêter (X) pour les fermer automatiquement.

Solution 5 : Régler les paramètres de la batterie
Si vous utilisez un Mac pour effectuer des tâches plus complexes, vous aurez besoin de ressources GPU supplémentaires pour atteindre votre objectif. Cependant, cette puissance supplémentaire du GPU nécessite plus de batterie et de ressources système.
Combinés, ils peuvent surcharger votre système et provoquer une surchauffe de votre appareil. Corrigez ce problème en ajustant les paramètres de la batterie.
Voici comment :
- Localisez les Préférences Système dans votre dock et cliquez sur Batterie ;

- Cochez les paramètres de batterie suivants : Afficher l'état de la batterie dans la barre de menu, Diminuer légèrement l'affichage lorsque l'appareil est alimenté par la batterie, Commutation automatique des graphiques et Chargement optimisé de la batterie.

Solution 6 : Réinitialiser le SMC
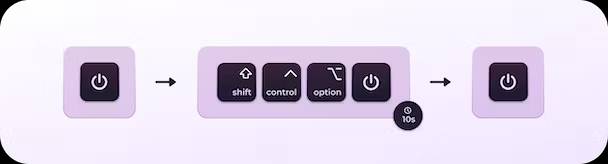
Un contrôleur de gestion du système (SMC) défectueux ou bogué peut être à l'origine de divers problèmes de performances, notamment le problème de surchauffe du Mac. Un SMC défectueux a un impact sur les composants matériels de votre ordinateur Mac, comme les ventilateurs internes du système de refroidissement.
Heureusement, vous pouvez rapidement corriger les erreurs de puce et les problèmes de surchauffe en réinitialisant le SMC.
Voici comment :
- Eteignez votre Mac ;
- Appuyez sur les touches Shift + Power + Control + Option et maintenez-les enfoncées pendant 10 secondes ;
- Allumez votre Mac.
Solution 7 : Vérifiez si vos ventilateurs fonctionnent correctement
Les ventilateurs défectueux du MacBook peuvent entraîner des problèmes de surchauffe. Vérifiez donc si vos ventilateurs internes fonctionnent correctement en lançant les diagnostics Apple.
Voici les étapes :
- Eteignez votre Mac ;
- Rallumez l'appareil en appuyant sur le bouton d'alimentation et en le maintenant enfoncé ;
- Relâchez le bouton lorsque l'écran de démarrage s'affiche ;

- Maintenez la touche Commande + D enfoncée et suivez les instructions qui s'affichent à l'écran ;

- Si les diagnostics renvoient des codes d'erreur commençant par "PPF", le ventilateur présente des problèmes qui requièrent une attention immédiate.
Solution 8 : Recherche de logiciels malveillants et de virus
Les infections virales et les attaques de logiciels malveillants peuvent être à l'origine de problèmes de surchauffe du Mac. Vous devez effectuer des analyses régulières pour détecter les logiciels malveillants et les virus afin d'éviter divers problèmes liés à l'utilisation du Mac, notamment la perte de données, les attaques de pirates, les ransomwares, les pannes de système, la surchauffe de l'unité centrale ou de l'unité de traitement, etc.
Nous vous recommandons d'utiliser CleanMyMac X pour rechercher les logiciels malveillants et les infections virales sur votre Mac. CleanMyMac X est une boîte à outils complète pour les utilisateurs de Mac qui peut supprimer les infections virales, les logiciels malveillants et les données inutiles de votre Mac pour le rendre plus rapide.
Téléchargez, installez et lancez CleanMyMac X sur votre ordinateur et suivez les étapes suivantes pour rechercher les infections :
- Dans la fenêtre Analyse intelligente, sélectionnez Suppression des logiciels malveillants et cliquez sur Analyser.

En ce qui concerne la suppression des infections virales sur Mac, nous recommandons d'utiliser un nettoyeur de virus réputé et digne de confiance, comme Avast One. Téléchargez et installez Avast One sur votre Mac et activez la protection pour assurer une sécurité 24/7.
Solution 9 : Mettez à jour votre Macos et vos applications
Apple publie régulièrement des mises à jour de macOS pour s'assurer que les utilisateurs de Mac disposent des dernières corrections système, mises à jour d'applications, correctifs et autres améliorations nécessaires pour résoudre les problèmes de performance. Vous pouvez résoudre le problème de surchauffe de votre Mac en mettant à jour les paramètres de votre système d'exploitation et de vos applications.
Voici comment vérifier les mises à jour disponibles pour Mac :
- Naviguez vers le menu Apple > Réglages du système > Général > Mise à jour du logiciel ;
- Si une mise à jour est disponible, sélectionnez Mettre à jour maintenant.

Solution 10 : Ajuster les paramètres du moniteur externe
Si vous utilisez les mauvais paramètres de l'écran externe, vous risquez de surcharger votre processeur et votre processeur graphique. Cette charge supplémentaire de traitement, d'énergie et de puissance peut entraîner des problèmes de surchauffe. Heureusement, vous pouvez y remédier en modifiant les paramètres du moniteur externe.
Voici comment :
- Allez dans le menu Apple et naviguez jusqu'à Préférences système > Écrans ;

- Dans la fenêtre Affichages, cliquez sur Paramètres d'affichage pour ajuster la résolution, etc ;

- Dans la fenêtre Paramètres d'affichage, sélectionnez le moniteur externe pour régler les paramètres, tels que la résolution, la luminosité, le profil de couleur et la rotation ;

- Cochez la case Mise à l'échelle pour ajuster la résolution du moniteur et cliquez sur Terminé pour appliquer vos modifications.

Solution 11 : Exécuter Apple Diagnostics pour les problèmes matériels
Des problèmes matériels peuvent être à l'origine de problèmes de surchauffe du Mac. Vous pouvez exclure les problèmes liés au matériel en lançant Apple Diagnostics. Cet utilitaire Mac testera votre ordinateur, identifiera un composant matériel problématique et fournira des suggestions sur la meilleure façon de résoudre le problème.
Voici la marche à suivre pour lancer Apple Diagnostics :
- Éteignez votre Mac et débranchez-le de la prise de courant ;
- Remettez l'appareil sous tension et maintenez le bouton d'alimentation enfoncé jusqu'à ce que l'écran de démarrage s'affiche ;
- Appuyez sur Commande + D et attendez qu'Apple Diagnostics termine le processus de vérification ;
- Vérifier les diagnostics pour les codes d'erreur commençant par PPF ;
- Si vous constatez des problèmes matériels, faites réparer votre Mac.
Comment récupérer les données d'un Macbook en surchauffe s'il s'éteint ou gèle rapidement ?
Si votre Mac commence à geler et à s'éteindre en raison d'une surchauffe, vous devez récupérer et sauvegarder vos données Mac dès que possible afin d'éviter toute perte de données. La surchauffe pouvant entraîner la perte de données sensibles, envisagez d'utiliser un outil de récupération de données professionnel pour Mac afin de récupérer vos fichiers.
Wondershare Recoverit pour Mac est l'outil idéal pour récupérer un nombre illimité de données sur votre système Mac. Outre la récupération de vos fichiers Mac, Wondershare Recoverit peut récupérer des données à partir de systèmes Linux et NAS, effectuer une récupération en cas de panne d'ordinateur, réparer des vidéos corrompues et restaurer des photos, des fichiers audio, des graphiques, des documents, des courriels, etc. perdus.
En outre, Wondershare Recoverit est compatible avec plus de 2000 périphériques de stockage, y compris les disques durs externes, les cartes SD, les appareils photo, les disques durs internes, les cartes mémoire, les lecteurs USB, etc. Téléchargez, installez et lancez Wondershare Recoverit sur votre Mac et suivez les étapes suivantes pour récupérer vos données d'un macOS en surchauffe.
- Dans le menu Récupération de fichiers, sélectionnez Disques durs et emplacements ;
- Sélectionnez l'emplacement des fichiers perdus dans les onglets Périphériques de disque dur ou Accès rapide ;

- Laissez Wondershare Recoverit analyser automatiquement le disque sélectionné ;
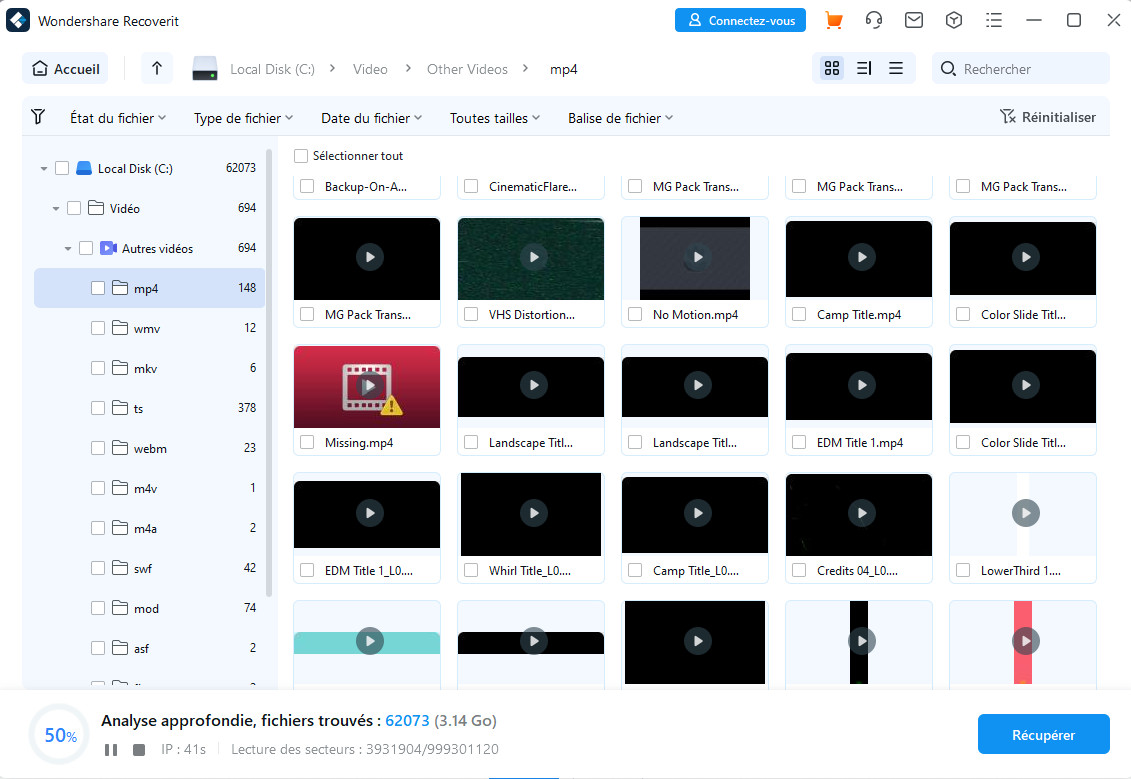
- Filtrez les résultats de l'analyse pour trouver rapidement les fichiers que vous souhaitez récupérer ;

- Prévisualiser les résultats de l'analyse avant la récupération ;

- Sélectionnez les fichiers souhaités et cliquez sur Récupérer pour récupérer vos fichiers et sélectionnez un nouvel emplacement pour enregistrer vos données.
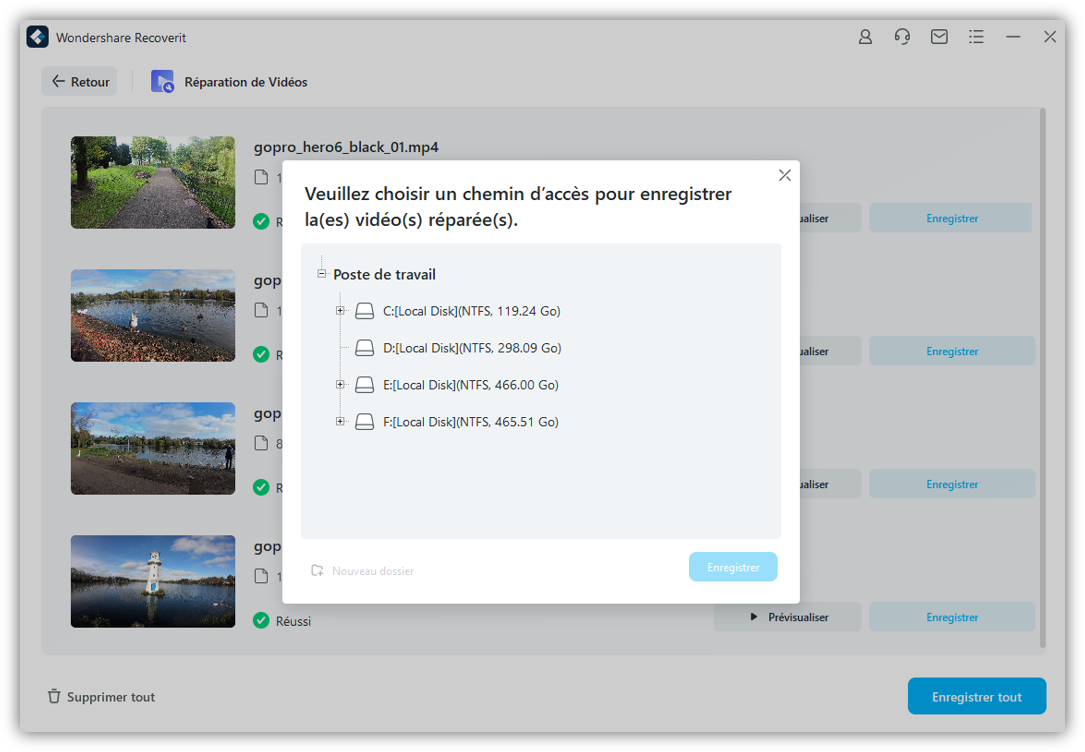
Comment éviter que votre Macbook ne surchauffe à l'avenir ?
Si vous souhaitez vous débarrasser définitivement des problèmes de surchauffe de votre Mac, gardez les conseils suivants à l'esprit :
- Évitez d'utiliser de gros consommateurs de ressources comme le navigateur Chrome et utilisez plutôt des alternatives légères ;
- N'ouvrez que les conseils du navigateur que vous allez utiliser ;
- Conservez votre Mac à l'abri des températures extrêmement froides ou chaudes ;
- Vérifiez régulièrement vos ventilateurs internes et utilisez Apple Diagnostics pour tester votre macOS ;
- Installez des programmes antivirus et antimalware fiables ;
- Veillez à la propreté de votre appareil Mac ;
- Vérifiez régulièrement si des mises à jour de macOS sont disponibles ;
- Évitez de lancer plusieurs applications en même temps ;
- Assurez-vous que les bouches d'aération ne sont pas obstruées ou bloquées ;
- Ne couvrez pas votre Mac.
Ces conseils devraient vous aider à éviter la surchauffe de votre Mac et vous assurer des performances optimales de votre Macbook.
Conclusion
Ce guide devrait vous aider à comprendre les causes des problèmes de surchauffe du Mac et vous suggérer les meilleures solutions pour vous aider à résoudre définitivement le problème de surchauffe. Supprimez tous les processus d'arrière-plan inutiles et veillez à ce que votre disque dur soit toujours propre afin d'éviter toute surchauffe.
Utilisez un logiciel de récupération de données fiable comme Wondershare Recoverit pour récupérer vos données si votre Mac surchauffé tombe en panne, se fige ou s'éteint. Enfin, vérifiez régulièrement la disponibilité des mises à jour de macOS et installez un antivirus officiel et une protection antimalware sur votre ordinateur pour garantir une sécurité 24 heures sur 24, 7 jours sur 7, et des performances optimales.



