Êtes-vous presque à court de stockage gratuit sur votre compte Google ? L’allocation de 15 Go pour Google Drive, Gmail et Google Photos s’avère insuffisante après avoir utilisé ces services quotidiennement pendant des années.
Que se passera-t-il si vous comptez principalement sur Gmail pour la correspondance professionnelle et que vous avez atteint votre quota gratuit ? Au lieu d’acheter plus d'espace de stockage, vous pouvez utiliser un périphérique que vous utilisez déjà – Synology NAS – pour sauvegarder vos e-mails et faire plus de place pour les messages entrants et sortants.
Vous pouvez sauvegarder le contenu Gmail sur un Synology NAS en utilisant trois méthodes. Le guide suivant couvre toutes les étapes de sauvegarde sur Synology de contenu Gmail et aborde les avantages de la sauvegarde de Gmail sur ce périphérique de stockage sécurisé et rentable.
Dans cet article
Les avantages de la sauvegarde du contenu Gmail sur un Synology NAS
Une sauvegarde Synology pour le contenu Gmail offre plusieurs avantages, et ce sont :
- Libérer de l’espace de stockage Gmail – Vous n’avez pas à vous soucier de dépasser la limite de stockage de 15 Go et de payer pour une hausse de quota pour éviter de perturber vos communications par e-mail. La plupart des périphériques de Synology NAS vous permettent de stocker de 16 à 108 To de données. Vous pouvez sauvegarder vos anciens (ou tous) e-mails Gmail et les supprimer de Gmail pour libérer de l’espace.
- Conservation des e-mails dans un emplacement sécurisé et centralisé – Les périphériques Synology NAS offrent une excellente sécurité comme le cryptage industriel standard, les pare-feu, l’authentification multifacteur, et la prévention des logiciels malveillants et du spam. Ils peuvent protéger vos données sensibles.
- Restauration fluide des données Gmail - Les logiciels malveillants dans les e-mails, les bogues informatiques et les dommages matériels ne sont que quelques-unes des causes potentielles de la corruption des fichiers de courrier électronique. Les sauvegarder sur votre périphérique Synology NAS empêchera la perte de données.
Maintenant que vous savez pourquoi vous devriez sauvegarder vos contenus Gmail sur un Synology, il est temps d’apprendre comment le faire. Les méthodes suivantes sont les plus recommandées.
Méthode 1. Sauvegarder le contenu de Gmail sur un Synology NAS à l’aide de Synology MailPlus
Synology MailPlus est une solution pour les entreprises, les permettant de stocker des e-mails à partir de serveurs externes prenant en charge POP3 (Post Office Protocol 3), SMTP (Simple Mail Transfer Protocol) et IMAP (Internet Message Access Protocol) – tels que Gmail et Outlook. À part un client de messagerie basé sur un navigateur, il fournit également un serveur de messagerie prenant en charge plusieurs domaines, permettant des tailles de boîte aux lettres personnalisées et rationalisant l’administration des e-mails.
Voici comment sauvegarder le contenu Gmail sur un Synology NAS à l’aide de MailPlus :
- Lancez Package Center sur votre Synology NAS.
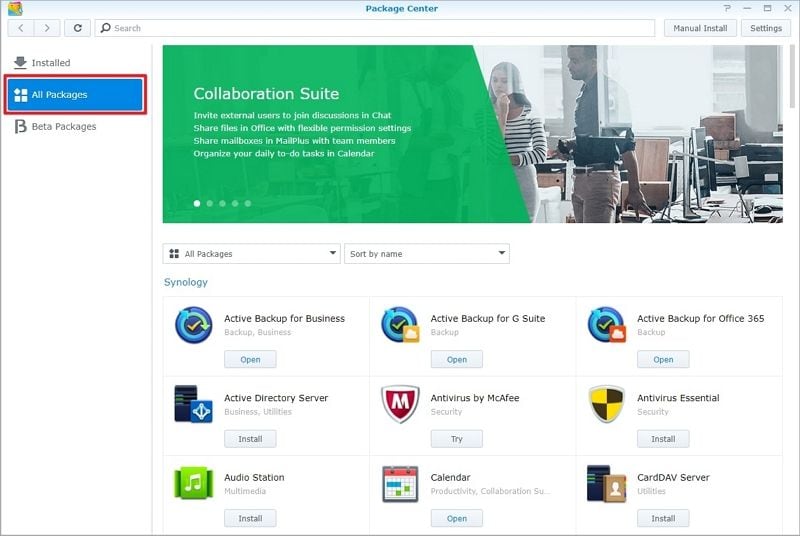
- Installez Synology MailPlus et Synology MailPlus Server.
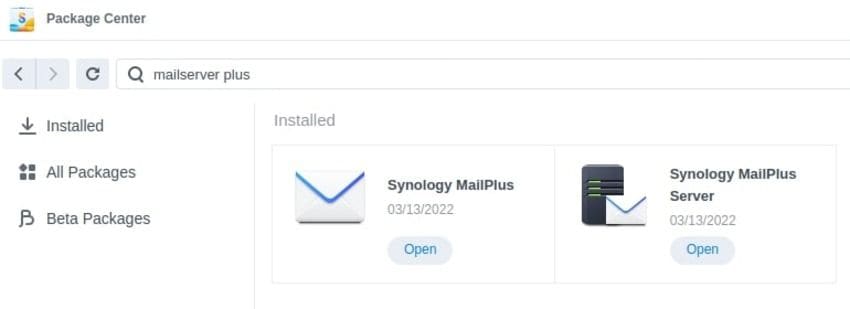
- Cliquez sur Open dans Synology MailPlus Server.
- Cliquez sur Create a new mail system dans l’assistant d’installation.
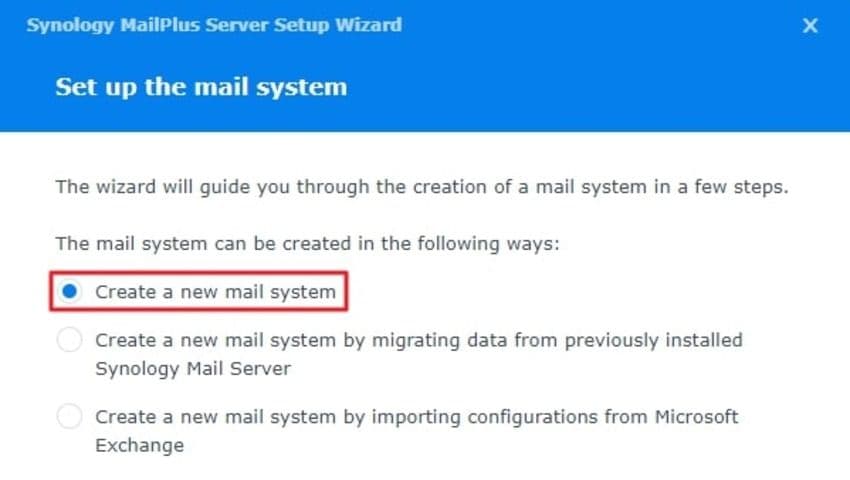
- Spécifiez le type de compte, le port LAN, le nom de domaine et le volume pour configurer le nouveau système de messagerie, puis terminez cette configuration.
- Lancez Synology MailPlus Server et accédez à License > Add si vous avez besoin de plus de licences que les cinq par défaut.
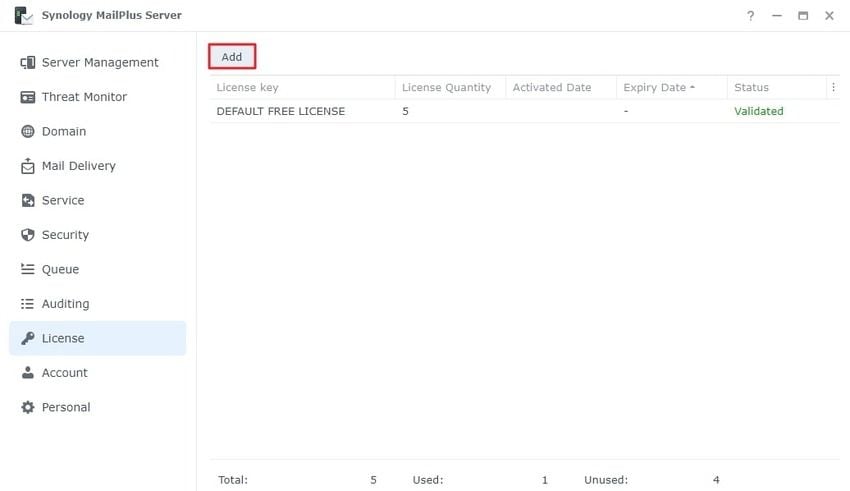
- Allez versAccount > User pour activer le(s) utilisateur(s) souhaité(s) (cochez les cases correspondantes) puis cliquez sur Apply.
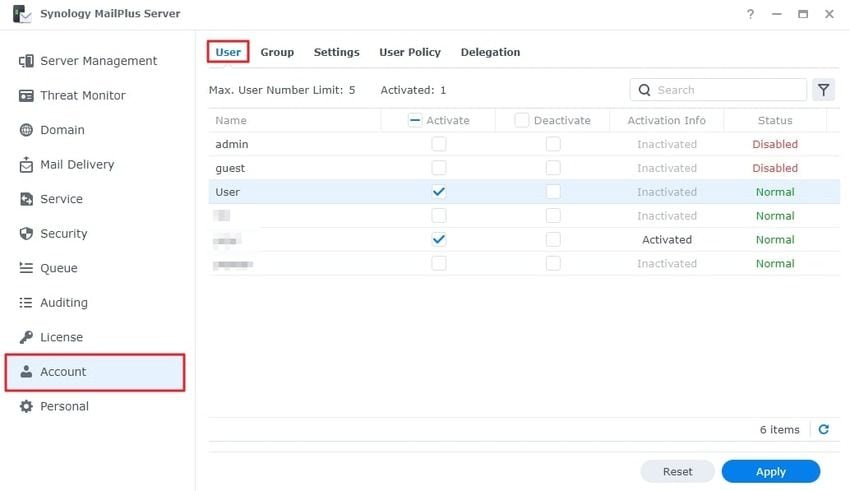
- Allez vers Service > Protocol > IMAP/POP3, cochez toutes les cases pour configurer les ports, puis cliquez sur Apply. Ce paramètre permettra à MailPlus Server d’accéder aux e-mails des clients externes.
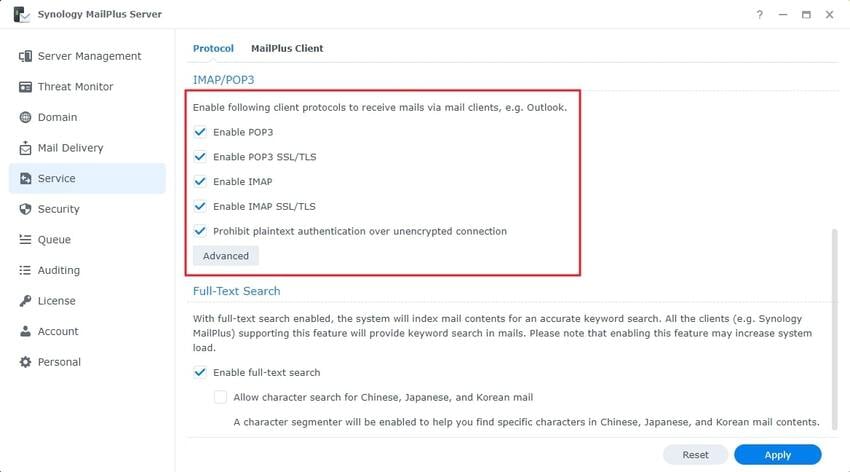
- Lancez Gmail et allez vers Settings > See all settings pour configurer POP3 et permettre à MailPlus Server d’accéder à vos e-mails.
- Allez versForwarding and POP/IMAP et cliquez sur Enable POP for mail that arrives from now on.
- Lancez le client webmail de MailPlus pour connecter votre compte Gmail et activer la récupération POP3.
- Allez vers Account > Settings > POP3 Fetch > Add. Spécifiez les informations nécessaires dans tous les champs désignés et cochez la case Always use a secure connection (SSL) when retrieving mail. Si vous cochez la case Delete original copies on the POP3 server, les e-mails seront supprimés de votre compte Gmail. Choisissez l’emplacement d’enregistrement des e-mails entrants, sélectionnez la plage pour la récupération initiale (Recent, All, ou Today), puis cliquez deux fois de suite sur OK.
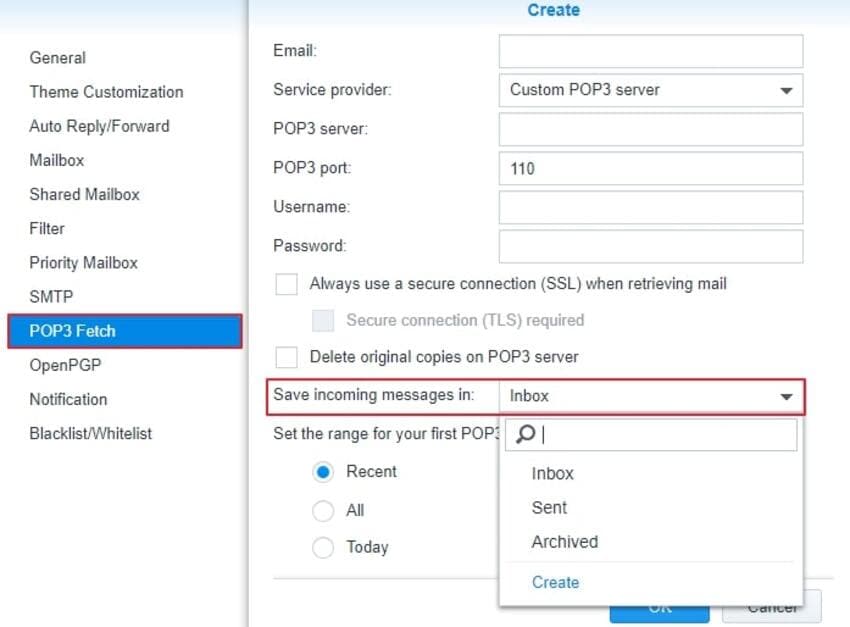
- Une fois la sauvegarde terminée, vous pouvez accéder à tous les e-mails Gmail que vous avez sélectionnés via le client de messagerie MailPlus.
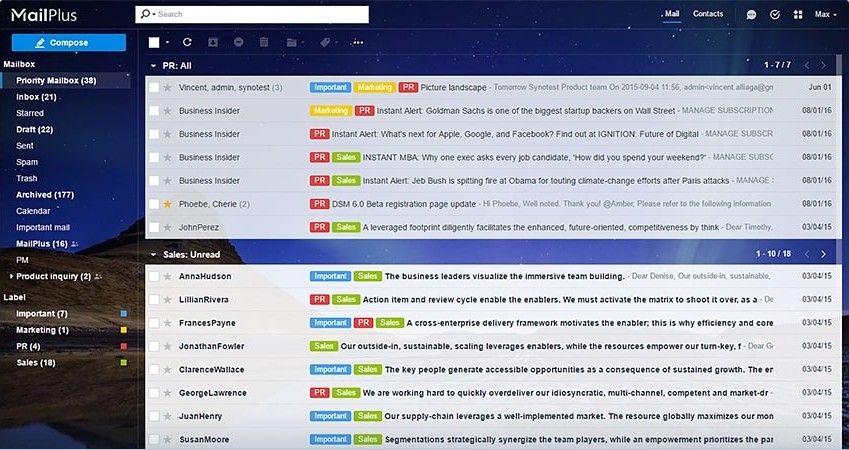
La sauvegarde de contenu Gmail sur Synology à l’aide de MailPlus est légèrement complexe, mais ces étapes devraient vous aider à le faire sans accroc. Les méthodes suivantes sont plus rapides et plus pratiques la première.
Méthode 2. Sauvegarder le contenu Gmail sur un Synology NAS avec Wondershare UBackit
Wondershare UBackit est un gestionnaire de sauvegarde pour Windows, permettant de sauvegarder facilement des e-mails, des fichiers, des disques, des partitions et des périphériques NAS. Il prend également en charge le clonage de disque et vous permet de planifier et de crypter des sauvegardes quotidiennes, hebdomadaires, mensuelles ou continues.
Cependant, UBackit ne sauvegarde pas le webmail – vous devez ajouter votre compte Gmail à Outlook avant d’utiliser la fonctionnalité Email Backup d’UBackit. Voici comment procéder :
- Lancez Outlook et accédez à File.
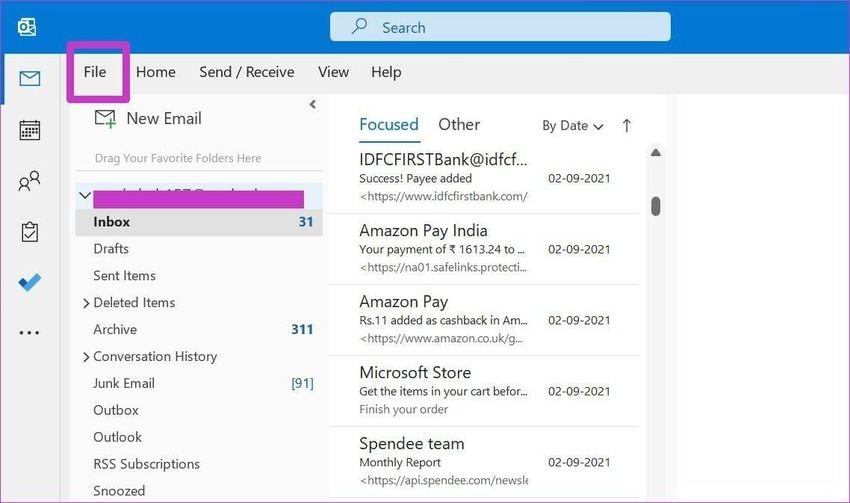
- Cliquez sur Add Account pour ajouter vos informations d’identification Gmail.
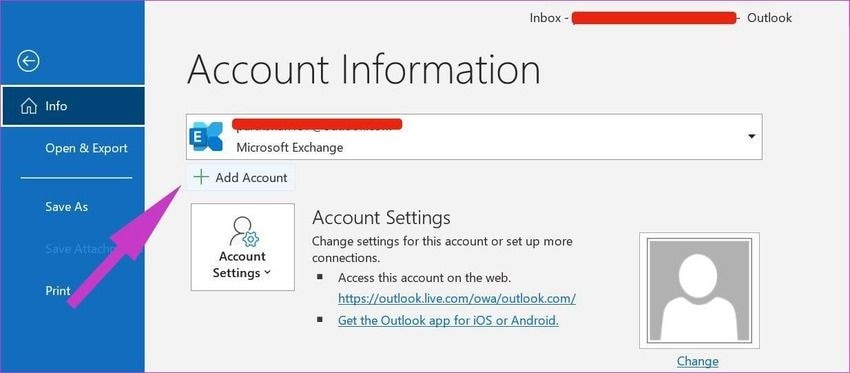
- Tapez votre adresse e-mail Gmail et appuyez sur Connect.
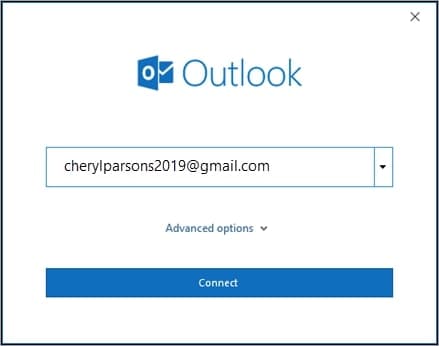
- Entrez votre mot de passe dans la boîte de dialogue et cliquez sur Sign in.
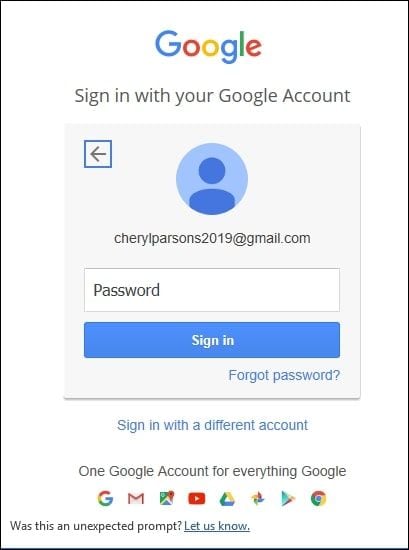
- Saisissez le code de vérification que Google enverra sur votre mobile si vous avez activé 2FA (authentification à deux facteurs) et cliquez sur Done.
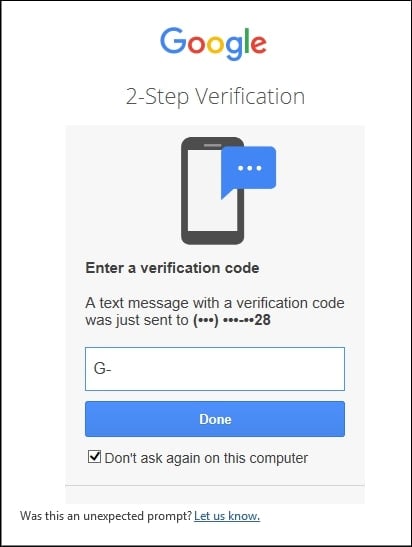
- Cliquez sur Allow dans la boîte de dialogue suivante pour accepter la politique de confidentialité de Google.
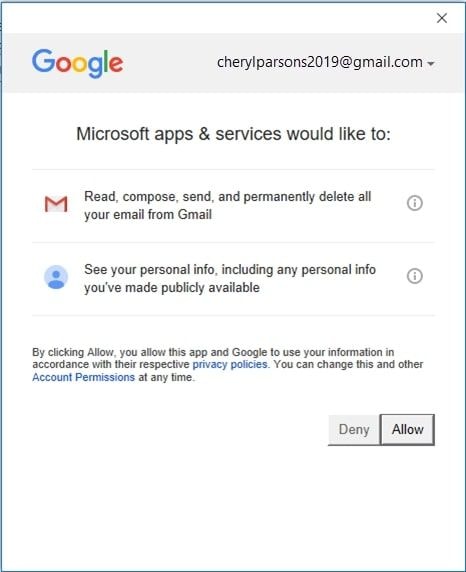
- Une fois Outlook connecté à votre compte Gmail, cliquez sur Done, ou Next pour ajouter un autre compte de messagerie.
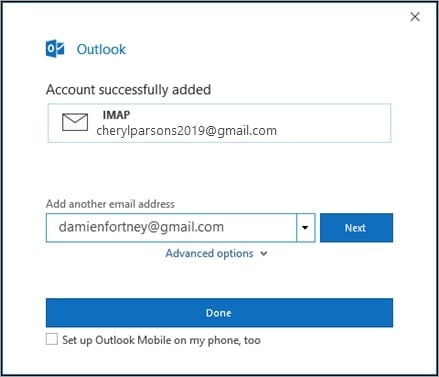
- Accédez à vos messages sur Gmail à tout moment en cliquant sur l’icône Gmail dans la barre latérale gauche d’Outlook.
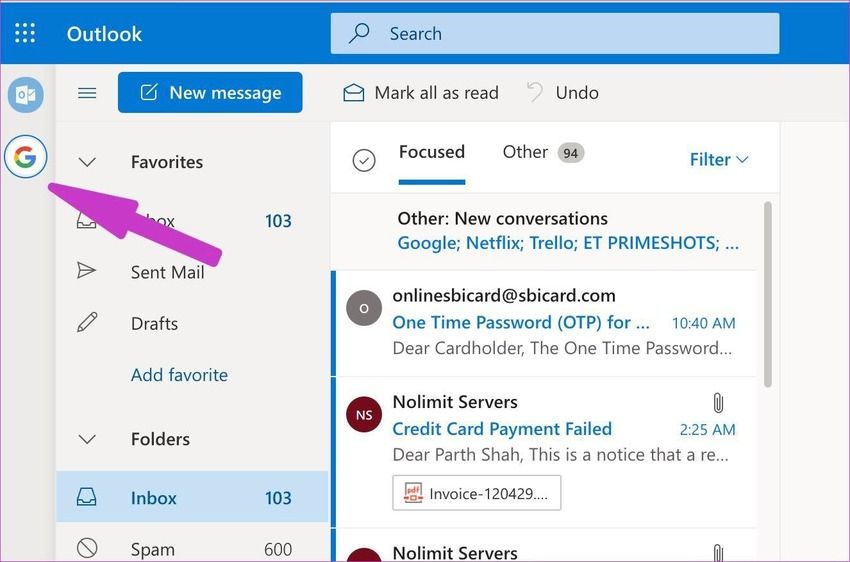
Après vous être connecté à votre compte Gmail dans Outlook, utilisez Wondershare UBackit pour effectuer une sauvegarde de courrier sur Synology. Voici un guide étape par étape :
- Téléchargez et installez UBackit à partir du site officiel de Wondershare.
- Lancez le programme et dirigez-vous vers Backup > Email Backup.

- Une fois que les boîtes aux lettres de votre Outlook apparaissent (incluant les e-mails du compte Gmail connecté), cochez les cases correspondantes et cliquez sur Select.

- Choisissez l'emplacement souhaité de la sauvegarde. La Synology NAS mappé à votre ordinateur apparaîtra parmi les périphériques disponibles. Cliquez dessus et appuyez sur le bouton Backup.

- Une fois le processus terminé, vous pouvez nommer le nouveau dossier et planifier des sauvegardes automatiques.


L’utilisation de l’outil intuitif qu'est Wondershare UBackit est le moyen le plus simple pour sauvegarder le contenu Gmail sur un Synology NAS. Il nécessite de connecter votre compte Gmail à Outlook, mais ce n'est pas aussi difficile que ça.
Méthode 3. Sauvegarder le contenu Gmail sur un Synology NAS avec AOMEI Backupper Professional
AOMEI Backupper Professional (disponible sous Windows) fonctionne de la même manière que UBackit. Il vous permet de sauvegarder des fichiers, des disques, des partitions et des e-mails, d’effectuer le clonage de disques et de partitions, ainsi que de planifier des sauvegardes incrémentielles, différentielles ou en temps réel. En plus de ça, il prend également en charge les sauvegardes système et fournit un stockage en cloud.
Comme UBackit, AOMEI Backupper ne sauvegarde pas le webmail, alors suivez les étapes énumérées dans la deuxième méthode pour connecter votre compte Gmail à Outlook. Ensuite, vous pourrez sauvegarder votre contenu Gmail sur Synology avec AOMEI Backupper Professional :
- Téléchargez et installez AOMEI Backupper Professional sur votre ordinateur.
- Lancez le programme et dirigez-vous vers Backup > Outlook Backup. Ne laissez pas la partie Outlook vous embrouiller puisque vos messages Gmail seront présents après avoir connecté votre compte Gmail à Outlook.
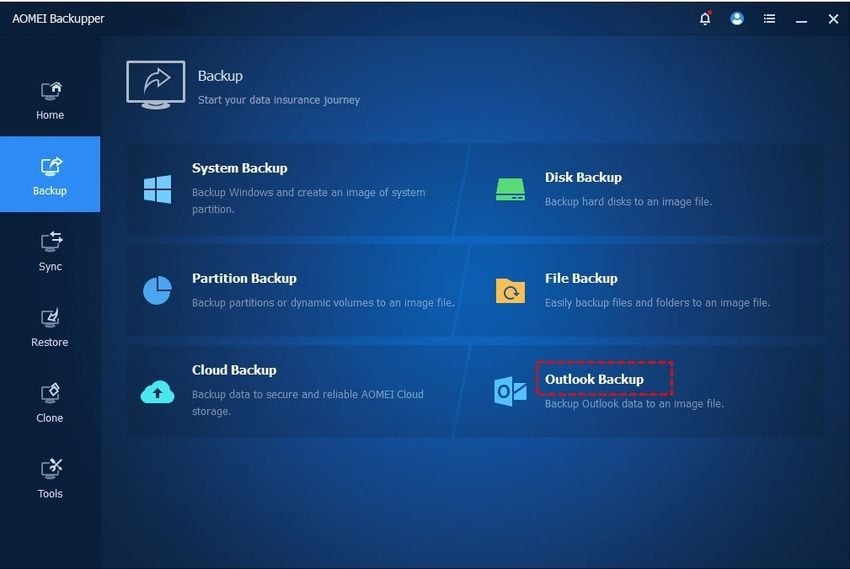
- Cliquez sur Add Outlook Data, recherchez votre compte Gmail connecté, sélectionnez-le et appuyez sur OK.
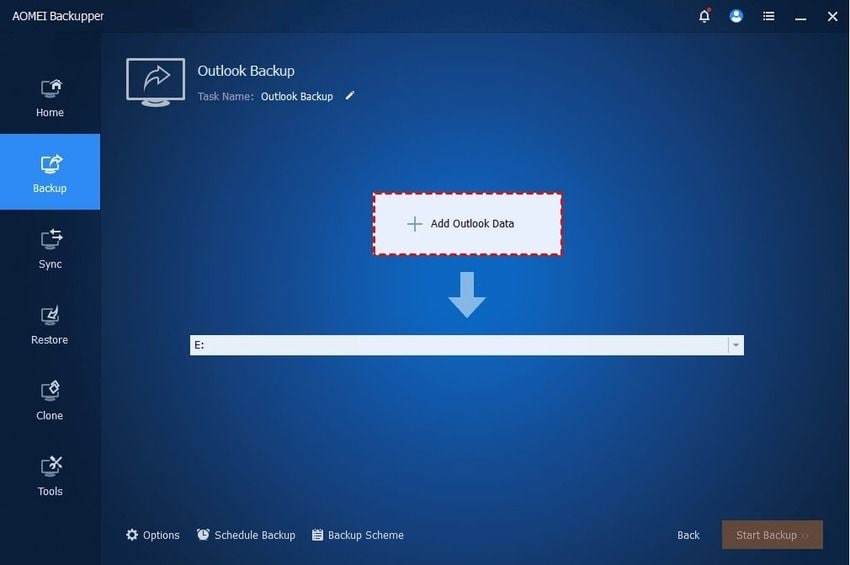
- Choisissez l'emplacement de la sauvegarde en sélectionnant Add Share or NAS Devices.
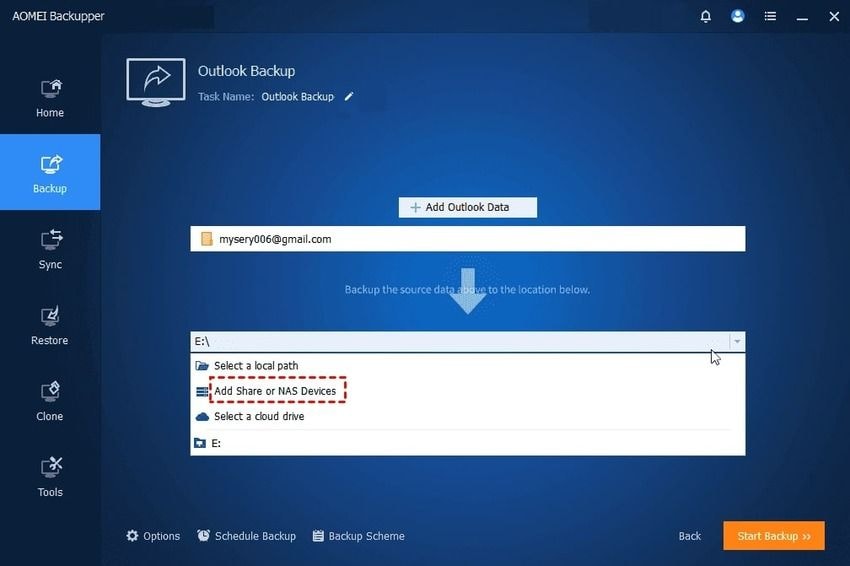
- Entrez le chemin réseau de votre périphérique Synology NAS dans le champ spécifié, et choisissez ensuite le dossier de sauvegarde de vos messages Gmail, puis cliquez sur OK pour terminer.
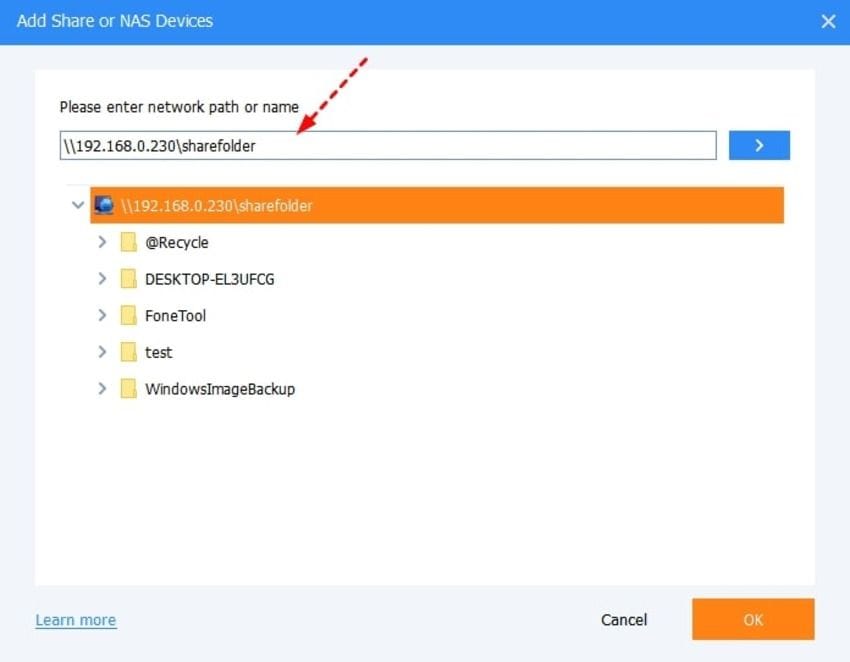
- Cliquez sur Schedule Backup pour définir des sauvegardes incrémentielles ou différentielles (vous pouvez le faire plus tard) et appuyez sur Start Backup pour démarrer le processus.
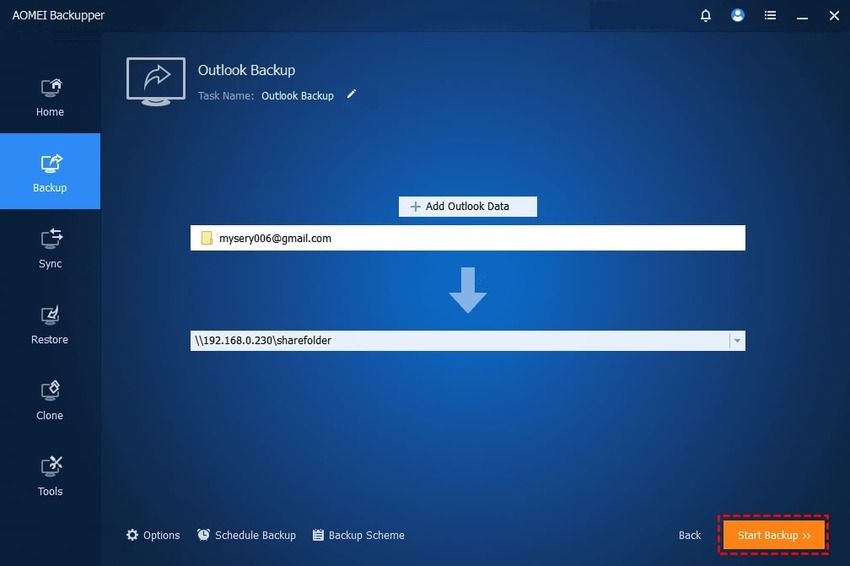
La sauvegarde de contenu Gmail sur un Synology est simple avec AOMEI Backupper, mais utiliser UBackit est plus abordable. Nous vous recommandons d'essayer la version d'essai gratuit de ces deux outils pour voir comment ils répondent à vos besoins.
Conclusion
La sauvegarde du contenu Gmail sur un Synology NAS est idéale pour faire de l'espace à votre stockage de compte Google, éviter les coûts de mise à niveau et enregistrer les messages dans un emplacement sécurisé. Cependant, certaines méthodes de sauvegarde des e-mails sur Synology sont meilleures que d’autres.
Synology MailPlus est peut-être gratuit, mais sa complexité n’est pas son point fort. Wondershare UBackit et AOMEI Backupper Professional sont plus rapides et plus pratiques, mais UBackit a un prix plus abordable. Tirez parti de leurs essais gratuits pour les voir en action et choisissez la bonne.


