Lorsque vous ouvrez Windows et que vous allez sur "Cet ordinateur", les lecteurs qui y sont affichés sont les premières choses que vous voyez, n'est-ce pas ? Qu'est-ce qui les distingue ? Chaque lecteur a une lettre de lecteur. Ces lettres vous aident à identifier votre SSD par rapport aux autres lecteurs ; elles aident également votre Windows à reconnaître et à accéder au SSD.
Alors, que se passe-t-il lorsque des erreurs cachent le SSD de Windows ? Les problèmes abondent, bien sûr : L'exécution d'applications dans votre Windows devient un problème alors que le déplacement de fichiers entre vos lecteurs est pratiquement impossible. Ces problèmes surviennent parce que les lettres de lecteur qui guident votre système d'exploitation dans l'exécution des actions sont manquantes. Utilisez les solutions ci-dessous pour résoudre ce problème.
Partie 1 : Pourquoi le DSS n'est pas reconnu
Comme il a déjà été établi que les SSD peuvent être victimes d'erreurs, la mesure évidente à prendre est de déterminer quelles sont ces erreurs. Ne vous inquiétez pas de les corriger pour l'instant. Nous y reviendrons un peu plus tard. Connaissez les erreurs afin de pouvoir les identifier quand vous les voyez, d'accord ?
- Un nouveau DSS qui doit encore être initialisé
Ce sera assez ironique - et hilarant - si vous branchez un tout nouveau SSD sur votre PC et que vous constatez qu'il ne fonctionne pas, n'est-ce pas ? La solution est simple, heureusement. Il vous suffit de initialiser le SSD pour qu'il devienne utilisable.
- Questions relatives aux conducteurs
Le problème pourrait être aussi simple que le fait que votre PC fonctionne avec des pilotes obsolètes. Et n'oubliez pas qu'il est possible que le SSD que vous connectez à votre PC soit plus récent que le Windows qui y est installé, ce qui pourrait rendre nécessaire la mise à jour des pilotes pour que vous puissiez même détecter le SSD. Vous pouvez utiliser le "gestionnaire de périphériques" natif de Windows pour mettre à jour vos pilotes. Vous pouvez même utiliser un outil tiers de mise à jour des pilotes, mais cela devrait être votre dernière option.
- La lettre d'accompagnement de la partition du SSD disparaît
Ce problème est commun aux HDD et aux SSD. Votre Windows peut parfois être un peu moins efficace car il ne parvient pas à attribuer une lettre de lecteur à une partition ou un disque. L'erreur est principalement due à des problèmes de système de fichiers ou même au SSD lui-même. Un autre moyen simple de résoudre ce problème est d'assigner vous-même une lettre de lecteur en utilisant "Gestion des disques".
- Mauvaise connexion
Avez-vous vérifié la connexion pour vous assurer que vous avez bien inséré le câble USB du SSD dans votre port USB ? Assurez-vous qu'il est bien enfoncé dans le port et qu'il est bien ajusté. Mieux encore, examinez le câble et assurez-vous qu'il n'est pas endommagé. C'est aussi un problème probable.
Ce problème n'a donc rien à voir avec votre Windows. Il s'agit soit d'un problème matériel (câble USB), soit d'un problème de rapidité de branchement du câble.
Partie 2 : 7 solutions pour que le SSD n'apparaisse pas dans Windows 10
Les erreurs énumérées ci-dessus ne sont que quelques-unes des nombreuses erreurs qui pourraient faire des ravages sur votre SSD, il est donc temps de se mettre au travail. Il est temps de vous apprendre, à vous amateurs, à vous sortir du pétrin dans lequel vous vous êtes mis. Mais pourquoi seulement 7 solutions ?
Le 7 est un chiffre porte-bonheur, n'est-ce pas ? Aussi omniprésentes que soient les erreurs qui affectent votre SSD, vous n'aurez peut-être pas besoin d'aller au-delà de ces 7 solutions pour régler le problème du SSD.
Solution 1 : réparer le matériel défectueux
Il n'y a pas de solution unique pour réparer votre SSD s'il s'agit d'un problème matériel. Seules les méthodes les plus efficaces seront abordées ici. Voyez-vous l'erreur dans l'image ci-dessous ?
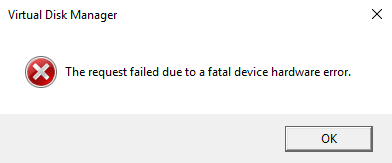
Il s'agit d'une erreur qui apparaît lorsque votre SSD est physiquement endommagé, le rendant inaccessible à Windows. Vous pouvez la réparer en procédant ainsi :
Attributs SMART/Prompto de commande/Propriétés
SMART est un outil natif de Windows qui analyse et vérifie les paramètres de votre SSD via quelques opérations mineures. Si, après avoir analysé votre DSS, vous obtenez des résultats indiquant "A l'attention de" ou "Mauvais" ou "Inconnu", il est fort possible que votre DSS soit sur le point d'échouer. Il vous incombe alors de sauvegarder vos données avant que le pire ne se produise. Utilisez l'outil SMART pour ce faire :
1. Appuyez sur ces touches : "Windows" + "S", puis tapez "invite de commande". Une fois l'invite de commande ouverte, faites un clic droit dessus et choisissez "Exécuter en tant qu'administrateur".
2. Tapez à nouveau cette commande dans l'invite de commande : wmic diskdrive get status
- Si vous voyez les signes d'avertissement "Mauvais" et "A l'attention de" dans les résultats, vous savez quoi faire, n'est-ce pas ? Mais si les résultats ressemblent à l'image ci-dessous, fermez l'invite de commande et passez à l'étape suivante.

3. La commande "chkdsk" peut ici résoudre votre problème, en particulier si le problème provient d'une erreur mineure. Lancez à nouveau l'"invite de commande" et sélectionnez "Exécuter en tant qu'administrateur".
4. Tapez cette commande et appuyez sur "Entrée" pour l'exécuter :
CHKDSK [volume [[cheminement] nom du fichier]] [/F] [/V] [/R] [/X] [/C] [: taille]]
Dans la commande là-haut, [/F] essaiera de corriger toute erreur système tandis que [/R] corrigera tout mauvais secteur.
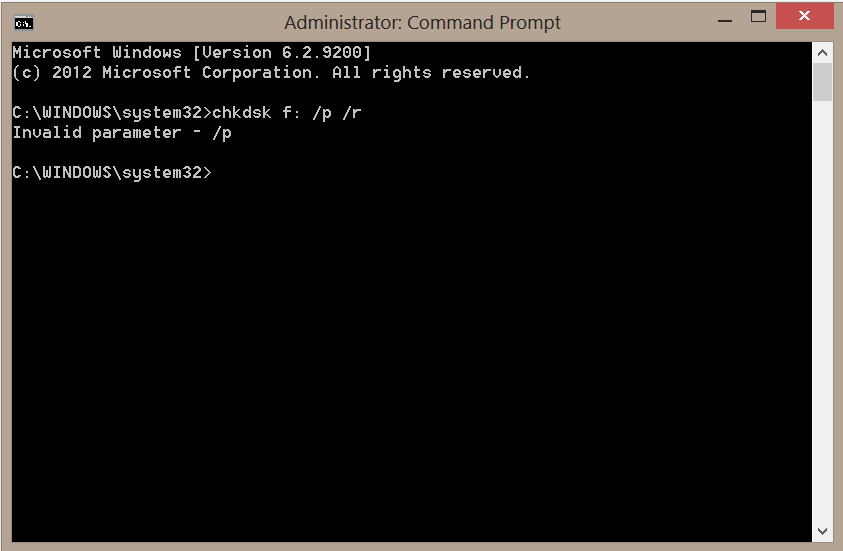
5. Si le SMART et l'invite de commande ne font pas le nécessaire, tapez ces touches : "Windows" + "E". Allez dans votre SSD et cliquez dessus avec le bouton droit de la souris.
6. Sélectionnez "Propriétés", cliquez sur "Outils", puis sélectionnez "Vérifier". Redémarrez votre PC une fois le processus terminé.

Un mot d'avertissement : Ne mettez pas tous vos œufs dans le même panier et attendez-vous à ce que ces solutions fonctionnent toujours. Parfois, les dégâts matériels sont si importants que la meilleure solution consiste à consulter un expert ou à remplacer le lecteur lui-même.
Solution 2 : Configurer les paramètres du BIOS
1. Redémarrez votre PC et appuyez sur la touche "F2" (bien que cela puisse varier selon la marque ou le fabricant de l'ordinateur) et appuyez sur "Entrée" pour accéder à "Config.
2. Choisissez "ATA de série" et appuyez sur "Entrée". Vous verrez "Option mode contrôleur SATA". Sélectionnez "Mode de compatibilité IDE".

3. Enregistrez les modifications que vous avez apportées et redémarrez votre PC pour accéder au BIOS, qui devrait maintenant être en mesure de détecter votre SSD.
Solution 3 : Mettre à jour les pilotes SSD
Comme tout composant de votre PC, vous ne pouvez pas vous attendre à ce que votre SSD fonctionne correctement s'il fonctionne avec des pilotes obsolètes, n'est-ce pas ?
1. Appuyez sur la touche "Windows" et tapez "Gestionnaire de périphériques" dans le champ de recherche du menu de démarrage. Cliquez dessus ou appuyez sur "Entrée" pour le lancer.
2. Allez dans la catégorie "Lecteurs de disques" et développez-la, puis cliquez avec le bouton droit de la souris sur chaque élément qui s'y trouve et cliquez sur "Mettre à jour le pilote". Une fois la mise à jour terminée, redémarrez votre PC.

Solution 4 : initialiser le nouveau lecteur SSD
1. Appuyez sur la touche "Windows" + "R". La fenêtre "Courir" apparaîtra. Tapez cette commande dans sa barre de recherche : diskmgmt.msc.
2. Une fois que vous avez appuyé sur la touche "Entrée", "Gestion des disques" et une autre invite s'affiche. Ce dernier vous demandera d'initialiser le SSD afin de poursuivre. Choisissez "MBR" ou "GPT" en fonction de la carte mère de votre système et cliquez sur "OK".

3. Retournez à "Gestion des disques" et cliquez avec le bouton droit de la souris sur le "Volume" de votre SSD. Sélectionnez "Initialiser le disque".
4. Une fois cela fait, cliquez à nouveau avec le bouton droit de la souris sur le volume SSD et sélectionnez "Nouveau volume simple". Suivez les instructions qui vous seront données à partir de là pour attribuer une lettre de lecteur, saisir un nom de volume et définir le système de fichiers (qu'il s'agisse d'exFAT ou de NTFS). Cliquez sur "Suivant" et votre SSD deviendra accessible dans "Explorateur de fichiers".
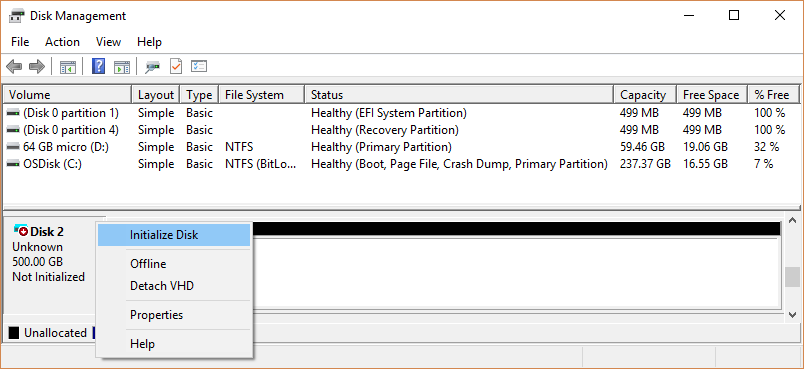
Solution 5 : Réparation par la gestion des disques
1. Une fois de plus, démarrez "Gestion des disques" et vérifiez si le volume de votre SSD n'est pas alloué, s'il est en RAW ou s'il est libre. Si c'est le cas, le formatage du disque devrait facilement résoudre le problème.
2. Si votre SSD est nouveau, il ne contient probablement pas de données, vous pouvez donc le formater en toute sécurité. Faites un clic droit sur le volume de votre SSD et cliquez sur "Formater".
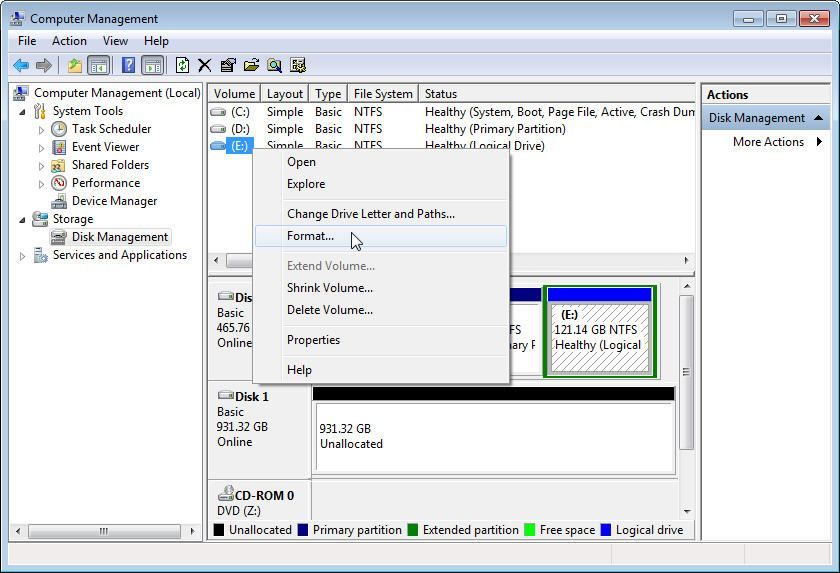
3. Une fenêtre plus petite s'ouvrira et vous demandera de saisir certains détails. Vous pouvez y étiqueter la partition et modifier le système de fichiers.
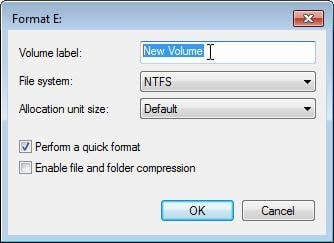
4. Le dernier message apparaîtra, vous avertissant de la perte de données. Cliquez sur "OK" pour formater.

Solution 6 : Affecter ou modifier la lettre de lecteur SSD
1. Allez sur "Ce PC" et faites un clic droit dessus, puis choisissez "Gérer". Dans le menu "Stockage", sélectionnez "Gestion des disques".
2. Vous verrez toutes les partitions SSD. Passez-les en revue et choisissez celle qui n'a pas de lettre de lecteur. Faites un clic droit dessus et choisissez "Changement de lettre et chemin".

3. Cliquez sur "Ajouter", puis choisissez n'importe quelle lettre de lecteur dans le petit menu déroulant. Cliquez sur "OK" pour terminer et achever le processus.
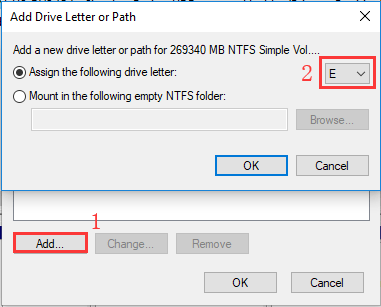
Solution 7 : Récupérer les données SSD (Recoverit Data Recovery)
Question rapide : Que se passe-t-il lorsque vous réalisez que le SSD que vous avez formaté contient encore des fichiers dont vous avez besoin ? Eh bien, si le choc ne vous gèle pas l'esprit, la première chose à laquelle vous commencerez à réfléchir est de savoir comment récupérer toutes ces données, n'est-ce pas ?
Ne réfléchissez plus, car Recoverit Data Recovery est là pour sauvegarder vos fichiers. Recoverit est l'un des principaux logiciels de récupération de données actuellement sur le marché. Il est fier de sa capacité à fouiller un disque dur et à récupérer des fichiers et des données que l'on croyait disparus pour de bon.
Le logiciel ne se contente pas de fouiller dans chaque secteur d'un SSD formaté ou corrompu, mais il exécute la même fonction avec d'excellents résultats sur le disque dur. Recoverit a été développé pour répondre aux besoins de Windows et de MacOS (il existe des versions distinctes pour les deux systèmes d'exploitation).
Ne vous inquiétez pas des procédures complexes ou du fait de cliquer sur plusieurs boutons pour faire fonctionner Recoverit. 3 étapes suffisent pour que le travail soit fait. Suivez-les ci-dessous :
Étape 1 : Choisir un emplacement
- Connectez le SSD à votre PC et lancez Recoverit, puis choisissez le SSD dans la liste des lecteurs que vous voyez dans le PC.
- Si vous ne savez pas lequel d'entre eux est votre SSD, il vous suffit de regarder dans la catégorie "Dispositifs externes". Il devrait s'y trouver. Vérifiez la taille de votre SSD pour vous assurer que vous avez choisi le bon lecteur. Cliquez sur "Démarrer".

Étape 2 : Scanner l'emplacement
- Recoverit commencera à scanner le SSD. Dès que le scan est terminé, la fenêtre suivante vous montre un aperçu des fichiers qui se trouvaient dans le SSD avant son formatage.
- Recoverit vous permet de sélectionner et de désélectionner des filtres pour faciliter votre recherche et vous faire perdre du temps. Prenez note du filtre "Type de fichier" en particulier car si vous n'avez l'intention de récupérer que certains types de fichiers, il vous simplifie la procédure.
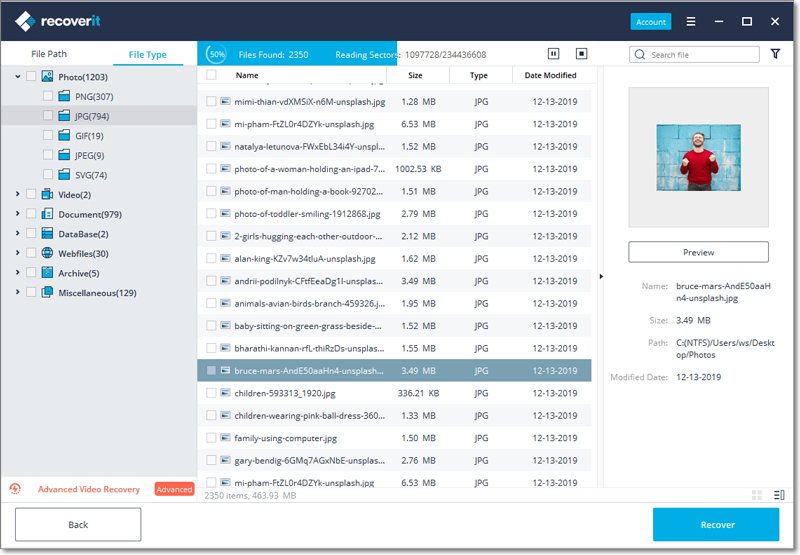
Étape 3 : Prévisualisation et récupération des données
- Une fois que vous avez terminé de sélectionner les fichiers ou les données à récupérer, cliquez sur le bouton "Récupérer" - il se trouve en bas à droite. Recoverit restaurera tout ce que vous avez coché. Il vous suffit d'attendre que le processus commence et se termine
- Ne sauvegardez pas les fichiers récupérés dans le même SSD. Branchez une prise externe ou cherchez un autre endroit sur votre PC où vous avez de la place, puis enregistrez les fichiers à cet endroit.
Voici donc un bref rappel sur la manière d'utiliser Recoverit : Sélectionnez votre SSD, scannez-le, prévisualisez vos fichiers et restaurez-les dans un nouvel emplacement.

Les SSD sont plus complexes que les disques durs, il ne serait donc pas judicieux d'utiliser un logiciel de récupération de données moyen sur eux. Ne tenez pas compte de ce que vous entendez sur les autres logiciels de récupération de données et donnez un essai à Recoverit
Les fonctionnalités dont il est doté signifient que ni la capacité ni le modèle de votre SSD n'auront d'importance. Le logiciel l'analysera en profondeur, puis récupérera vos fichiers et les conservera pour vous où vous le souhaitez. Recoverit est étonnamment simple à utiliser, mais il est étonnamment puissant ; suffisamment de raisons pour l'utiliser si le besoin s'en fait sentir.
Partie 3 : Comment protéger votre disque SSD et vos fichiers SSD
Peut-on supposer sans risque que votre ordinateur utilise maintenant un SSD ?Si votre ordinateur fonctionne toujours avec un HDD, il a honnêtement sa place dans une maison de retraite (avec vous).
Allez, on est en 2019 ! Si vous n'avez pas mis à niveau le stockage de votre PC pour en faire un SSD, qu'attendez-vous ? Bien sûr, pour obtenir le disque dur, il faut aussi savoir comment l'entretenir.
- Éviter les températures qui vont en territoire "extrême"
Aussi durables que soient les disques SSD, le bon sens devrait vous dire de faire attention à l'endroit où vous placez votre PC - et donc votre disque SSD - afin de ne pas l'exposer à une chaleur ou un froid extrême. Mais, là encore, tout le monde n'a pas de bon sens, lol.
Prenez-en note dès maintenant : N'exposez pas votre SSD à la chaleur ou au froid pendant de longues périodes, et cela vaut aussi bien pour la saison d'été que pour la saison d'hiver.
- Méfiez-vous des coupures de courant
Si l'alimentation de votre PC se coupe ou s'épuise pendant que vous écrivez sur le disque, les données pourraient être perdues ou le disque lui-même pourrait se retrouver dans le funérarium. Assurez-vous toujours que votre PC est branché sur une source d'alimentation plus fiable qu'un numéro de loterie.
- Libérer de l'espace
Même si les SSD ont été construits pour être solides, les remplir de fichiers peut éventuellement les ralentir car ils abriteront des blocs à moitié remplis ; ces blocs sont plus lents à écrire que les blocs vides. Voici un petit conseil : essayez de ne pas remplir plus de 75 % de votre SSD, sinon vous échangerez la performance contre la capacité.
- Limitez la fréquence de vos écrits au SSD
Cette astuce peut sembler contre-intuitive car toute la proposition d'un SSD consiste à y écrire des données, n'est-ce pas ? Oui, mais plus vous effacez des données de votre SSD, plus vous épuisez son cycle d'écriture (la mesure de l'endurance pour un SSD).
Voici une explication simplifiée : Votre SSD est une gomme sur un crayon qui s'use lentement au fur et à mesure que vous l'utilisez jusqu'à ce qu'il ne puisse plus s'effacer ; c'est alors qu'il a atteint son espérance de vie. Mais ne vous laissez pas troubler par cela. Votre SSD vous servira pendant de nombreuses années, mais moins vous le formatez ou moins vous en effacez de données, plus il dure longtemps.
- Défragmentez votre SSD n'est pas une bonne idée
Il est possible de défragmenter des disques durs mécaniques, mais certainement pas des SSD. D'une part, cela peut engendrer des écritures supplémentaires qui rongent la durée de vie du SSD.
Conclusion
Les SSD sont à juste titre plus chers que les HDDs, mais il faut quand même en prendre soin pour prolonger encore leur durée de vie. Ce n'est pas parce qu'il s'agit d'un matériel très performant et efficace que vous devez le soumettre à tout ce qui peut l'endommager. Si cela se produit, au final, vos fichiers en souffriront plus que tout autre chose.
Si, pour une raison inévitable, vous finissez par perdre vos fichiers de votre SSD, utilisez Recoverit Data Recovery et récupérez tout. Plus vous perdez de temps, plus vos fichiers restent en danger, alors faites vite.


