Ce guide complet résoudra sans aucun doute votre problème si vous essayez d'extraire un dossier compressé sur votre Mac et que vous recevez une invite indiquant " Erreur 1 : opération non autorisée ". Il existe plusieurs raisons pour lesquelles le message d'erreur s'est produit, telles qu'une connexion Internet incorrecte, un mot de passe oublié, une autorisation non accordée, etc.
Mais il n'y a pas lieu de s'inquiéter car nous avons tout prévu. Voici un résumé des méthodes utiles pour que les utilisateurs de Mac corrigent rapidement l'erreur 1 de l'utilitaire d'archivage.
Dans cet article
Partie 1 : Quelques réflexions pour réparer l'erreur de l'utilitaire d'archivage 1
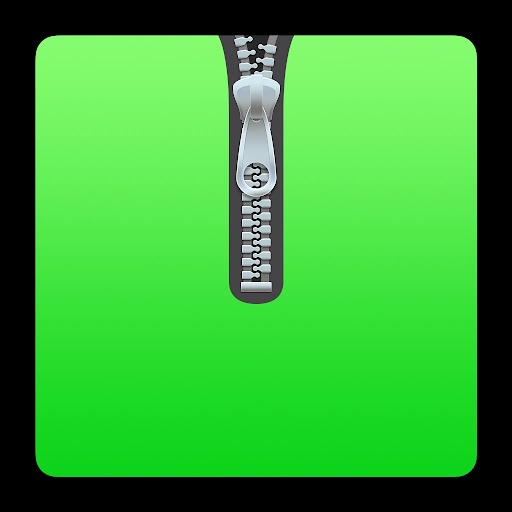
Une application système appelée Archive Utility est cachée dans un dossier obscur. En général, il crée et décompresse les fichiers zip par lui-même, puis s'arrête. Pour accéder à cette application sur votre Mac OS, allez dans Système> Bibliothèque> Coreservices> Applications.
Cependant, comme toutes les autres applications système, Archive Utility est également sujet à des bugs. Lorsque l'utilisateur tente d'accéder au fichier zip et que l'application ne parvient pas à se lancer, il génère le message contextuel indiquant « Erreur 1 de l'utilitaire d'archivage : opération non autorisée ».
La taille du fichier ou du dossier zip, l'absence d'autorisations, une connexion Internet instable et d'autres raisons peuvent provoquer ce problème sur votre Mac OS. Le plantage d'un utilitaire d'archivage interrompt votre travail car il vous empêche d'accéder à des informations confidentielles.
Mais il y a une solution à tous les problèmes, et elle est la même pour tous. Les utilisateurs peuvent corriger rapidement l'erreur Archive Utility Error 1 en utilisant diverses méthodes, comme Terminal, Zipeg, etc. Pour vous débarrasser rapidement de cette erreur, vous pouvez utiliser des outils tiers tels que Wondershare Repairit.
Partie 2 : Quelles sont les causes de l'erreur de l'utilitaire d'archivage ?
Il est important de comprendre les raisons potentielles de l'erreur Archive Utility sur Mac OS avant de passer aux solutions. Voici une liste des causes courantes qui peuvent causer ce problème et empêcher l'exécution du fichier zippé.
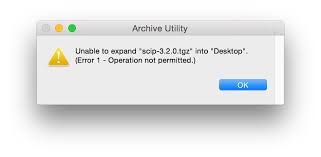
-
Taille du fichier : La taille importante du fichier zippé est la cause la plus probable de l'erreur 1 de l'utilitaire d'archivage. Chaque fois que vous essayez de décompresser un fichier volumineux sur votre Mac OS, vous risquez de rencontrer des problèmes si l'utilitaire d'archivage ne dispose pas des sources appropriées pour décompresser ou décomprimer les fichiers volumineux.
-
Connexion Internet instable : Pendant la décompression d'un fichier ou d'un dossier zippé, une erreur se produit également si votre connexion internet n'est pas stable ou forte. Une mauvaise connexion peut également interrompre le processus de téléchargement, ce qui provoque l'erreur 1 de l'utilitaire d'archivage. Vous pouvez trouver des fichiers zippés endommagés ou corrompus dans le dossier Téléchargements, mais vous ne pouvez pas les développer.
-
Mot de passe oublié : L'oubli du mot de passe est une autre raison pour laquelle l'application Archive Utility ne peut pas ouvrir le fichier zippé. Si vous oubliez le code d'accès des fichiers zip pour les ouvrir, votre système ne peut pas extraire le contenu, ce qui provoque une erreur.
-
Absence d'autorisations : Pour les fichiers et dossiers zippés, il existe une section appelée Partage et autorisations sur Mac. Vous ne pourrez pas extraire le fichier zippé sur votre système si vous n'avez pas créé cette section et ne l'avez pas configurée pour lire seule ou lire et écrire. N'oubliez pas que si vous n'exécutez pas cette fonction en tant qu'administrateur, l'erreur persistera.
-
Attaque par un virus ou un logiciel malveillant : Si l'utilisateur tente de décompresser un fichier endommagé, l'erreur 1 de l'utilitaire d'archivage se produira. Parfois, un virus ou un logiciel malveillant dans votre Mac OS corrompe le fichier, vous empêchant d'accéder au contenu.
Maintenant que vous connaissez les causes profondes de ce problème, il est temps de connaître les solutions efficaces pour corriger rapidement l'erreur 1 de l'utilitaire d'archivage.
Partie 3 : Méthodes pour réparer l'erreur de décompression de l'utilitaire Mac Archive 1
Méthode 1 : Utilisation de Wondershare Repairit
Si les méthodes énumérées ci-dessus ne permettent pas de corriger l'erreur 1 de Archive Utility, il est temps de se tourner vers un outil tiers tel que Wondershare Repairit. Il s'agit d'un programme fiable et puissant qui répare les fichiers Word, PDF, Excel et PowerPoint. Wondershare Repairit rend la réparation de fichiers simple et pratique grâce à son interface conviviale.
Voici le guide d'utilisation de l'outil, étape par étape.
Étape 1 : Chargez les fichiers corrompus dans le logiciel Wondershare Repairit
-
Installez et lancez Repairit sur votre Mac OS. Cliquez sur " Ajouter " dans la section " Réparation de fichiers " pour commencer à télécharger les fichiers.
-
Le bouton " ajouter " permet d'accéder à la fenêtre du navigateur pour voir où se trouve le fichier. Les utilisateurs peuvent télécharger un certain nombre de fichiers simultanément.

-
L'application dispose d'un filtre qui vous alerte chaque fois que vous essayez de télécharger un format qui ne peut pas être utilisé.
-
Wondershare Repairit commence à télécharger les fichiers et affiche la progression à l'écran après avoir choisi les fichiers.
-
Une fois que les fichiers ont été téléchargés, les utilisateurs peuvent les inspecter. Ils peuvent cliquer sur l'icône de la corbeille et supprimer un fichier s'ils l'ont ajouté par erreur.
Étape 2 : Commencez le processus de réparation des fichiers
-
Dès que tous les fichiers corrompus ont été ajoutés, déplacez votre curseur vers le bas de l'écran et cliquez sur " Réparer " pour commencer le processus de réparation des fichiers.

-
L'outil analyse les fichiers et résout tous les problèmes associés. Le processus de réparation des fichiers est affiché à l'écran et vous informe des fichiers déjà terminés, en cours d'analyse ou en attente de réparation.
-
Wondershare Repairit crée l'invite appropriée une fois le processus de réparation terminé. L'écran affiche un message indiquant le nombre de fichiers réparés avec succès.
-
L'outil vous informera si aucun des fichiers téléchargés ne peut être réparé. Dans ce cas, vous pouvez cliquer sur le lien dans l'interface et contacter l'expert pour corriger l'erreur 1 de l'utilité d'archive.
Étape 3 : Prévisualisation et enregistrement
-
Vous pouvez " Prévisualiser " et cliquer sur le bouton " Enregistrer " pour les exporter vers l'emplacement souhaité. Vous pouvez également cliquer sur "Enregistrer tout" pour exporter tous les fichiers en même temps.
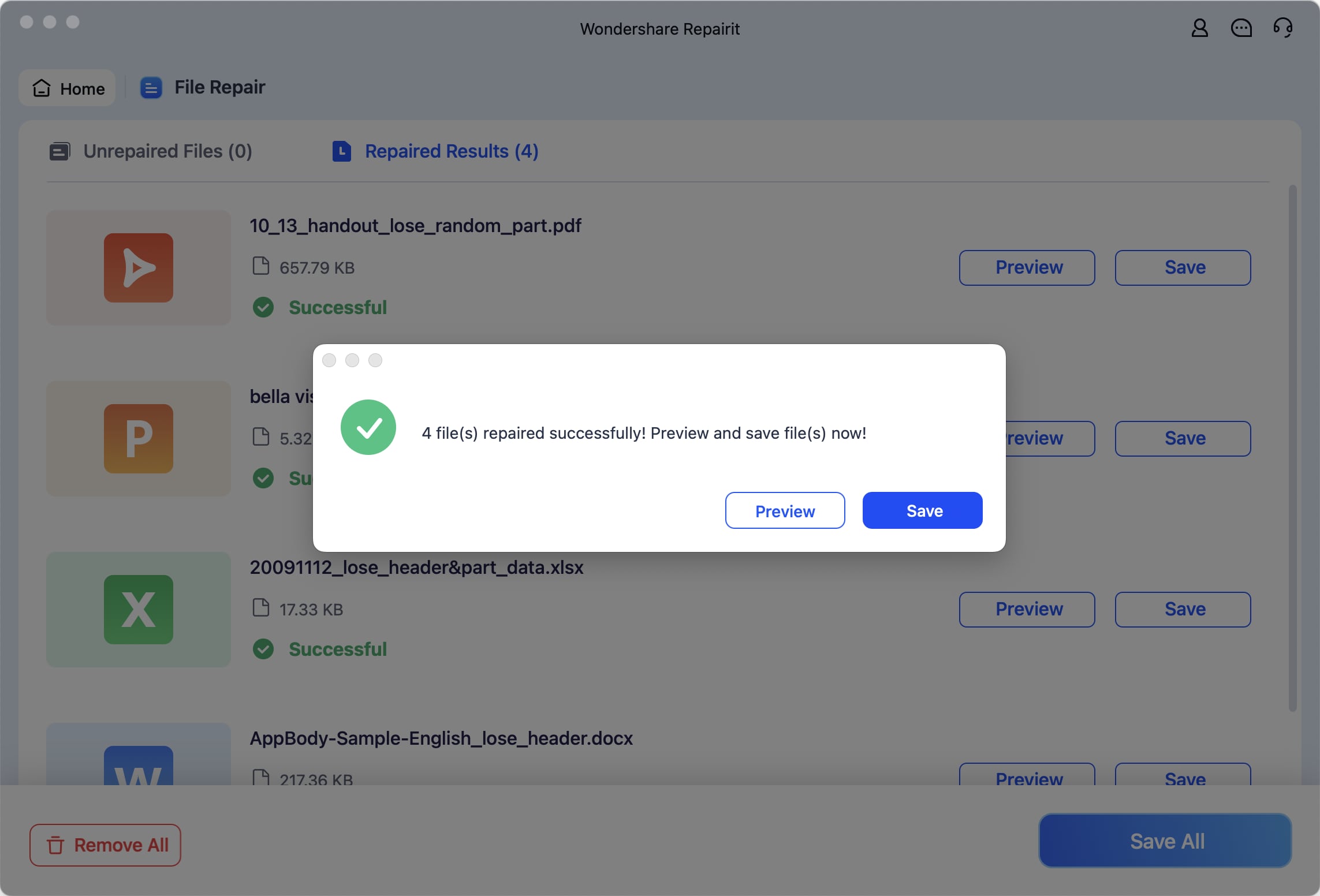
-
Ensuite, une fenêtre apparaît pour vous permettre de choisir le dossier où les fichiers réparés doivent être enregistrés.
-
Tous vos fichiers seront enregistrés dans l'application et le nombre de fichiers exportés sera indiqué.
Bonus :
Vous pouvez également utiliser l'outil de réparation de fichiers en ligne Repairit pour réparer des fichiers de documents corrompus tels que Word, Excel, PowerPoint ou PDF sans télécharger de logiciel sur votre Mac.
Méthode 2 : Relancez les événements Apple via le moniteur d'activité
La méthode la plus simple pour résoudre l'erreur de l'utilitaire d'archivage sur Mac est de relancer le processus démon appelé " Appleeventsd ". Il fonctionne généralement en background et peut vous aider à résoudre le problème.
Voici comment lancer les événements Apple via le moniteur d'activité.
-
Appuyez sur Commande + Barre d'espace et entrez « Moniteur d'activité » suivi de la touche Retour pour ouvrir l'application de gestion des tâches Mac.
-
Développez la liste Processus, sélectionnez « Tous les processus » et recherchez « événements Apple ».
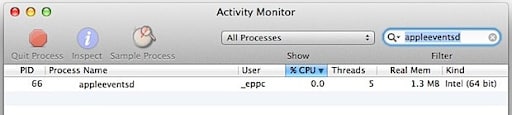
-
Après cela, sélectionnez les « événements Apple » et appuyez sur le bouton « Quitter le processus ». Lorsqu'on vous demande de mettre fin au processus, cliquez sur Oui. Cela entraîne le rechargement des événements Apple et le fonctionnement correct de l'utilitaire d'archivage.
Méthode 3 : Décompressez dans le terminal
Le terminal est une application Mac qui fournit une interface sous la forme d'une ligne de commande au système d'exploitation pour prendre en charge les fonctions de la base de texte. Suivez le guide étape par étape mentionné ici pour réparer l'erreur 1 de l'utilitaire d'archivage.
-
Avant de commencer le processus, déplacez votre fichier zip sur le bureau afin qu'il soit facilement accessible.
-
Maintenant, ouvrez et exécutez l’application « Terminal ». Il existe deux façons de procéder.
-
Vous pouvez soit saisir le « Terminal » dans le champ de recherche Spotlight, situé dans la partie supérieure droite de l'écran.
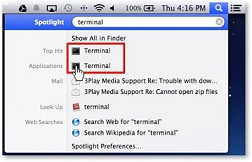
-
Alternativement, allez dans le dossier « Applications », ouvrez la fenêtre « Utilitaires » et localisez « Terminal ». Sélectionnez-le pour ouvrir l'application.
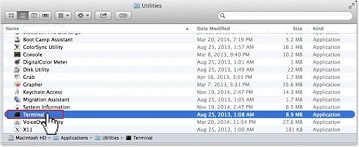
-
Maintenant, changez le répertoire en « Bureau » où vous avez déplacé le fichier zip. Tapez ces commandes dans l'interface Terminal : cd/desktop. Ici, « cd » indique simplement un changement de répertoire.
-
Utilisez la commande « unzip » pour extraire le fichier zip. Il doit être écrit sous la forme : unzip (nom du fichier zip).zip. Vous pouvez maintenant accéder aux fichiers sur le bureau.
Méthode 4 : Utilisez Zipeg pour décompresser
Le programme open-source Zipeg peut compresser ou décompresser les fichiers d'archives dans des formats tels que zip, Rar, Tar et 7z. Il gère efficacement la décompression de fichiers sur les systèmes d'exploitation Mac et Windows. Suivez les étapes indiquées ici et corrigez facilement l'erreur 1 d'Archive Utility.
-
Pour ouvrir Zipeg sur votre Mac OS, cliquez sur " Ouvrir ". Vous pouvez également rechercher l'icône Zipeg et y déposer le fichier d'archive. Le côté droit de votre fichier zip contient le contenu du fichier. Appuyez dessus et tous les fichiers apparaîtront à l'écran pour développer le contenu des sous-dossiers.
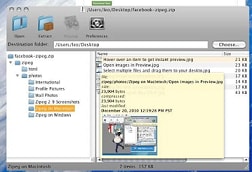
-
Sélectionnez maintenant les fichiers à décompresser. Cliquez sur " Extraire vers " et sélectionnez l'endroit où déplacer vos fichiers. Il peut s'agir de vos documents, de vos téléchargements ou de votre bureau.
-
Cliquez sur l'option " Extraire " et le fichier sera immédiatement déplacé vers l'emplacement sélectionné, où vous pourrez facilement y accéder.
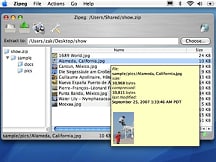
Si le fichier zip est volumineux, vous risquez de rencontrer une erreur, mais si vous utilisez les méthodes suggérées, vous pouvez facilement corriger l'erreur de l'utilitaire d'archivage. Afin de le rendre plus compréhensible, nous aborderons plus en détail l'utilitaire d'archivage de Mac dans la section suivante.
Pour en savoir plus :
Voici des articles utiles pour vous aider.
1. 8 solutions intelligentes pour réparer les fichiers Excel 2016.
2. Méthodes pour récupérer un fichier Excel Macro activé corrompu.
Partie 4 : En savoir plus sur Mac Archive Utility
-
Qu'est-ce que l'utilitaire d'archivage ?
L'application Archive Utility est incluse dans Mac OS. Il archive et élargit les fichiers en arrière-plan sans ouvrir de fenêtre pour l'utilitaire. Plusieurs paramètres par défaut préconfigurés sont utilisés par cette application, mais vous pouvez les modifier pour avoir un peu plus de contrôle sur les fichiers d'archive. Pour modifier les paramètres par défaut de l'utilitaire, ouvrez Archive Utility > Preferences.
Le logiciel d'archivage s'ouvre sans avoir une fenêtre séparée, mais plutôt un ensemble de menus en haut de l'écran. Il supporte plusieurs formats de compression, tels que l'archive compressée, le zip et l'archive normale.
-
Conseils pour améliorer l'utilitaire d'archivage
Voici un guide de quelques conseils pratiques pour améliorer l'utilité des archives.
Contrôlez la taille du fichier : Si l'utilisateur tente de décompresser un fichier volumineux, l'utilitaire d'archivage cesse généralement de répondre. Ainsi, pour améliorer les performances de l'application, il est judicieux de contrôler la taille du fichier.
Installez un bon antivirus : Il est recommandé d'installer un bon antivirus dans votre système afin de tenir les virus et les logiciels espions à distance, car l'application ne peut pas étendre les fichiers zip corrompus.

Maintenez une connexion internet stable : L'erreur de l'utilitaire d'archivage peut être causée par une faiblesse de la connexion réseau. Lorsque vous décompressez le fichier, assurez-vous que votre connexion Internet est stable et robuste.
Résumé
La meilleure application système pour compresser et développer des fichiers est l'utilitaire d'archivage de Mac, mais comme toutes les autres applications, il présente des problèmes et des bogues. Comme indiqué dans ce guide, il existe de nombreuses méthodes pour résoudre l'erreur 1 de l'utilitaire d'archivage. Les utilisateurs peuvent choisir l'une des solutions et résoudre ce problème.
Cependant, n'attendez plus et installez immédiatement l'outil Wondershare Repairit sur votre système si vous recherchez la méthode la plus efficace et la plus rapide. C'est de loin la solution la plus pratique pour résoudre l'erreur.
 100% sécurité pour le téléchargement gratuit
100% sécurité pour le téléchargement gratuit

