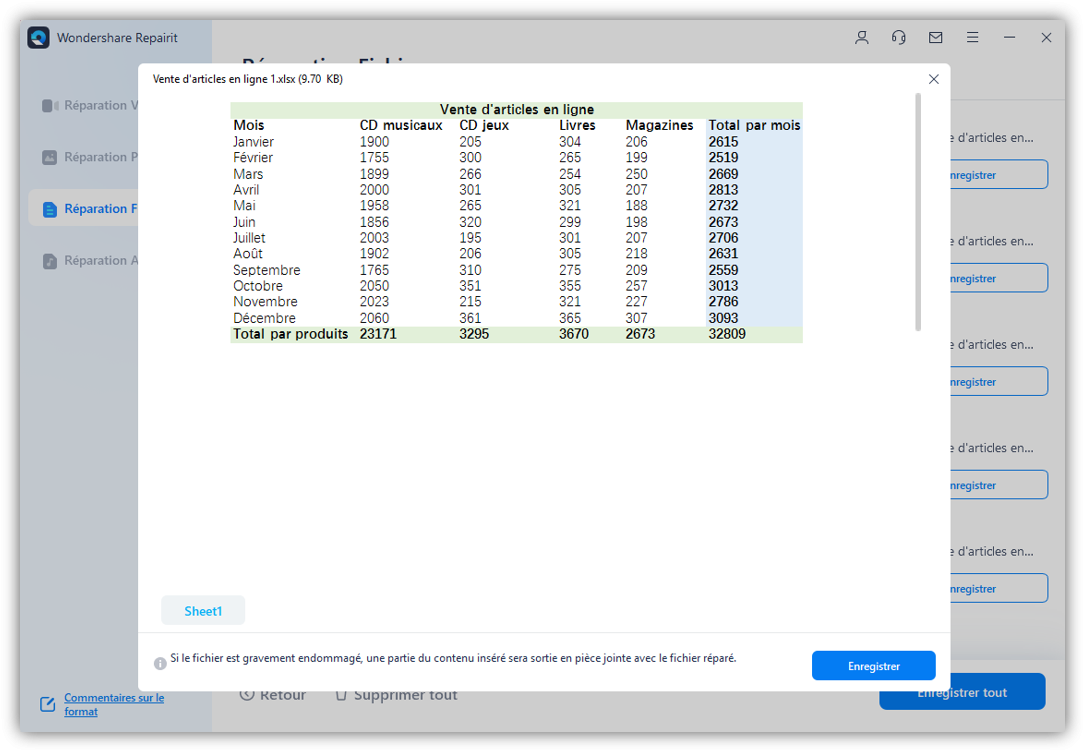R : Pour ouvrir un fichier Microsoft Excel dans Apple Numbers, vous devez d'abord l'importer et le convertir au format Numbers. Cela le rendra compatible avec iOS, iCloud et OS X. Maintenant, si vous souhaitez ouvrir à nouveau le même fichier dans Microsoft Excel, vous devrez exporter la feuille de calcul souhaitée au format Excel. Cependant, il est également important de se rappeler que les fichiers Numbers et Excel ne partagent pas les mêmes caractéristiques et que, par conséquent, certains changements doivent absolument être observés après la conversion.
Les gens utilisent Excel pour garder une trace de leurs différentes activités. Cependant, le principal problème survient lorsque des personnes aux antipodes disposent d'ordinateurs portables fonctionnant avec des logiciels différents. Cela peut entraîner une perte de temps si l'on ne sait pas comment ouvrir des fichiers de numéros dans excel.
Ce post vous dira tout ce que vous devez savoir sur l'ouverture de fichiers de numéros dans Excel et cela aussi de trois manières différentes. Les principaux sujets abordés dans ce billet sont les suivants : comment ouvrir un fichier Numbers dans Excel à l'aide de l'outil Numbers pour Mac et de l'outil Numbers pour iCloud. De plus, l'ouverture d'un fichier Numbers dans Excel à l'aide d'un outil de conversion de fichiers Numbers en ligne appelé Zamzar a été mentionnée pour vous simplifier la vie.
Si vous avez rencontré des problèmes pour ouvrir un fichier Excel corrompu, nous avons aussi réglé ce problème avec ce post.
Chaque partie de cet article a été divisée en étapes super faciles, dont chacune vous mènera à votre objectif, c'est-à-dire ouvrir le fichier Numbers dans Excel ou ouvrir un fichier Excel corrompu.
Cependant, avant d'entrer dans le vif du sujet, voyons un peu quelle est la différence entre un fichier numérique et un fichier Excel, ce qui aidera davantage les débutants à déchiffrer l'ouverture.
- Partie 1. Quelle est la différence entre le fichier Numbers et le fichier Excel ?
- Partie 2. Comment ouvrir le fichier Numbers File dans Excel en utilisant l'outil Numbers pour Mac ?
- Partie 3. Comment ouvrir le fichier Numbers dans Excel via Numbers for iCloud?
- Partie 4. Comment ouvrir le fichier Numbers dans Excel via le fichier Numbers en ligne
- Partie 5. Comment ouvrir un fichier Excel corrompu ?
Partie 1. Quelle est la différence entre le fichier Numbers et le fichier Excel ?
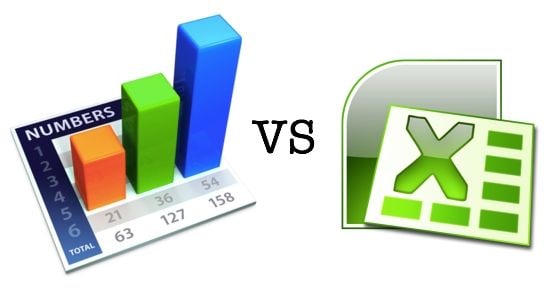
Les deux tableurs utilisés par presque toutes les entreprises de premier plan sont Microsoft Excel et Apple Numbers. Les avantages que chacun de ces tableurs offre aux entreprises sont considérables et remarquables. Depuis des années, les plus grandes entreprises utilisent l'un ou l'autre de ces tableurs, voire les deux, pour suivre leurs activités et leur croissance.
Entre ces deux feuilles de calcul nommées, Microsoft Excel jouit sans aucun doute d'une plus grande popularité. Cependant, ces deux logiciels sont tout aussi performants et ont considérablement aidé les entreprises, grandes et petites, à développer leurs activités en rendant leur analyse financière, commerciale et personnelle aisée et gérable.
Microsoft Office se décline en plusieurs configurations et toutes contiennent Excel, qui ne peut être acheté comme logiciel autonome. De plus, Excel est disponible pour les deux, PC et Mac. Au contraire, en tant qu'application, Numbers n'est disponible que pour les Mac, mais la version en ligne peut également être utilisée par les utilisateurs de PC.
Il y a trois points de distinction entre Apple Numbers et Microsoft Excel. Cependant, il faut également garder à l'esprit que ces points sont aussi les points de connexion de ces derniers.
Concept
Bien que la plupart de leurs caractéristiques soient identiques, certaines distinctions sont facilement perceptibles, même pour les débutants. Pour les débutants, alors que tout ce qui figure sur la feuille Excel est considéré comme une seule et même formule, un cas similaire n'apparaît pas dans le fichier Numbers. Dans le fichier Numbers, tout est considéré comme une entité distincte, quel que soit le nombre de tableaux présents sur une seule feuille.
Ainsi, rendre les chiffres plus faciles à utiliser, mais aussi limités dans certains cas comme la manipulation de calculs et de formules complexes. Ainsi, la plupart des grandes entreprises qui ont besoin de faire beaucoup de travail en termes de chiffres, Excel se trouve être le premier choix pour elles.
Fonctions
Quand et si nous parlons de fonctions, Microsoft Excel s'avère toujours être le grand gagnant à chaque fois. En 2019, le nombre de fonctions prises en charge par Excel est presque le double de celui offert par Numbers.
Apple Numbers offre environ 250 fonctions, dont la finance, l'ingénierie et les statistiques. Microsoft Excel, au contraire, offre 484 fonctions qui ont été divisées en 14 catégories.
En clair, Excel peut être considéré comme un meilleur outil pour les experts, tandis que Numbers est plus adapté aux utilisateurs occasionnels.
Exporter
Exporter des chiffres vers Excel est assez facile et direct. Mais lorsqu'un fichier Excel est importé dans Apple Numbers, on peut sentir une certaine complexité s'accumuler ici et là.
Cet article a pour but de décomplexer les difficultés auxquelles on peut être confronté lorsqu'on ouvre un fichier Numbers dans Excel.
Partie 2. Comment ouvrir le fichier Numbers File dans Excel à l'aide de l'outil Numbers pour Mac ?
Ouvrir des fichiers Numbers dans Excel en utilisant Numbers Tool pour Mac n'est pas aussi compliqué qu'il n'y paraît. C'est assez facile une fois que vous avez suivi les étapes plusieurs fois.
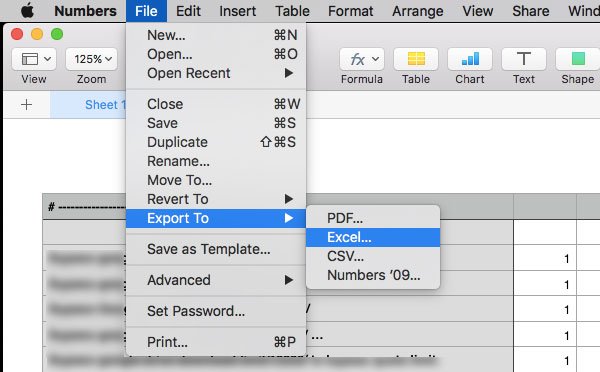
Voici les 8 étapes de ce parcours:
- Ouvrez votre document Numbers : La première étape consiste à vous assurer que votre document Numbers est ouvert. Pour vérifier si c'est le bon, cherchez la rubrique "Numéros" dans le coin supérieur gauche de la barre de menu de votre Mac.
- Cliquez sur l'option "Fichier" : Pour entrer dans le rôle des actions, trouvez l'option nommée "fichier" dans l'espace supérieur gauche de l'écran de votre Mac.
- Sélectionnez "Exporter vers" : Presque au milieu de la barre de menu Fichier, vous trouverez une sous-option intitulée "Exporter vers". En cliquant sur cette option, vous obtiendrez un autre menu déroulant d'options.
- Cliquez sur "Excel" : La fenêtre contextuelle "Exporter vers" affiche un menu qui contient l'option "Excel". Cliquez sur cette option.
- Cliquez sur "Suivant" : Dans la fenêtre "Exporter votre tableur", vous trouverez l'option "Suivant" dans le coin inférieur droit.
- Donnez un nom à votre fichier : La prochaine étape consiste à donner à votre fichier un nom qui se reflètera à la fois dans Excel et dans Numbers.
- Sélectionnez l'emplacement dans lequel vous souhaitez l'enregistrer : Après avoir nommé le fichier, vous devez l'enregistrer dans un emplacement de votre choix.
- Cliquez sur "Exporter" : Dans le coin inférieur droit de votre window, vous trouverez l'option "Exporter" qui vous permettra d'enregistrer ce fichier Numbers dans un fichier Excel.
Partie 3. Comment ouvrir le fichier Numbers dans Excel via Numbers for iCloud ?
Voici les 8 étapes à suivre pour ouvrir le fichier Numbers dans Excel via Numbers for iCloud :
- Ouvrir le navigateur web : Vous devez vous connecter à votre navigateur pour entrer dans le processus.
- Aller à https://www.icloud.com/ : Votre iCloud est accessible sur n'importe quel navigateur moderne, y compris Internet Explorer et Opera.
- Saisir votre adresse e-mail Apple et mot de passe : Vous devrez entrer vos coordonnées pour vous connecter à l'Apple Store. Si vous n'avez pas d'identifiant Apple, vous devez d'abord en créer un.
- Cliquer sur Numbers : L'application Apple Numbers est celle en couleur verte avec un graphique à barres blanches.
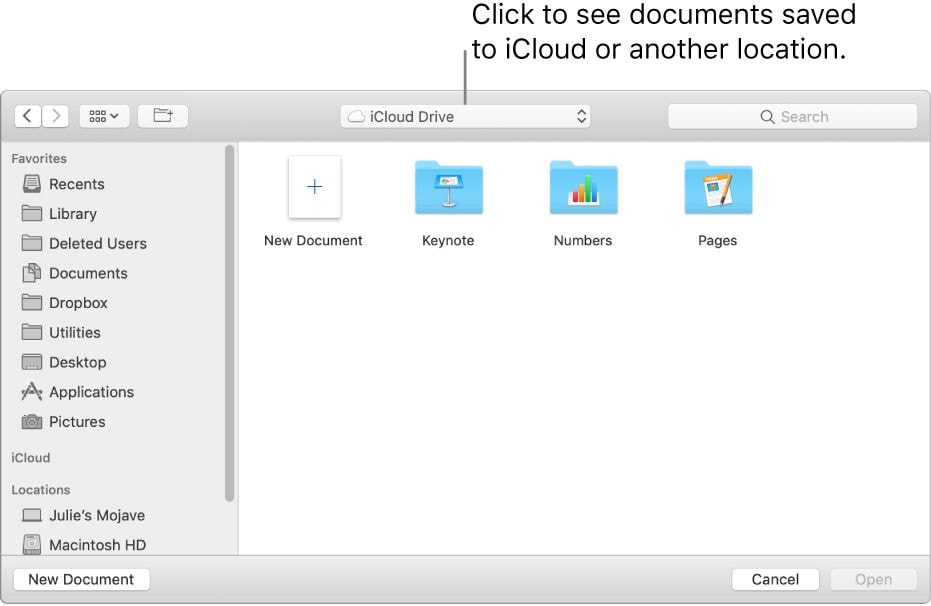
- Ouvrir le document : Si votre document est sur iCloud, il apparaîtra automatiquement sur la page des numéros. S'il n'y figure pas, vous devez alors télécharger le document. Il vous suffit de cliquer sur l'icône verte qui vous mènera à un ensemble d'options. Cliquez sur "Télécharger une feuille de calcul", puis sélectionnez les numéros du document que vous souhaitez télécharger et ouvrez.
- Cliquer sur l'icône de la clé : En haut à droite de la page de votre document, vous trouverez une icône de clé. Cliquez sur cette icône.
![]()
- Cliquez sur "Télécharger une copie" : Après avoir cliqué sur l'option ci-dessus, l'option du menu déroulant aura une option nommée "télécharger une copie". Cliquez sur cette option.
- Cliquez sur "Excel" : sur le côté droit de la fenêtre intitulée "télécharger une copie", vous serez invité à télécharger une version .xls de votre fichier Numbers.
Partie 4. Comment ouvrir un fichier Numbers dans Excel via l'outil de conversion en ligne de fichiers Numbers (zamzar) ?
Les fichiers Numbers peuvent être convertis en une variété d'autres formats en utilisant Zamzar :
- Numbers à xlsx (Microsoft Excel 2007 spreadsheet)
- Numbers à xls (Microsoft Excel Spreadsheet
- Numbers à pdf
- Numbers à CSV
- Numbers à numbers09
Voici 4 étapes simples pour convertir un fichier Numbers en un fichier xls :
- Aller à Zamzar.com : Pour toutes vos conversions de fichiers en ligne, rendez-vous sur zamzar.com
- Choisir Fichiers : Une fois sur le site, choisissez le fichier Numbers que vous voulez convertir en Excel
- Sélectionner votre format : Sélectionner le format dans lequel vous souhaitez convertir votre fichier Numbers. Il peut s'agir de .xls ou .xlsx
- Cliquer sur "convert" : Après avoir sélectionné le format de fichier dans lequel vous souhaitez convertir vos fichiers, il vous suffit de cliquer sur "convertir".

Partie 5. Comment ouvrir un fichier Excel corrompu ?
Nous avons tous été confrontés à ce problème lorsque notre dossier ne s'ouvre pas parce qu'il est corrompu. Le problème peut s'aggraver si vous n'avez pas de sauvegarde de vos fichiers.
Le meilleur et le plus simple moyen est d'utiliser le logiciel Wondershare Repairit car il vous permet d'ouvrir vos fichiers corrompus qui n'ont pas été sauvegardés.
3 méthodes principales peuvent vous aider à ouvrir un fichier Excel corrompu :
1. Utilisation de l'outil d'ouverture et de réparation dans Excel
Vous pouvez réparer manuellement les fichiers Excel endommagés avec la méthode d'ouverture et de réparation et ne nécessite pas de sauvegarde également. Voici les étapes à suivre :
- Cliquez sur l'onglet MS Office
- Cliquez sur Ouvrir
- Une fois que la boîte de dialogue "Ouvrir" s'ouvre, choisissez les fichiers corrompus
- Cliquez sur la flèche, puis sur "Ouvrir et réparer"
- Cliquez sur l'onglet "Réparation"

2. Essayer le logiciel de réparation de fichiers Excel
Des outils tiers peuvent être utilisés pour ouvrir des fichiers corrompus, mais il faut être exceptionnellement prudent dans le choix de ce tiers. Assurez-vous que cet outil tiers est fiable et qu'il peut effectuer de multiples tâches.
Wondershare Repairit est l'outil le plus largement suggéré pour effectuer ce type de fonctions. Ce logiciel peut réparer efficacement et facilement les fichiers XLS ainsi que les fichiers XLSX. Wondershare Repairit est également disponible pour Windows et Mac OS. Voici quelques-uns des avantages supplémentaires :

Wondershare Repairit - Votre logiciel de réparation de fichiers
- Réparer 4 types de fichiers : Word, Excel, PowerPoint et PDF
- Réparer les fichiers corrompus en raison de différentes causes et de tous les appareils
- Offre d'excellentes options de recherche pour trouver instantanément les fichiers corrompus
- Prévisualiser gratuitement les fichiers avant de la réparation
- Processus est très simple en 3 étapes
Étapes pour réparer un fichier Excel avec Wondershare Repairit :
Étape 1 : Tout d'abord, téléchargez, installez et lancez le logiciel Repairit
Étape 2 : Maintenant, choisissez « Réparation fichier », puis sélectionnez Ajouter pour sélectionner les fichiers corrompus sur les disques de stockage.

Étape 3 : Ensuite, cliquez sur le bouton « Réparer » après avoir importé vos documents.
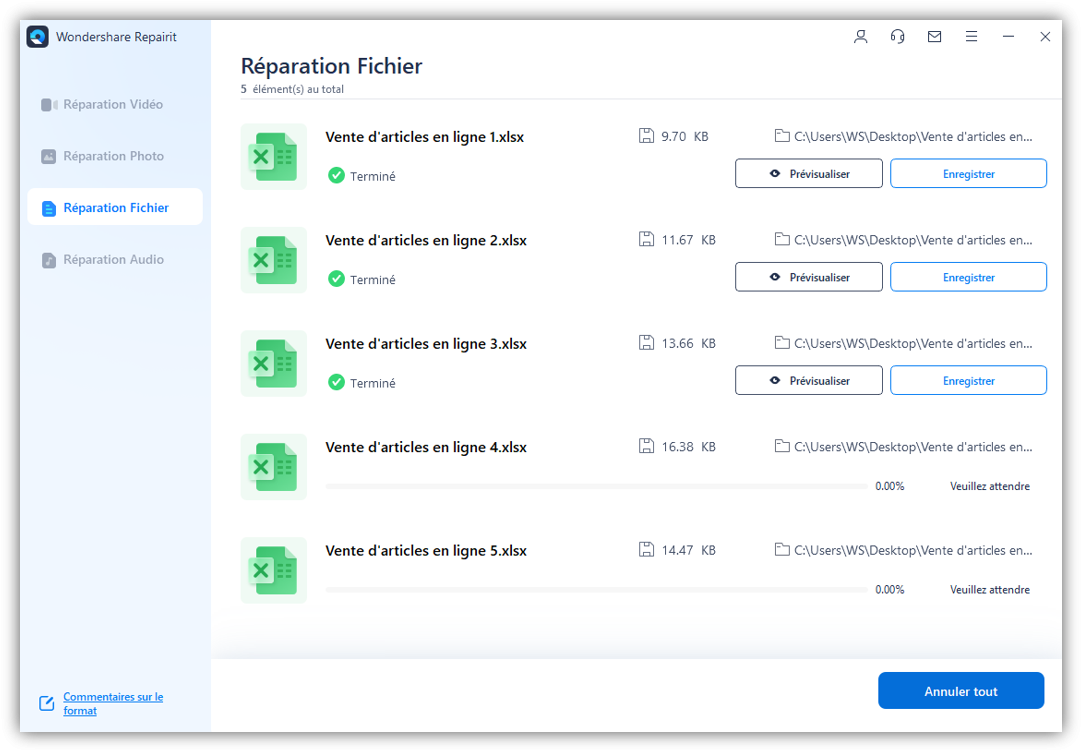
Étape 4 : Une fois la réparation terminée, vous pouvez prévisualiser et enregistrer les fichiers !