Microsoft Storage Spaces est une solution logicielle pratique pour gérer et protéger vos périphériques de stockage. Vous pouvez fusionner plusieurs partitions, supprimer du contenu et connecter deux ou plusieurs périphériques de stockage en une seule unité.
Ce logiciel crée des pools de données en combinant plusieurs disques en un seul. Ces pools stockent plusieurs copies de vos données, les protégeant ainsi contre les défaillances des disques durs.
Cependant, comme tout autre logiciel, Microsoft Storage Spaces peut rencontrer des problèmes. Aujourd'hui, nous allons aborder les problèmes les plus courants liés à cet outil et vous apprendre à récupérer avec succès les espaces de stockage sur votre appareil Windows.
Tableau de contenu
Échec de la récupération des espaces de stockage - Messages d'erreur auxquels vous pouvez vous attendre
Activer le lecteur dans la gestion des disques Nous citerons ci-dessous quelques messages d'erreur courants et leur signification :
- "Le pool de stockage est inaccessible" - ce message d'erreur peut apparaître si les disques ou les données sont corrompus ou endommagés. Cela peut également être le cas si vos disques durs sont défaillants.
- "Un conducteur a des problèmes" - vous ne pourrez pas accéder au contenu d'un disque s'il présente des secteurs défectueux ou commence à tomber en panne.
- "Les lecteurs ont été déconnectés" - que vous ayez déconnecté vos disques ou que vous rencontriez des problèmes d'alimentation, vous ne pourrez pas récupérer vos données avec ce message d'erreur.
- "Une erreur inattendue s'est produite" - il s'agit de l'un des messages d'erreur les plus courants que vous puissiez rencontrer. Le programme ne vous indiquera pas la raison exacte pour laquelle vous ne pouvez pas accéder à vos disques ou récupérer des données.
Si vous tombez sur ces messages, ne paniquez pas. Vous pouvez toujours obtenir la meilleure expérience de récupération grâce aux solutions que nous présenterons dans une minute.
Types de Microsoft Storage Spaces
Depuis que Microsoft Storage Spaces a considérablement évolué, vous pouvez désormais trouver différents types d'espaces que vous pouvez utiliser. Voici un aperçu de ces types :
- Simple -comme son nom l'indique, le stockage simple est similaire au stockage de données sur un disque dur, sauf qu'il est possible de fusionner plusieurs disques en un seul pool. Il est idéal pour le stockage de données non sensibles, car il n'y a pas de redondance des données. Il ne sert qu'à augmenter la capacité de vos disques durs.
- Rangement des miroirs - ce type de système fournit des copies ou des miroirs de vos données, vous protégeant ainsi que vos objets de valeur en cas de défaillance du disque. Il stockera vos copies sur un disque séparé, les protégeant ainsi des influences des autres disques. Il est idéal pour augmenter la capacité des disques et protéger les données sensibles.
- Parité - ce type utilise le striping pour protéger vos données. Cependant, elle est plus lente que la version miroir, ce qui la rend plus adaptée aux données plus anciennes que vous souhaitez archiver. Ce type d'espace enregistre des copies de vos données sur plusieurs appareils, et vous ne bénéficiez pas non plus de la redondance des données.
Il s'agit des types de base de Microsoft Storage Spaces. Toutefois, vous pouvez trouver des sous-catégories, telles que les rétroviseurs sans tain, si vous avez besoin d'une protection supplémentaire et de plus de fonctionnalités.
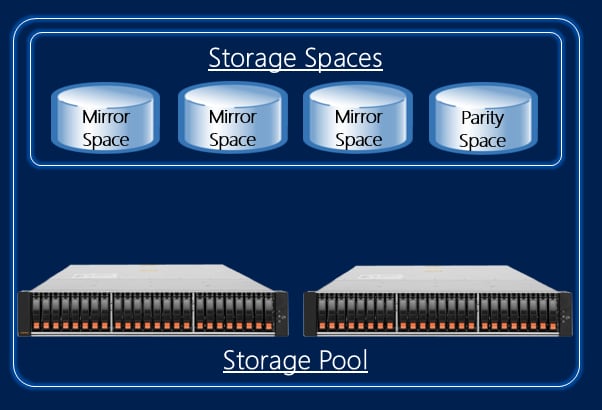
Raisons pour lesquelles les espaces de stockage sont corrompus et les données perdues
Si vous souhaitez savoir pourquoi vos espaces de stockage ont été corrompus, consultez le tableau ci-dessous :
| Les raisons | Descriptions | Solutions |
| Effacement accidentel | Il peut arriver que vous supprimiez accidentellement des fichiers et des données importants, ce qui entraîne une situation stressante. | Utiliser un outil de récupération de données |
| Corruption de disque | Si l'un de vos disques durs est corrompu, le système d'exploitation ne reconnaîtra pas le disque et son contenu, ce qui le rendra inaccessible. | |
| Problèmes de matériel | Si votre disque subit des dommages physiques, il risque d'être corrompu et illisible. | |
| Blocage du système | Votre système peut tomber en panne de manière aléatoire, supprimant ainsi vos données et rendant vos disques durs méconnaissables. |
Ce ne sont là que quelques-uns des problèmes que vous pouvez rencontrer. Cependant, les solutions que nous présentons ci-dessous devraient permettre de résoudre tous les problèmes liés à vos espaces de stockage.
Comment récupérer les données des espaces de stockage
Méthode 1 : Utiliser un outil de récupération de données
Comme vous avez peut-être supprimé accidentellement vos données, vous voudrez peut-être récupérer vos objets de valeur à l'aide d'un outil de récupération. Comme de nombreux outils sont disponibles, choisir le meilleur peut s'apparenter à trouver une aiguille dans une botte de foin. Vous ne savez peut-être pas quel outil est fiable, performant et sûr.
Certains outils de récupération peuvent même exposer vos données, vous devez donc faire un choix judicieux si vous avez des fichiers sensibles qui ne devraient pas être exposés au regard du public. Wondershare Recoverit est l'un des meilleurs outils que vous puissiez utiliser à cette fin. Il s'agit d'un outil tout-en-un qui protège vos objets de valeur et les récupère avec succès.
- Récupère les données de plus de 2000 supports de stockage, y compris les disques durs, les disques SSD, les lecteurs USB, les cartes SD, etc.
- Facilite la récupération des données perdues suite à un formatage, une corruption de disque, une attaque de virus, ou autre scénario.
- Il fonctionne avec tous les systèmes de fichiers courants, tels que NTFS, FAT, HFS+ et APFS, entre autres.

Recoverit a l'un des taux de réussite les plus élevés du marché (environ 95 %) et peut récupérer n'importe quel type de fichier dans la plupart des scénarios de perte de données. Si vous souhaitez bénéficier d'une expérience de récupération optimale, téléchargez Wondershare Recoverit depuis le site officiel et suivez les étapes ci-dessous :
- Ouvrez Recoverit et allez dans Disques durs et emplacements.
- Choisissez le disque dur dont vous souhaitez récupérer les données.

- Une fois que vous avez choisi le lecteur, le programme commence automatiquement à l'analyser. Vous pouvez suspendre ce processus si nécessaire.

- Après l'analyse, vous pouvez prévisualiser les fichiers et sélectionner ceux que vous souhaitez récupérer. Cliquez sur le bouton Récupérer pour continuer.

- Choisissez l'endroit où vous souhaitez conserver vos objets de valeur.
L'ensemble du processus ne prend que quelques minutes, et vous récupérerez toutes vos données depuis Storage Spaces.
Méthode 2 : Reconnecter tous les lecteurs
Des problèmes d'alimentation ou d'autres facteurs externes peuvent influencer les performances des espaces de stockage. Avant de vous lancer dans des solutions plus complexes, vous devriez essayer la méthode simple qui consiste à déconnecter et à reconnecter vos lecteurs pour résoudre les problèmes mineurs.

N'oubliez pas de déconnecter vos appareils en toute sécurité afin d'éviter tout dommage physique ou autre. Après avoir reconnecté les lecteurs, vous devez redémarrer votre PC Windows pour vous assurer que l'ordinateur les reconnaîtra. Essayez à nouveau vos espaces de stockage, et si cela ne fonctionne pas, vous pouvez utiliser certaines des solutions ci-dessous.
Méthode 3 : Réparer les disques avec CMD
L'Invite de commande est une excellente fonction intégrée aux appareils Windows qui vous permet de contrôler et de gérer la plupart des fonctions et des appareils de votre ordinateur. Cet outil vous permet de personnaliser complètement votre expérience.
Les problèmes de disque dur affectant les performances et l'expérience de Microsoft Storage Spaces, leur réparation est cruciale et essentielle.
Cependant, il n'est pas forcément adapté aux débutants, car l'Invite de commande n'a pas d'interface utilisateur graphique. Si vous utilisez CMD pour la première fois, nous vous conseillons de vous en tenir au script et de suivre les guides que vous trouverez.
L'Invite de commande peut être la meilleure solution pour réparer vos disques durs. Vous pouvez exécuter la commande CHDSK qui analysera minutieusement vos disques et corrigera les problèmes détectés. Le plus intéressant est que vous pouvez exécuter cette commande plusieurs fois pour vous assurer qu'aucun problème ne subsiste.
Voici comment réparer vos disques à l'aide de CMD :
- Allez dans l'Invite de commande et sélectionnez Exécuter en tant qu'administrateur.
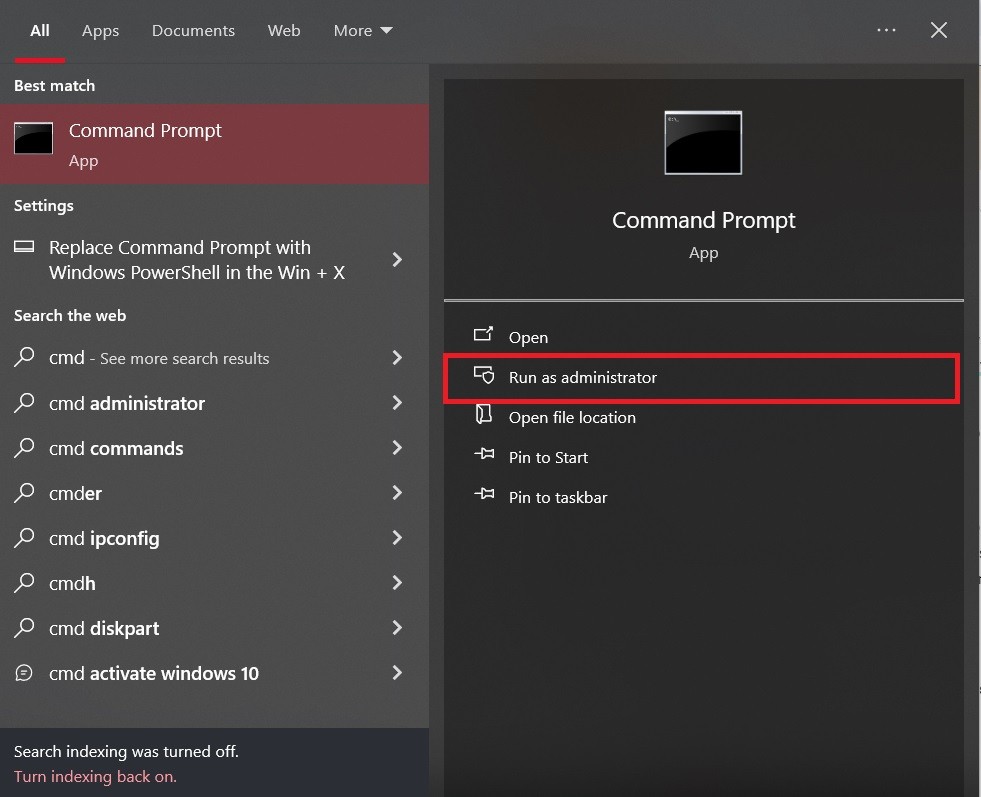
- Tapez la commande
chkdsket appuyez sur Entrée.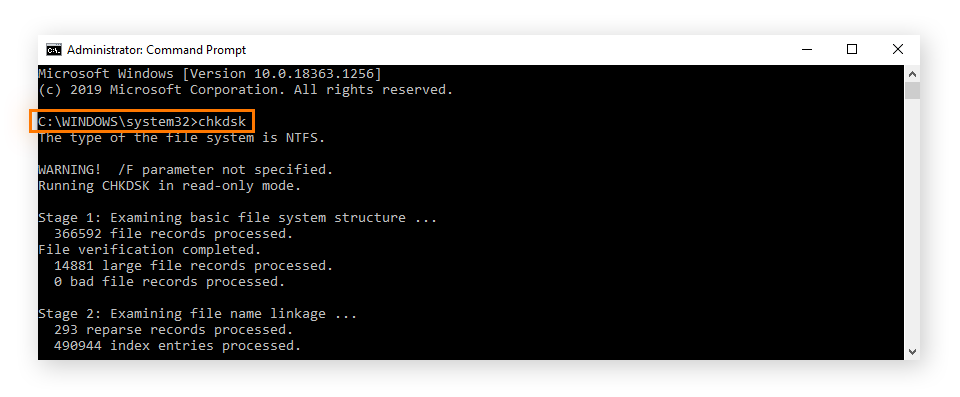
Après cela, CMD devrait trouver et résoudre tous les problèmes liés à votre disque. En fonction du nombre de questions et de leur complexité, cela peut prendre un certain temps.
Méthode 4 : Initialisation des disques
L'initialisation d'un disque consiste à le préparer à être utilisé par votre système d'exploitation. Si votre système d'exploitation s'est bloqué ou si vous avez rencontré des problèmes matériels, il se peut que vous deviez effectuer cette opération pour que votre disque soit à nouveau reconnaissable. Vous pouvez le faire via l'Invite de commande en suivant le guide ci-dessous :
- Ouvrez l'Invite de commande et sélectionnez Exécuter en tant qu'administrateur.
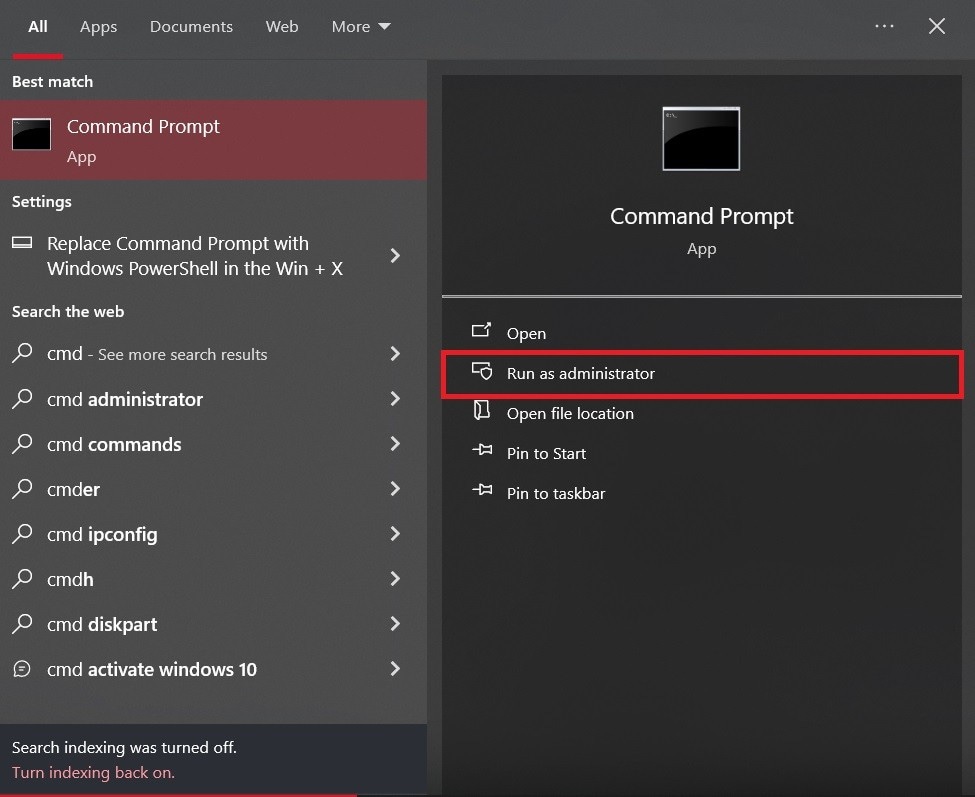
- Tapez la commande
diskpartet appuyez sur Entrée. - Tapez la commande
list disket appuyez sur Entrée. - Tapez
sélectionner le disque xet appuyez sur Entrée. Remplacez x par la lettre de votre lecteur. - Tapez
convert gpt(ou si vous voulez initialiser en MBR, tapezconvert mbr), et appuyez sur Entrée.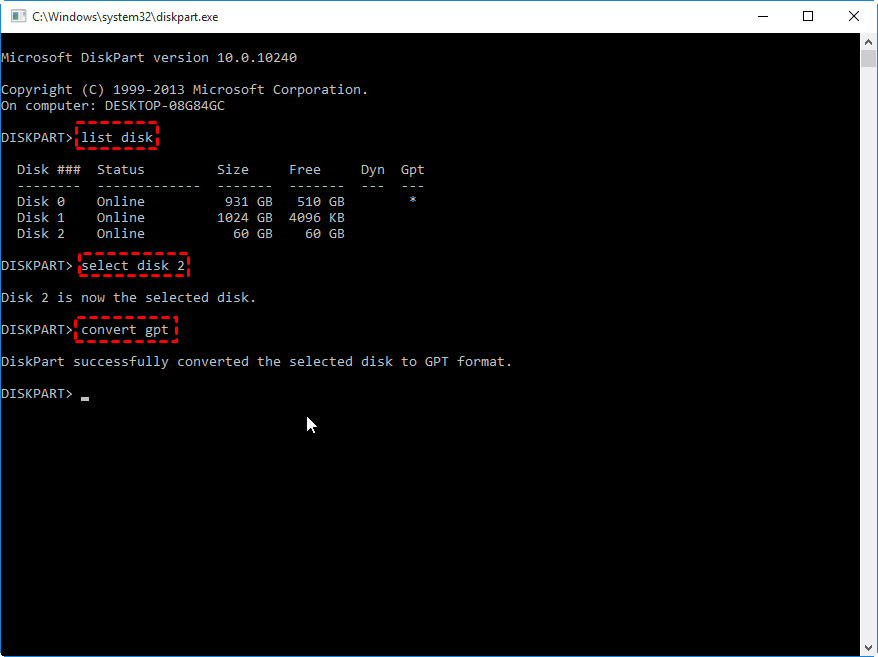
Si votre système d'exploitation ne reconnaît toujours pas le lecteur, vous pouvez essayer la méthode ci-dessous.
Méthode 5 : Activer le lecteur dans la gestion des disques
L'activation d'un lecteur dans la gestion des disques est similaire à l'initialisation du disque dans l'Invite de commande. Cependant, la version de l'invite de commande ne vous permet pas de contrôler les aspects en ligne/hors ligne, comme vous le verrez ci-dessous. Suivez ce guide pour activer votre lecteur.
- Ouverture de la gestion des disques.
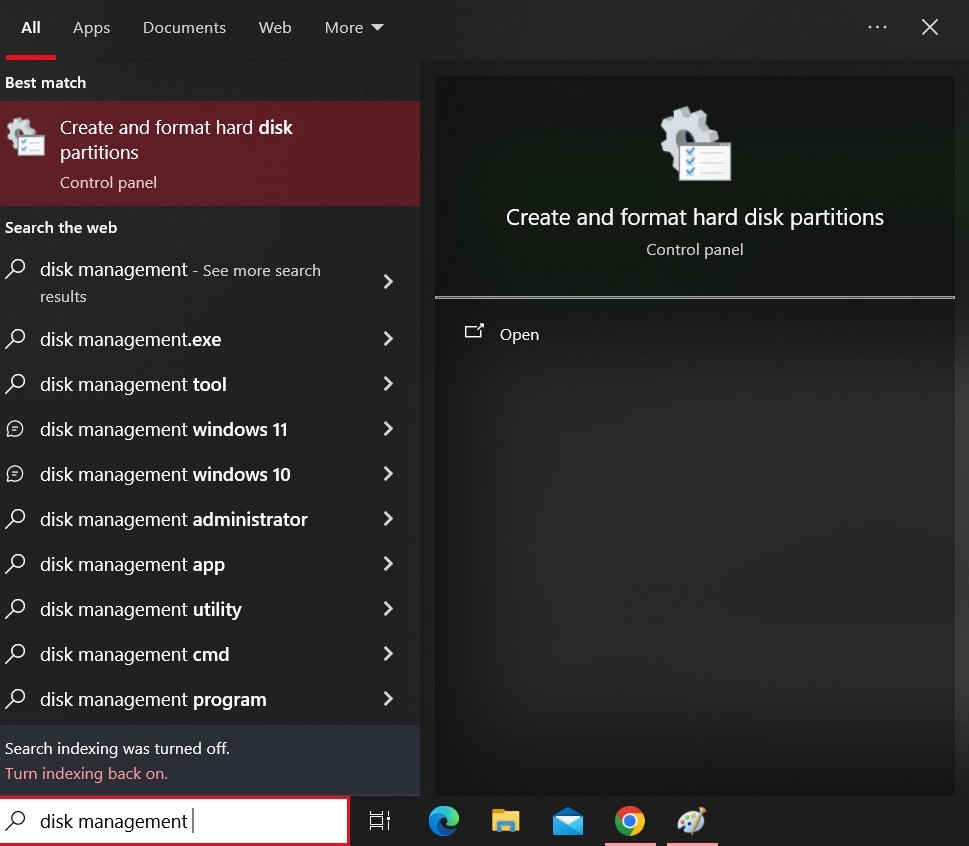
- Recherchez le lecteur que vous souhaitez initialiser et cliquez dessus avec le bouton droit de la souris.
- Si le disque est répertorié comme étant hors ligne, sélectionnez En ligne pour l'activer.
- Sélectionnez l'option Initialiser le disque dans le menu déroulant.
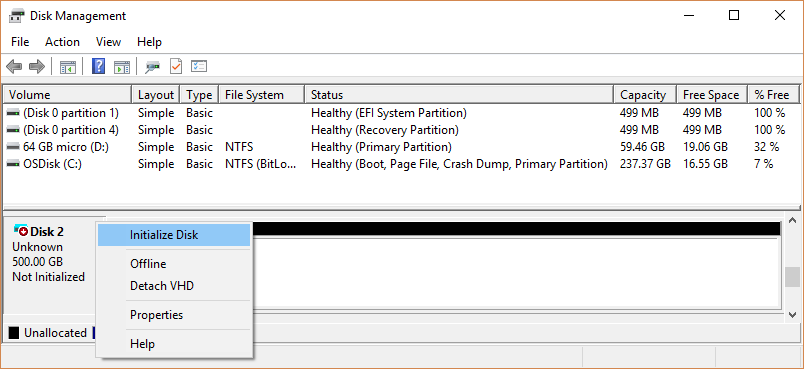
Conclusion
L'utilisation de Microsoft Storage Spaces peut s'avérer très bénéfique. Cependant, il se peut que vous rencontriez des problèmes avec le programme, entraînant la perte et la corruption de données.
Nous avons abordé le sujet de la perte de données et des messages d'erreur dans le texte ci-dessus et présenté quelques-unes des meilleures solutions pour vous aider à résoudre les problèmes liés à vos disques durs. La meilleure chose à faire est de récupérer vos données avant d'essayer les correctifs afin de préserver vos objets de valeur.



