Avez-vous déjà eu l'occasion de regarder une vidéo avec le lecteur multimédia VLC et, malheureusement, le fichier ou la vidéo a été corrompu ? Vous voulez faire une présentation vidéo ou tout autre contenu vidéo mais l'erreur "Corrupt Video" s'affiche.
Si vous avez rencontré cette situation, alors cet article est une aubaine pour vous, car nous allons voir comment réparer des vidéos corrompues lorsque vous utilisez un lecteur multimédia VLC.

Qu'est-ce que le lecteur multimédia VLC et pourquoi est-il si populaire ?
VLC contient un ensemble de décodeurs qui sont utiles pour coder la langue. En outre, il est possible de modifier la vidéo à l'aide de l'application VLC. Certaines modifications peuvent être apportées à la vidéo en fonction des besoins des utilisateurs.
Selon l'enquête réalisée par VideoLAN, le nombre d'utilisateurs de VLC augmente chaque jour aux États-Unis et chaque année, les chiffres changent, car les gens montrent un grand intérêt pour cette application. Les utilisateurs initiaux étaient environ 42 905, mais les chiffres sont maintenant passés à 88 543 817.
VLC Media Player est un lecteur multimédia et un cadre de travail qui est une plate-forme croisée gratuite et open source qui joue des fichiers multimédia avec des DVD, VCD, CD audio et d'autres protocoles de streaming.VLC Media Player peut lire des vidéos à partir de différentes sources et vous pouvez également éditer des vidéos avec lui.
Initialement, VLC était uniquement présent et intégré aux PC, mais en 2015, il a été lancé via le Google Play Store pour être installé sur les smartphones. Le lecteur multimédia VLC prend en charge de nombreux formats, comme le format MKV, le format AVI, le format Movie, le format OGG, etc.
Le lecteur multimédia VLC est très populaire en raison de certaines caractéristiques :
-
Enregistreur d'écran/Enregistreur WebCam : Si vous avez besoin d'enregistrer l'intégralité de votre bureau, VLC propose un enregistreur d'écran intégré. Pour l'utiliser, dans le coin supérieur gauche, cliquez sur médias. Dans le menu déroulant, cliquez sur le périphérique de capture ouvert. La fenêtre contextuelle apparaît, changez le mode de capture en mode bureau et choisissez le cadre souhaité. À côté du bouton de lecture, sélectionnez la flèche déroulante et cliquez sur convertir. L'écran Convertir apparaît, sélectionnez le code de profil et en bas, cliquez sur l'option Parcourir. Choisissez maintenant la destination de l'enregistrement. Cliquez sur enregistrer et commencer l'enregistrement.
-
Capture d'écran:Pour faire une capture d'écran d'un point particulier d'une vidéo, VLC rend le processus simple : cliquez avec le bouton droit de la souris sur le côté de la vidéo, amenez le curseur de la souris sur la vidéo, puis choisissez de faire la capture d'écran. Pour le faire de manière raccourcie sous Windows et Linux, cliquez sur shift+S et sous Mac OS sur CMD+Alt+S.
-
Convertir des fichiers multimédias: VLC contient un convertisseur qui vous permet de changer la vidéo ou l'audio dans un autre format. En cliquant sur le support, sélectionnez convertir/enregistrer. Dans la fenêtre pop-up, cliquez sur ajouter. Sélectionnez le fichier que vous voulez convertir et cliquez sur le bouton convertir/enregistrer. Ensuite, choisissez le format du fichier, puis cliquez sur Parcourir. Ensuite, enregistrez et démarrez.
-
Enregistrement audio et vidéo : Pour l'enregistrement, allez dans la barre de menu et sélectionnez les contrôles avancés. En bas à gauche, cliquez sur le bouton d'enregistrement. Une fois l'enregistrement terminé, cliquez à nouveau sur le bouton d'enregistrement.
-
Créer des signets : les signets peuvent aider à atteindre les audios et vidéos sauvegardés aux destinations sauvegardées. Pour créer des signets, allez dans la barre de menu, cliquez sur lecture, choisissez signets personnalisés, sélectionnez gérer. Dans la fenêtre pop-up, cliquez sur le bouton "Créer".
-
Égaliseur : En bas à gauche, il y a une option d'égaliseur pour les effets audio.
-
Ajouter un filigrane : Le filigrane peut être un logo ou un texte. Pour ajouter un filigrane, cliquez sur effets et filtres. Lorsque la fenêtre pop-up apparaît, cliquez sur les effets vidéo, sélectionnez l'option de superposition. Il faut donc choisir en fonction de ses besoins.
-
Effets audio/vidéo : Certains effets peuvent être ajoutés pour améliorer la présentation. Pour ce faire, cliquez sur effets et filtres. Dans les effets audio, allez dans l'onglet avancé, activez et faites des ajustements. Vous pouvez faire de même en cliquant sur les effets vidéo. Une option de synchronisation permet d'ajouter de la matière supplémentaire à la vidéo ou à l'audio.
-
Streamer/Télécharger des vidéos : C'est une fonction qui n'est fournie que par VLC. Pour mettre cela en action, copiez l'URL de la vidéo à télécharger. Dans VLC, cliquez sur media, sélectionnez open network stream, dans la case vide entrez l'URL. Cliquez ensuite sur "play" et la vidéo commencera à être diffusée dans VLC. À ce stade, si vous souhaitez télécharger la vidéo, cliquez sur Outils et sélectionnez Informations sur le codec. Copiez l'URL, collez-la dans le navigateur et appuyez sur Entrée, puis enregistrez la vidéo dans VLC.
Voici donc les caractéristiques de VLC Player qui le rendent unique par rapport aux autres lecteurs multimédias. VLC Media Player est l'application gratuite et la plus pratique à utiliser, tandis que les autres applications sont en version payante et sont un peu compliquées à utiliser pour un certain groupe d'utilisateurs.
Comment éditer des vidéos avec un lecteur multimédia VLC ?
Avant toute chose, nous devons apprendre à monter avec le lecteur multimédia VLC. C'est le meilleur et le plus parfait des outils de recadrage, car il est plus sûr et plus facile à utiliser que le lecteur audio et vidéo qui supporte tous les formats. To start with the creation of a video on a VLC player, follow the given steps.
Création de clips vidéo dans VLC :
Étape 1 :Ouvrez le VLC Media Player, dans la barre d'outils sélectionnez l'option view.
Étape 2 :Ensuite, dans le menu déroulant, sélectionnez l'option "Contrôles avancés".
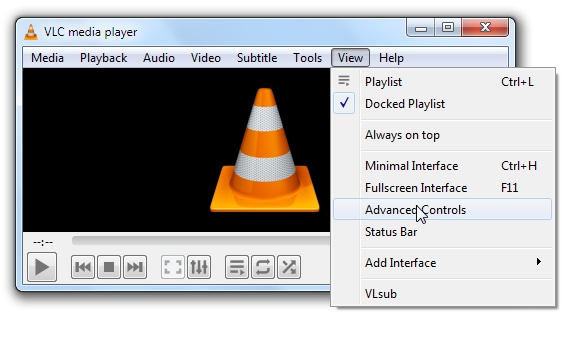
Étape 3 :Quatre options s'affichent dans le coin inférieur gauche du lecteur : enregistrement, capture d'écran, etc.
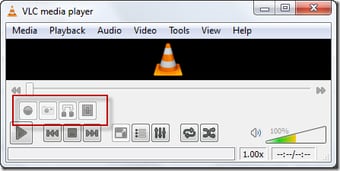
Étape 4 :À nouveau, dans la barre d'outils, cliquez sur Média-> Ouvrir un fichier -> Sélectionnez le fichier vidéo -> ouvrir.
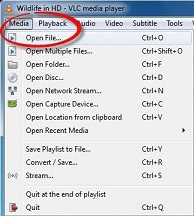
Étape 5 :Maintenant, appuyez sur Pause. Si vous pouvez recadrer la vidéo, depuis le début, amenez le curseur à zéro. Maintenant, pour capturer la vidéo, sélectionnez enregistrer et lire.
Étape 6 :Réglez la longueur de la vidéo en conséquence.
Étape 7 :Au fur et à mesure que la vidéo est réalisée, cliquez sur fermer et stockez le fichier sur l'appareil. Enfin, vous pouvez voir la vidéo enregistrée selon l'emplacement que vous avez choisi.
Un processus similaire est également utilisé pour les fichiers audio. VLC est une excellente application pour le montage vidéo et audio. Le découpage des vidéos et des fichiers audio peut être effectué selon les préférences de l'utilisateur, ce qui signifie que certaines parties des vidéos peuvent être supprimées si elles ne sont pas nécessaires.
Montage de vidéos avec VLC Player :
Le montage à un moment donné de la vidéo est nécessaire, car l'utilisateur peut le ressentir comme une partie peu importante de la vidéo. La suppression de certains points peut rendre la vidéo plus intéressante et plus facile à absorber pour certains utilisateurs. Les vidéos longues peuvent ajouter un facteur d'ennui au contenu. Il est donc conseillé d'opter pour un sujet point à point. Pour réparer les vidéos vlc media player, suivez les étapes ci-dessous :
Étape 1 :Sélectionnez le début et la fin de la vidéo à découper.
Étape 2 :Cliquez sur Media, puis dans le menu déroulant, sélectionnez Convert/Save.
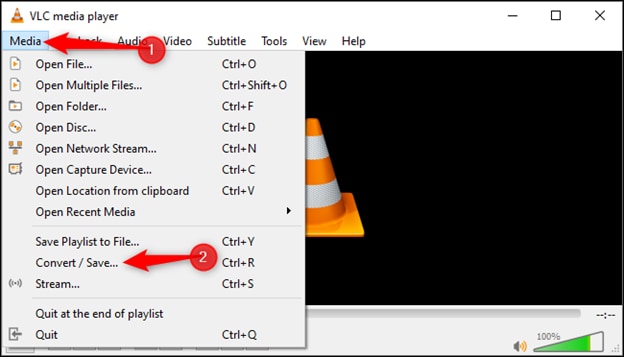
Étape 3 :Une boîte de dialogue apparaîtra avec la section "Vous pouvez sélectionner des fichiers avec les listes et boutons suivants". Cliquez sur Ajouter et sélectionnez le fichier vidéo que vous voulez découper.
Étape 4 :Le fichier sera affiché dans " Vous pouvez sélectionner des fichiers à l'aide des listes et boutons suivants". Ensuite, cochez la case "Afficher plus d'options".
Étape 5 :Saisissez maintenant l'heure de début et l'heure de fin de la vidéo à découper.
Étape 6 :Cliquez maintenant sur Convertir/Enregistrer. La boîte de dialogue apparaîtra avec le chemin source. Sélectionnez l'adresse de destination et cliquez sur démarrer.
Étape 7 :Une fois le processus terminé, la vidéo découpée se trouve à l'adresse de destination indiquée.
Montage de vidéos à l'aide de VLC Alternative : Utiliser l'application Microsoft Photos
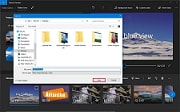
Cette fonction de VLC Media Player est une fonction supplémentaire permettant de découper les vidéos.
Étape 1 :Tout d'abord, faites glisser les photos ou les vidéos vers le storyboard. La matière traînée sera représentée par une carte sur le storyboard. Pour avoir un aperçu du contenu, cliquez sur le bouton de lecture.
Étape 2 :Pendant la lecture de la vidéo, la carte du storyboard est mise en évidence. Si vous voulez raccourcir cette vidéo, cliquez sur trim.
Étape 3 :La page suivante apparaîtra et vous amènera à la partie du clip que vous souhaitez utiliser.
Étape 4 :Sur la poignée de gauche, sélectionnez l'heure de début et sur la poignée de droite, sélectionnez l'heure de fin. Cliquez sur "play".
Étape 5 :Vous pouvez maintenant gérer la durée d'apparition de la photo dans la vidéo. Pour cela, choisissez la carte et la durée en conséquence.
Pour en savoir plus :
Voici des articles utiles pour vous aider.
1. Correction de VLC ne lisant pas les fichiers MKV.
2. Comment réparer la lecture hachée de VLC ?.
3. Les moyens les plus simples de résoudre les problèmes de son dans VLC.
Comment réparer les vidéos corrompues d'une mauvaise utilisation de VLC ?
Le plantage des vidéos, des fichiers audio et des fichiers au milieu de la tâche peuvent alors être terrible. Les vidéos corrompues ne sont pas prises en charge par VLC, à moins que la fixation du lecteur multimédia VLC ne soit pas effectuée pour réparer la vidéo. Cela peut se produire en raison de diverses caractéristiques.
-
Flux de synchronisation inapproprié.
-
Interruption pendant le téléchargement.
-
Une erreur s'est produite en raison d'ajustements et de remaniements.
-
Attaques virales, etc.
Les vidéos corrompues peuvent être réparées de la manière décrite ci-dessous :
Wondershare Repairit Online Video Repair :
Wondershare Repairit Online est un site Web convivial permettant de réparer les vidéos corrompues. Il résout efficacement le problème des MP4 corrompus.
Étape 1 :Ouvrez le site web en ligne. À partir du bouton +, insérez la vidéo corrompue.
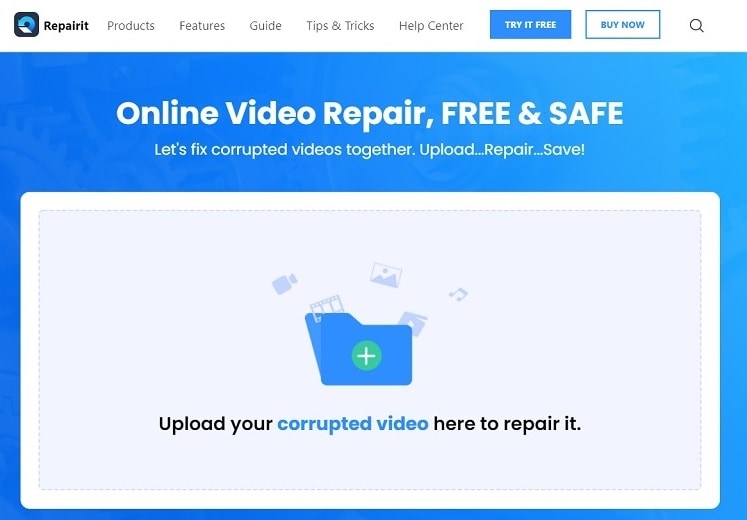
Étape 2 :Le processus de réparation démarrera automatiquement après le téléchargement du fichier.
Étape 3 :La réparation de la vidéo pop-up a réussi. Cliquez sur Enregistrer.
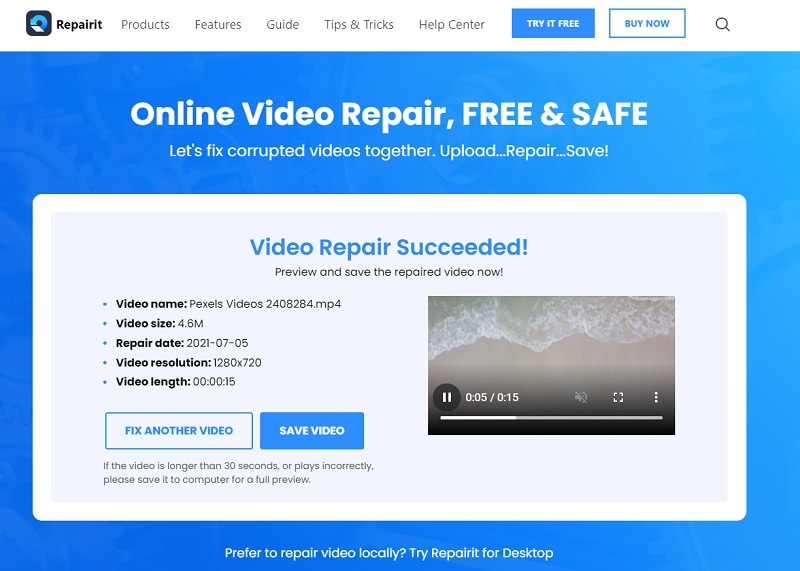
Wondershare Repairit Video Repair Software :
C'est une autre façon d'utiliser le logiciel Wondershare Repairit, car il propose 10 formats différents pour rendre la vidéo exempte de corruption. Vous pouvez le télécharger pour faciliter votre travail. Il est disponible sur iOS ainsi que sur Windows.
Étape 1 :Ajoutez le fichier corrompu en cliquant sur le bouton +.

Étape 2 :Après avoir ajouté les fichiers à réparer, cliquez sur le bouton Réparer.

Étape 3 :Enfin, si la vidéo est réparée, elle sera correctement sauvegardée, mais si la vidéo n'est pas réparée, l'erreur se produira. Pour réparer ces fichiers récalcitrants, cliquez sur réparation avancée et enregistrez.
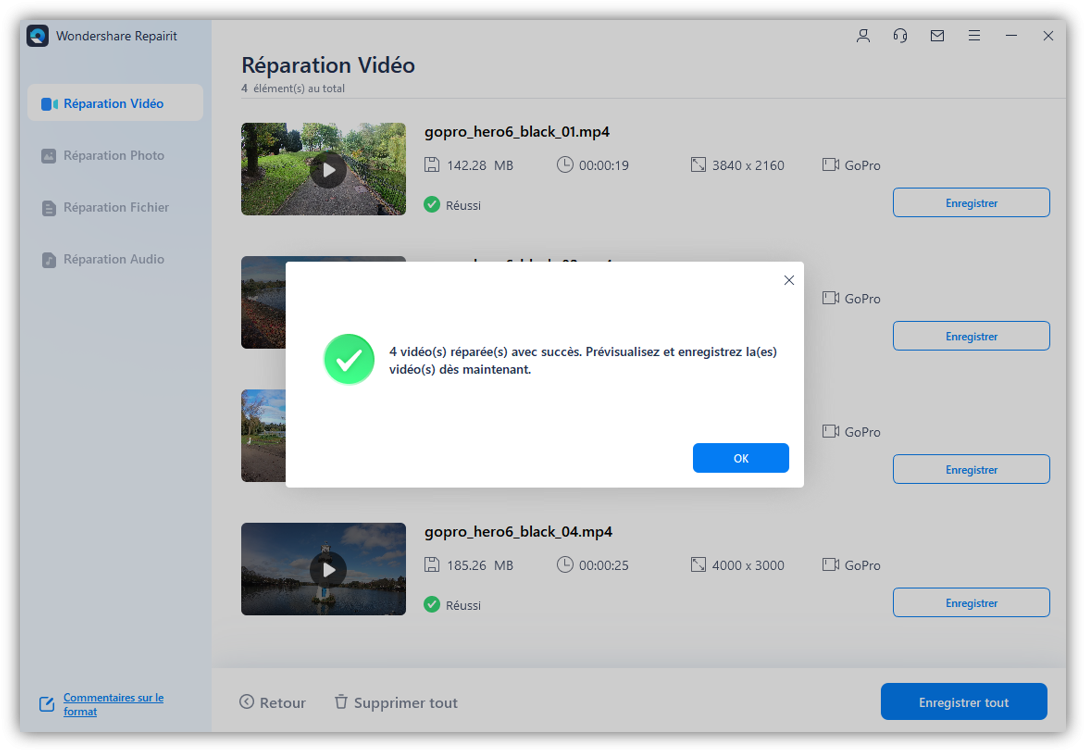
VLC Video Repair :
Étape 1 :Cliquez sur Outils et dans le menu déroulant, sélectionnez Préférences (ctrl+P).
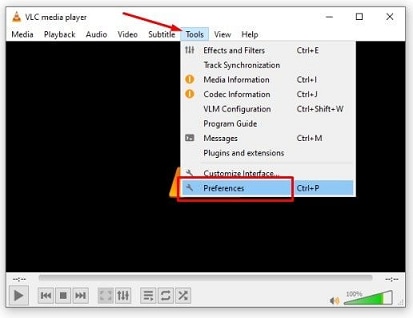
Étape 2 :Un nouvel écran apparaît, cliquez maintenant sur Input/codecs puis en bas à gauche de show settings-select all.
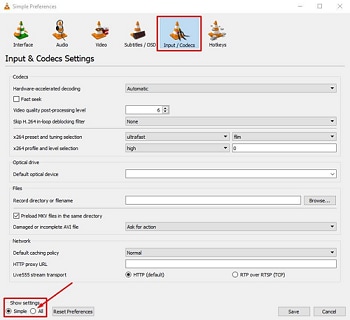
Étape 3 :L'écran suivant apparaît, cliquez sur sauvegarder.
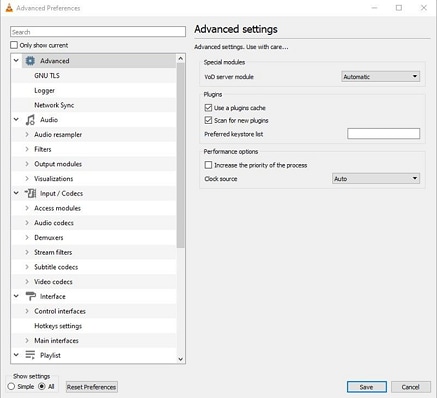
Étape 4 :Click on input/codecs-> Video Codecs -> Ffmpeg-> Hardware decoding-> automatic and save.
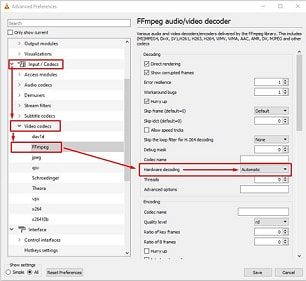
Derniers mots
Réparer un fichier corrompu n'est plus une tâche horrifiante. Il existe plusieurs façons de réparer les fichiers, comme indiqué ci-dessus. Wondershare Repairitest également un outil utile pour réparer les fichiers, car il ne déçoit jamais les utilisateurs. Il est suggéré d'utiliser la dernière version de l'application pour éviter les erreurs liées aux vidéos et à l'audio.
De plus, les lecteurs multimédias VLC essaient toujours d'introduire les dernières fonctionnalités qui sont utiles pour les utilisateurs. Il est donc également de la responsabilité des utilisateurs de maintenir l'application à jour afin d'éviter les erreurs.
Les rectifications et autres modifications peuvent être effectuées de manière appropriée pour faire ressortir uniquement le contenu approprié et requis. Il convient d'éviter tout contenu inutile afin d'éliminer les retards et les plantages de fichiers. J'espère que vous êtes convaincu par la discussion ci-dessus.
 100% sécurité pour le téléchargement gratuit
100% sécurité pour le téléchargement gratuit

