Les utilisateurs de Windows 10 se plaignent souvent de problèmes de système liés à Ntoskrnl.exe. L'utilisation de ce fichier système entraîne souvent une surcharge de la mémoire vive et du processeur, ce qui conduit à des expériences frustrantes telles que l'écran bleu de la mort. Bien que cela puisse sembler un défi insurmontable au premier abord, il existe des moyens efficaces de régler le problème. Cet article vous montrera comment.
Qu'est-ce que Ntoskrnl.exe et que fait-il ?
Ntoskrnl.exe est un système d'exploitation principal qui gère les opérations de mémoire sous Windows 10. Un autre nom pour ce fichier est (noyau du système d'exploitation Windows NT ou image du noyau). L'image du noyau est chargée de fournir aux couches exécutive et noyau de Windows NT un espace suffisant pour le noyau. En outre, elle est également responsable de la visualisation du matériel, de la mémoire et de la gestion des processus. Cela montre que Ntoskrnl l.exe est effectivement un organe vital d'un système Windows 10.
Ce qu'il fait dans votre système est assez simple.
Si une tâche est chargée dans votre mémoire vive avec le programme d'exécution des tâches, l'unité centrale de traitement (CPU) exécutera la tâche, après quoi elle enregistrera les résultats dans la mémoire au début et plus tard par le programme chargé. Cette action a également accès à plusieurs périphériques de votre PC tels que le CPU, le GPU, la ROM, le disque dur et le SSD. Après la fermeture du programme, la tâche est retirée de la mémoire et les données sont traitées pour libérer de l'espace pour de nouvelles tâches.
Pourquoi Ntoskrnl.exe consomme beaucoup d'espace disque, de mémoire et de CPU
Bien que le fichier système du noyau gère l'espace mémoire, il a tendance à consommer beaucoup trop d'espace dont la plupart sont causés par des virus matériels et des logiciels malveillants qui entraînent des fuites de mémoire.
Comment le réparer ?
Il existe de nombreuses façons de remédier à une utilisation élevée du CPU ou du disque en utilisant Ntorrskrnl.exe sur votre Windows 10, mais dans cet article, nous vous montrerons quatre méthodes rapides et faciles pour y parvenir.
Méthode 1 - Désactiver le service de recherche Windows
1ère étape
Sur le clavier de votre PC, appuyez sur Windows key + X en une fois et cliquez sur Gestion informatique.
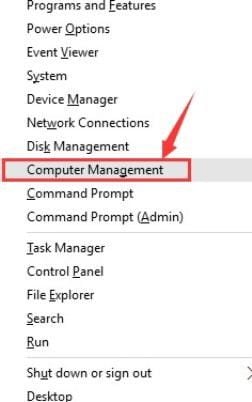
2ème étape
Développez la section services et applications et cliquez surServices
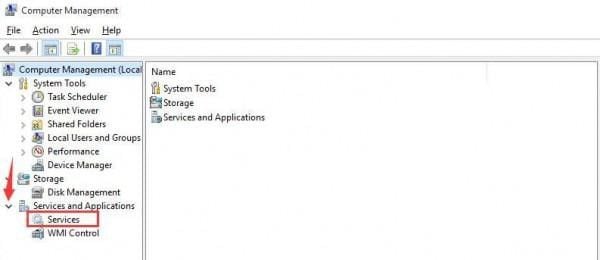
3ème étape
Double-cliquez sur Recherche Windows
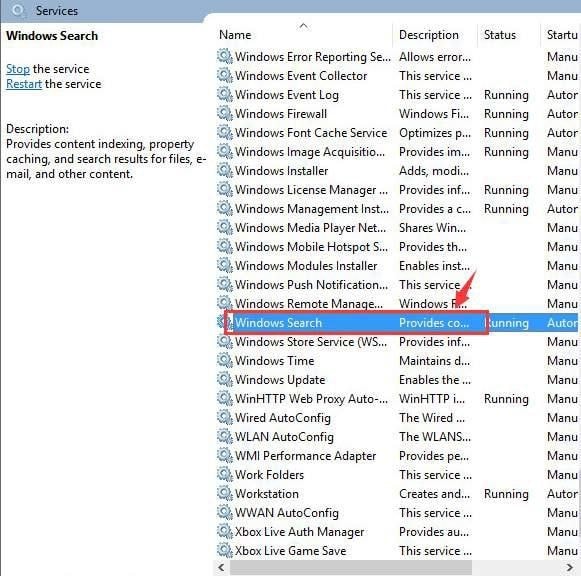
4ème étape
Cliquez sur Arrêter dans l'onglet Général.
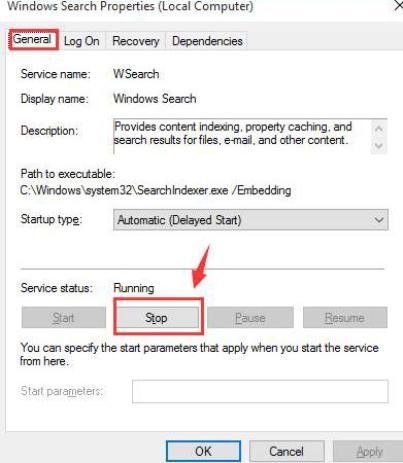
5ème étape
Une fois que le service s'arrête, cliquez sur ok pour sauvegarder et ensuite sortir.
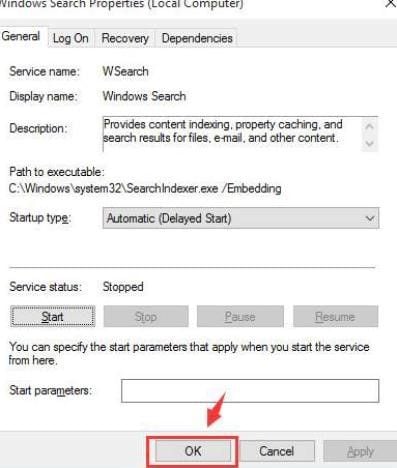
Méthode 2 - Vérification des programmes incompatibles
Si vous êtes confronté à une forte utilisation du disque, vous devrez peut-être vérifier si des programmes incompatibles sont en cours d'exécution sur votre système. Parmi ces programmes, il faut rechercher les programmes anti-virus qui peuvent être en contradiction avec d'autres programmes de votre Windows. Faites attention à quel programme provoque l'absorption d'une telle quantité de données par votre processeur ou provoque un dysfonctionnement de votre système en général. Si vous pouvez identifier le programme, n'hésitez pas à le désinstaller. Si le programme est important pour vous, vous pouvez le réinstaller à nouveau.
Méthode 3 - Ordre de fonctionnement
Vous pouvez exécuter une commande sur votre appareil Windows en suivant les étapes rapides de l'élection
Étape 1
Appuyez sur votre touche Windows et tapez les mots "cmd". Après avoir cliqué sur le bouton droit de la souris Commande cliquez sur Se présenter en tant qu'administrateur.

Étape 2
Tapez ce code "Dism/online/Cleanup-image/RestoreHealth puis appuyez sur Saisir. Ce processus prend quelques minutes.

Étape 3
Après avoir suivi les étapes mentionnées ci-dessus, le problème devrait être résolu, mais si ce n'est pas le cas, vous devrez peut-être exécuter la commande une seconde fois.
Méthode 4 - Utiliser la boîte à outils de performance Windows pour diagnostiquer
Pour diagnostiquer les erreurs, voici les étapes à suivre
Étape 1
Installer le Toolkit de performance Windows (WPT)
Étape 2
Appuyez sur la touche Windows de votre clavier et tapez les mots "cmd" et cliquez avec le bouton droit de la souris sur le Invite de commande. Après avoir fait cela, cliquez sur Se présenter en tant qu'administrateur.

Étape 3
Copier-coller cette commande
Xperf -on latency -stackwalk profile -buffersize 1024 -MaxFile 256 – FileMode Circular && timeout -1 && xperf -d cpuusage.etl
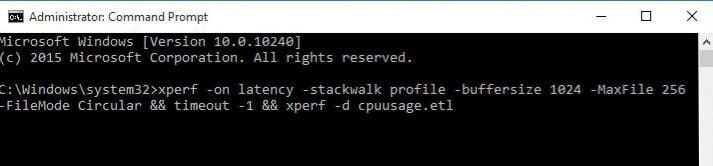
Étape 4
Laissez la commande s'exécuter pendant environ 60 secondes pour lui permettre de capturer la forte utilisation du CPU de votre système. La commande lancera une trace et vous donnera un avertissement rapide, après quoi elle reviendra à C:\prompt
Étape 5
Le journal du système sera conservé en sécurité dans C:\\Windows\system32 y compris le nom du fichier cpuusage.etl
Étape 6
Dans le dossier de diagnostic, vous verrez les programmes problématiques
Au fait, vous pouvez également appliquer la KB4515384 correctif pour résoudre le problème de l'utilisation élevée du CPU.
Conclusion
La réparation d'une utilisation élevée du CPU ou du disque par Ntoskrnl.exe sous Windows 10 est assez facile si vous utilisez l'une des méthodes indiquées ci-dessus. Bien que votre PC puisse fonctionner très lentement ou s'arrêter brusquement lors de l'exécution de programmes en raison d'un CPU chargé, ce problème n'est pas sans remède. Les étapes à suivre pour résoudre le problème sont simples et ne prendront que quelques minutes.


