Résoudre le problème "Les paramètres audio de Windows 10 ne s'ouvrent pas"
Vérifiez pourquoi l'erreur « Les paramètres sonores de Windows 10 ne s'ouvrent pas » se produit et les méthodes pour corriger cette erreur, ainsi que les détails pour réparer les audios corrompus avec Repairit - Audio Repair en quelques clics.
L'utilisation des paramètres sonores fait partie intégrante de la gestion de l'activité audio complète. Il aide à effectuer toutes les modifications audio sur l'ordinateur. L'utilisateur peut facilement accéder aux paramètres sonores et gérer toutes les tâches de manière appropriée. Que faire si les paramètres sonores n'ouvrent pas Windows 10 ? Même si cela semble excessivement simple, cela peut devenir compliqué s’il ne fonctionne pas correctement.
Cet article propose des solutions permettant de corriger les paramètres audio de Windows 10 qui ne s'ouvrent pas. Parcourez ces solutions pour reprendre toutes les activités de réglage du son sur votre Windows.
Partie 1 : Pourquoi devez-vous ouvrir les paramètres audio sous Windows 10 ?
Les paramètres sonores sont cruciaux pour aider les utilisateurs à configurer les paramètres sur leur Windows 10. La plateforme est facilement accessible depuis les paramètres de l’ordinateur. Il offre une expérience formidable en définissant la qualité de l’audio à la perfection. Avec un tel utilitaire, l’importance des paramètres sonores devient évidente.
C'est la plate-forme à visiter chaque fois que vous rencontrez des problèmes avec vos sorties audio ou que vous souhaitez améliorer l'audio. Toutes sortes de réglages sont effectués dans les paramètres sonores de Windows 10. Tout d’abord, vous pouvez configurer les appareils de lecture et définir les sons d’enregistrement sur eux. Suite à cela, vous devrez ouvrir les paramètres sonores pour définir les paramètres de communication.
Les paramètres sonores peuvent aller jusqu'à réparer les sorties audio défectueuses. Un utilitaire aussi étendu le rend très important dans la fonctionnalité audio de Windows 10. C'est pourquoi, si un utilisateur constate que les paramètres audio de Windows 10 ne s'ouvrent pas, il doit sûrement être corrigé. C'est ce qui a été couvert dans l'article destiné aux utilisateurs comme suit.
Partie 2 : Comment réparer les paramètres sonores qui ne s'ouvrent pas
Nous allons maintenant examiner les moyens qui peuvent être utilisés pour corriger les paramètres sonores de votre ordinateur. Avec ces correctifs, vous pourrez bientôt utiliser les paramètres sonores de votre ordinateur.
Correctif 1 : redémarrez votre ordinateur Windows
Pour cette première solution, il peut y avoir un problème incertain dans l'ordinateur. Ce problème peut avoir un impact direct sur l’ouverture des paramètres sonores. Pour éliminer le problème, vous pouvez redémarrer l'ordinateur.
Ensuite, suivez les étapes simples définies ci-dessous :
Étape 1 : Cliquez sur l'icône du menu « Démarrer » en bas à gauche de l'écran .
Sélectionnez l'icône « Alimentation » dans le menu.

Étape 2 : Parmi les options disponibles, cliquez sur « Redémarrer » pour effectuer le processus.
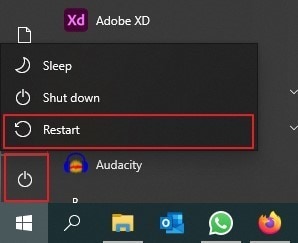
Correctif 2 : mettez à jour votre Windows
Le problème des paramètres sonores qui n’ouvrent pas Windows 10 peut être dû à un Windows obsolète. Avec les mises à jour en attente, il est possible que l'utilisateur ne puisse pas s'entraîner à plusieurs processus. Cela peut également inclure l'ouverture des paramètres sonores sur l'ordinateur. Ainsi, si vous souhaitez mettre à jour votre ordinateur, vous devez procéder comme suit :
Étape 1 : Accédez aux « Paramètres » de votre ordinateur en tapant ceci dans la fonction « Rechercher » de la barre des tâches.

Étape 2 : Dans la nouvelle fenêtre, recherchez l'option « Windows Update » dans le coin supérieur droit.

Étape 3 : Lorsque vous passez à l'écran suivant, cliquez sur « Rechercher les mises à jour » pour permettre à l'ordinateur d'afficher toutes les mises à jour en attente.
Si les mises à jour sont déjà détectées, elles seront affichées juste en dessous. Ensuite, cliquez sur « Télécharger et installer » pour mettre à jour votre Windows.

Correctif 3 : redémarrez les services audio sur votre ordinateur
Les services Windows fonctionnent en arrière-plan pour tous les processus de longue durée sur l'ordinateur. Les services Windows font fonctionner les services du système audio. Il inclut le fonctionnement de tous les paramètres sonores. Pour vous assurer que vos paramètres audio fonctionnent correctement, vous devrez peut-être redémarrer le service audio :
Étape 1 : Cliquez sur l'icône « Rechercher » dans la barre des tâches et tapez « Services » dans l'espace prévu.
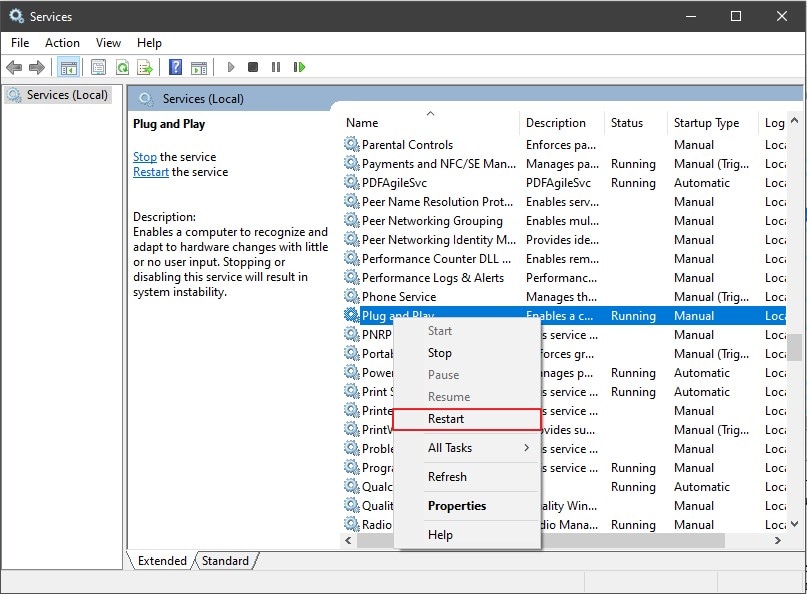
Étape 2 : Lorsqu'un nouveau message s'ouvre sur l'écran, faites défiler vers le bas pour localiser le service « Windows Audio ».

Étape 3 : Cliquez avec le bouton droit sur le service pour sélectionner l'option " Redémarrer ".
Confirmez si une invite apparaît à l’écran.

Correctif 4 : essayez l’analyse SFC pour analyser et résoudre les problèmes
Si vous souhaitez vérifier les problèmes de son plus en profondeur, vous aurez besoin de services allant jusqu'aux fichiers système. L’utilisation du terminal d’invite de commande vous aidera à effectuer une vérification approfondie de l’ensemble du système. Il est essentiellement souhaité que les problèmes liés aux paramètres audio de Windows 10 ne s'ouvrent pas. Suivez les étapes pour réaliser parfaitement ce processus :
Étape 1 : Vous pouvez démarrer le processus en ouvrant le programme Exécuter.
Pour cela, utilisez les touches de raccourci « Windows + R ». Ensuite, tapez « cmd » et utilisez « Contrôle + Maj + Entrée » pour ouvrir « cmd » en tant qu’administrateur.

Étape 2 : Sur le terminal, tapez « sfc/scannow » et appuyez sur « Entrée » pour démarrer.

Étape 3 : Une analyse complète sera traitée, montrant tous les problèmes présents dans le système de l'ordinateur.
Cela résoudrait également tous les problèmes détectés.

Correctif 5 : revenir à une ancienne version de Windows
Là où des systèmes obsolètes peuvent vous causer des problèmes, un système mis à jour peut également devenir un gâchis. Chaque fois que Windows effectue une mise à jour, cela peut perturber le système avec des bugs. Ces bugs peuvent traverser n’importe quel service possible de Windows et l’endommager. C'est le cas des paramètres sonores qui n'ouvrent pas Windows 10.
Il existe un cas où si un utilisateur met à jour son Windows, il peut le faire revenir à une ancienne version. Pour cela, consultez les étapes ci-dessous :
Étape 1 : Ouvrez la fenêtre « Rechercher » sous Windows à l'aide de la touche de raccourci « Windows + S ».
Tapez « Créer un point de restauration » et ouvrez-le dans une nouvelle fenêtre. Dirigez-vous vers l’option « Restauration du système » pour lancer l’assistant.

Étape 2 : Cliquez sur « Suivant » et sélectionnez un point de restauration automatiquement enregistré dans l'assistant.
Pour restaurer votre ordinateur, cliquez sur « Suivant. »
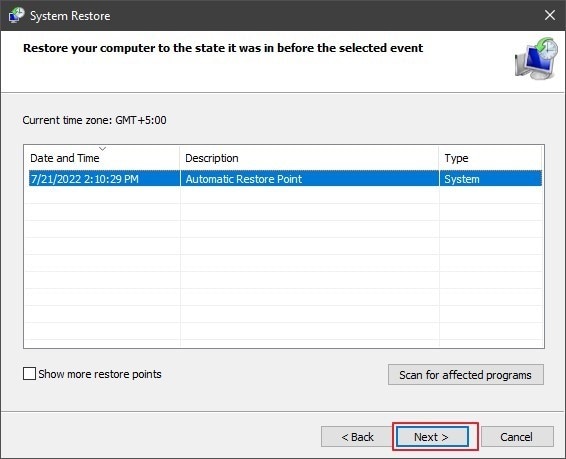
Étape 3 : Une nouvelle fenêtre s'ouvre. Cliquez sur « Terminer » pour restaurer votre ordinateur avec succès.
Vous trouverez un message apparaissant à l'écran une fois terminé.

Partie 3 : Corriger les fichiers audio qui ne s'ouvrent pas sur votre Windows 10
Que faire si vos fichiers audio ne s'ouvrent pas sur votre Windows 10 ? Ce problème peut être dû à un problème logiciel ou matériel ; Cependant, ce n'est pas toujours le cas. Les problèmes liés aux fichiers audio peuvent également être la principale cause de ce problème sur votre Windows 10. Dans de telles circonstances, vous devrez réparer ces fichiers audio. Pour cela, il est nécessaire de disposer d’un outil approprié.
Wondershare Repairit est la solution incontournable pour les utilisateurs dans de tels cas. Là où cet outil constitue une source parfaite de réparation de fichiers audio, il couvre le processus en un rien de temps. Non seulement il est facile à utiliser, mais ses résultats sont également précis. Ainsi, cette plateforme est hautement privilégiée sur le marché de la réparation de données.

Wondershare Repairit
751 557 personnes l'ont téléchargé.
-
Réparez les audios endommagés avec tous les niveaux de corruption, tels que l'audio qui ne fonctionne pas, l'audio écrêté, le bourdonnement audio, le grondement audio, l'audio sifflant, l'audio désynchronisé, etc.
-
Réparez des fichiers audio de divers formats, notamment MP3, M4A, FLAC, AAC, WAV, etc.
-
Réparez les fichiers audio endommagés ou corrompus de plusieurs appareils : enregistreur vocal portable, logiciel d'enregistrement, appareil de prise de vue, cartes SD, téléphones, disques durs, clés USB, etc.
-
Compatible avec Windows PC, Mac OS et prend en charge le transfert/partage de PC vers mobile.
Si vous souhaitez comprendre cet outil, regardez les étapes ci-dessous. Nous expliquerons comment réparer leurs audios à l'aide de Wondershare Repairit :
Étape 1 : Ouvrez Repairit et lancez l’outil de réparation audio.
Démarrez Wondershare Repairit sur votre ordinateur après l'installation. Ensuite, choisissez l'onglet « Plus de types de réparation » sur le panneau de gauche et sélectionnez « Réparation audio ». Procédez à l'ajout du fichier audio corrompu en cliquant sur «+Ajouter».
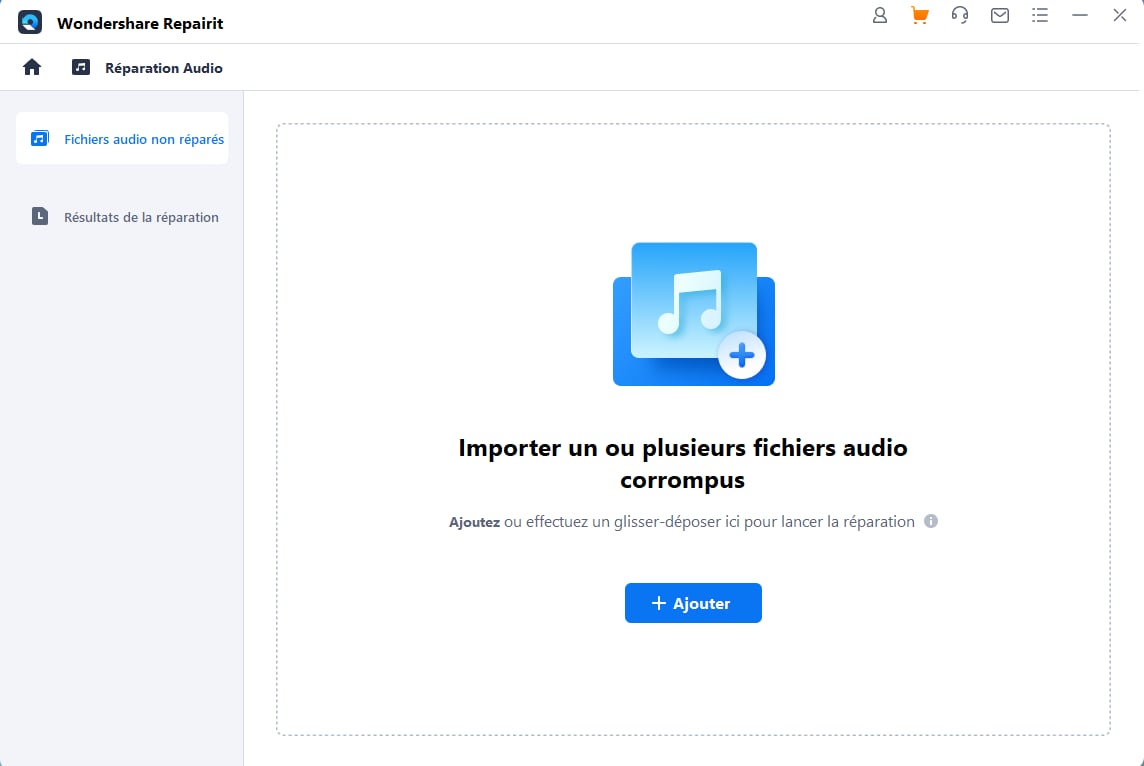
Étape 2 : Réparer le fichier avec un échantillon audio.
Lorsque vous importez le fichier, cliquez sur « Réparer » pour démarrer le processus. Avant cela, une invite apparaîtra vous demandant d’ajouter un échantillon audio. Ajoutez un échantillon audio pour référence et cliquez sur « Démarrer la réparation avancée ».

Étape 3 : prévisualiser les résultats et exporter l'audio.
Une fois la réparation terminée, vous trouverez le bouton « Aperçu » sur l'écran suivant. Affichez l'audio réparé et cliquez sur « Enregistrer » pour exporter le fichier audio.
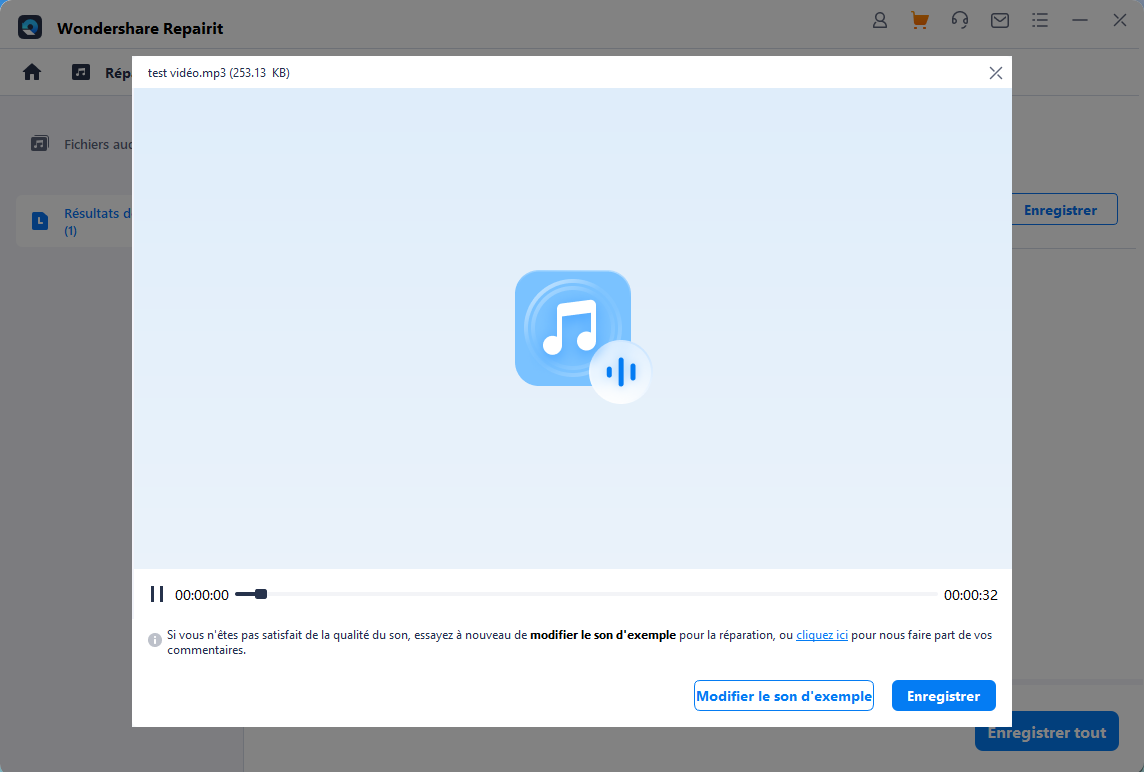
Partie 4 : Questions fréquemment posées
-
Q1. Les solutions fournies ci-dessus peuvent-elles être utilisées pour Windows 11 ?
-
R1 : Oui, bien sûr. Vous pouvez utiliser ces solutions sur Windows 11 si les paramètres sonores ne s'ouvrent pas. Cependant, il peut y avoir de légers changements dans l'accessibilité, qui doivent être vérifiés.
-
Q2. Quelles sont les causes pour lesquelles les paramètres sonores ne s’ouvrent pas sous Windows 10 ?
-
R2 : La principale cause pour laquelle les paramètres sonores n'ouvrent pas Windows 10 peut être Windows obsolète. De plus, il peut y avoir des problèmes et des bugs dans les services audio de l'ordinateur. De telles préventions empêchent les utilisateurs d’ouvrir les paramètres sonores sur leur ordinateur.
Conclusion
L'importance des paramètres sonores a été correctement décrite dans cet article. Suite à cela, un aperçu clair des solutions a été enregistré. De la mise à jour de Windows à son rétablissement, toutes les solutions ont été envisagées. Dans ce cas, le problème réside dans le fichier audio plutôt que dans l’ordinateur. Pour cela, les utilisateurs ont été présentés à Wondershare Repairit. Cette solution les aidera à résoudre toutes les erreurs courantes dans l’audio corrompu.
Par conséquent, cet article est une excellente lecture pour comprendre comment éviter que les paramètres sonores n'ouvrent Windows 10.
* Certains des formats de codecs ci-dessus peuvent devoir être pris en charge par le système.
 100% sécurité pour le téléchargement gratuit
100% sécurité pour le téléchargement gratuit

