Bonne nouvelle à tous : Sonoma est là. Après une longue attente, les utilisateurs de Mac peuvent enfin profiter de nouvelles fonctionnalités intéressantes telles que les widgets de bureau, les profils Safari et le mode jeu automatique. L'utilisation d'un système d'exploitation en constante évolution présente de nombreux avantages, mais aussi quelques inconvénients.
Les amateurs de Mac ont déjà dressé une longue liste de plaintes un mois après la mise à disposition de Sonoma, le 26 septembre. Parmi les bugs de Sonoma courants, on trouve des problèmes de téléchargement et d'installation, des performances lentes après la mise à jour et des applications défectueuses.
Ces problèmes concernant la Sonoma peuvent-ils être résolus, et comment ? MacOS en vaut-il encore la peine ? Vous avez sûrement beaucoup de questions. Ne vous inquiétez pas. Nous avons toutes les réponses.
Dans cet article
-
- Solution 1 : Vérifier la compatibilité avec MacOS
- Solution 2 : Vérifier si les serveurs Apple fonctionnent
- Solution 3 : Installer Sonoma en mode sans échec
- Solution 4 : Libérer de l'espace de stockage
- Solution 5 : Désactiver FileVault
- Solution 6 : Redémarrer en mode sans échec
- Solution 7 : Redémarrez votre Mac
- Solution 8 : Réinstaller les widgets
- Solution 9 : Redémarrer votre Wi-Fi
- Solution 10 : Ignorer la connexion à l'identifiant Apple
- Solution 11 : Mise à jour des applications incompatibles
- Solution 12 : Connecter le Mac à un chargeur
- Solution 13 : Activer la charge optimisée de la batterie
- Solution 14 : Désactiver/activer le Bluetooth
- Solution 15 : Désactiver la commutation graphique
- Solution 16 : Déconnecter les périphériques externes et redémarrer
- Solution 17 : Modifier les paramètres de l'écran de verrouillage
Bugs de MacOS : Les choses normales

Le Sonoma apporte de nombreuses améliorations logiques, mais non moins passionnantes, par rapport aux versions précédentes. Elle est superbe, avec de nouveaux widgets, fonds d'écran, économiseurs d'écran et écran de verrouillage, mais elle apporte également de nouvelles fonctionnalités de travail, telles que le partage facile de l'écran et un nouveau mode de jeu.
Il s'agit également de la première version de macOS qui fonctionnera exclusivement sur les Mac à écran Retina, ce qui signifie qu'il y a beaucoup de nouveautés à la fois. Il n'est donc pas étonnant que la région de Sonoma soit infestée d'insectes.
Les bogues dans un système d'exploitation récemment lancé ne sont pas nouveaux. Toutes les versions de macOS en ont été dotées jusqu'à présent, ce qui ne les a pas rendues moins puissantes, moins efficaces ou moins populaires. Les ratés sont la façon dont les nouveaux systèmes d'exploitation s'adaptent et réagissent à leurs premières interactions avec les humains.
Liste de tous les problèmes de MacOS Sonoma
Si vous venez de passer à Sonoma, vous êtes probablement gêné par l'un de ces bogues. Trouvez ce qui vous dérange dans le tableau ci-dessous et passez directement à la solution pour y remédier.
Comment corriger les bogues de MacOS Sonoma
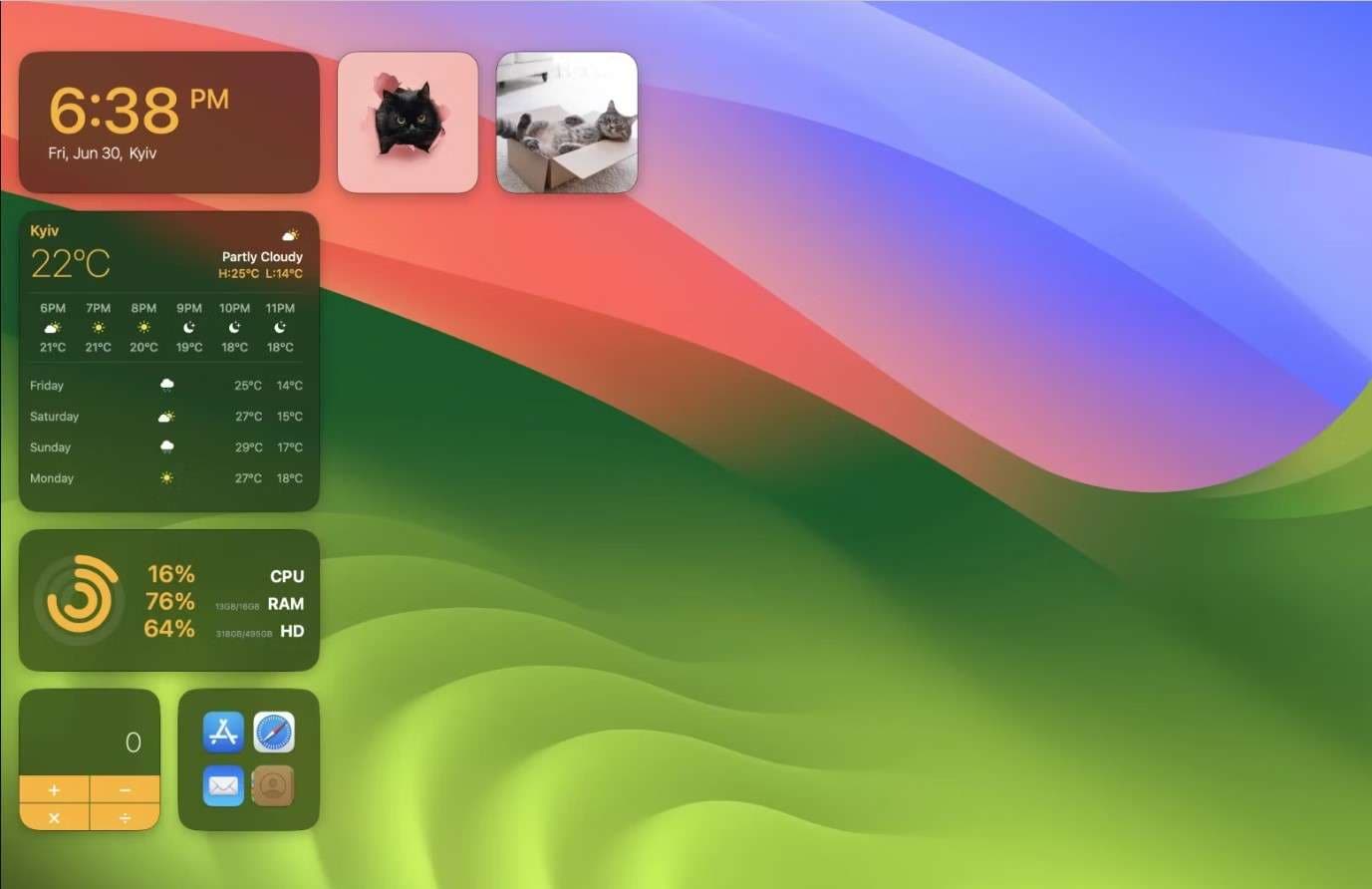
Si vous étiez inquiet, sachez que vous n'avez besoin d'aucune compétence technique pour résoudre les problèmes de MacOS Sonoma. Il suffit d'un peu de patience et d'une bonne méthode. Maintenant, soignons votre Sonoma.
Solution 1 : Vérifier la compatibilité avec MacOS
Votre Mac est-il compatible avec Sonoma ? Si vous avez oublié de vérifier cela avant d'essayer de télécharger et d'installer le nouveau MacOS, vous devez le faire maintenant. Toute tentative d'installation de Sonoma sur un modèle de Mac incompatible se soldera par un échec, et il n'y a pas de solution à ce problème.
Voici la liste complète des modèles de Mac compatibles avec MacOS Sonoma :
- iMac : 2019 et versions ultérieures ;
- iMac Pro : 2017 et versions ultérieures ;
- Mac Pro : 2019 et versions ultérieures ;
- Mac Studio : 2022 et versions ultérieures ;
- MacBook Air : 2018 et versions ultérieures ;
- MacBook Pro : 2018 et versions ultérieures ;
- Mac mini : 2018 et versions ultérieures.
Et voici comment vérifier le modèle que vous possédez, au cas où vous ne le sauriez pas :
- Accédez au menu Apple dans le coin supérieur gauche.
- Cliquez sur À propos de ce Mac dans le menu déroulant.
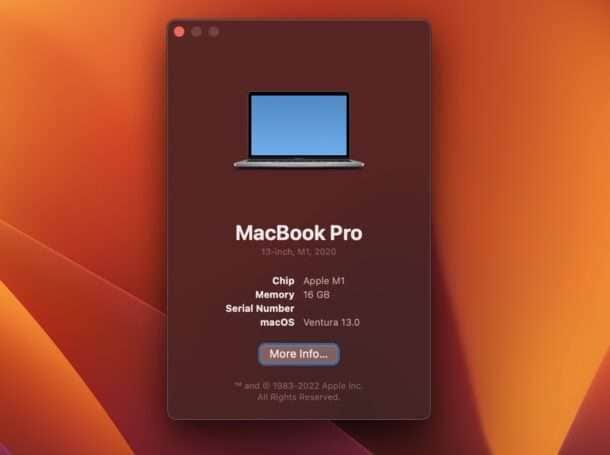
Solution 2 : Vérifier si les serveurs Apple fonctionnent
Les serveurs Apple sont rarement en panne, mais ils peuvent causer d'importantes difficultés de téléchargement et d'installation lorsqu'ils le sont. Si vous rencontrez des problèmes à cet égard, il n'est donc pas inutile de vérifier.
- Rendez-vous sur la page d'état du système de l'assistance Apple.
- Cochez la case située à côté de Mise à jour du logiciel MacOS.
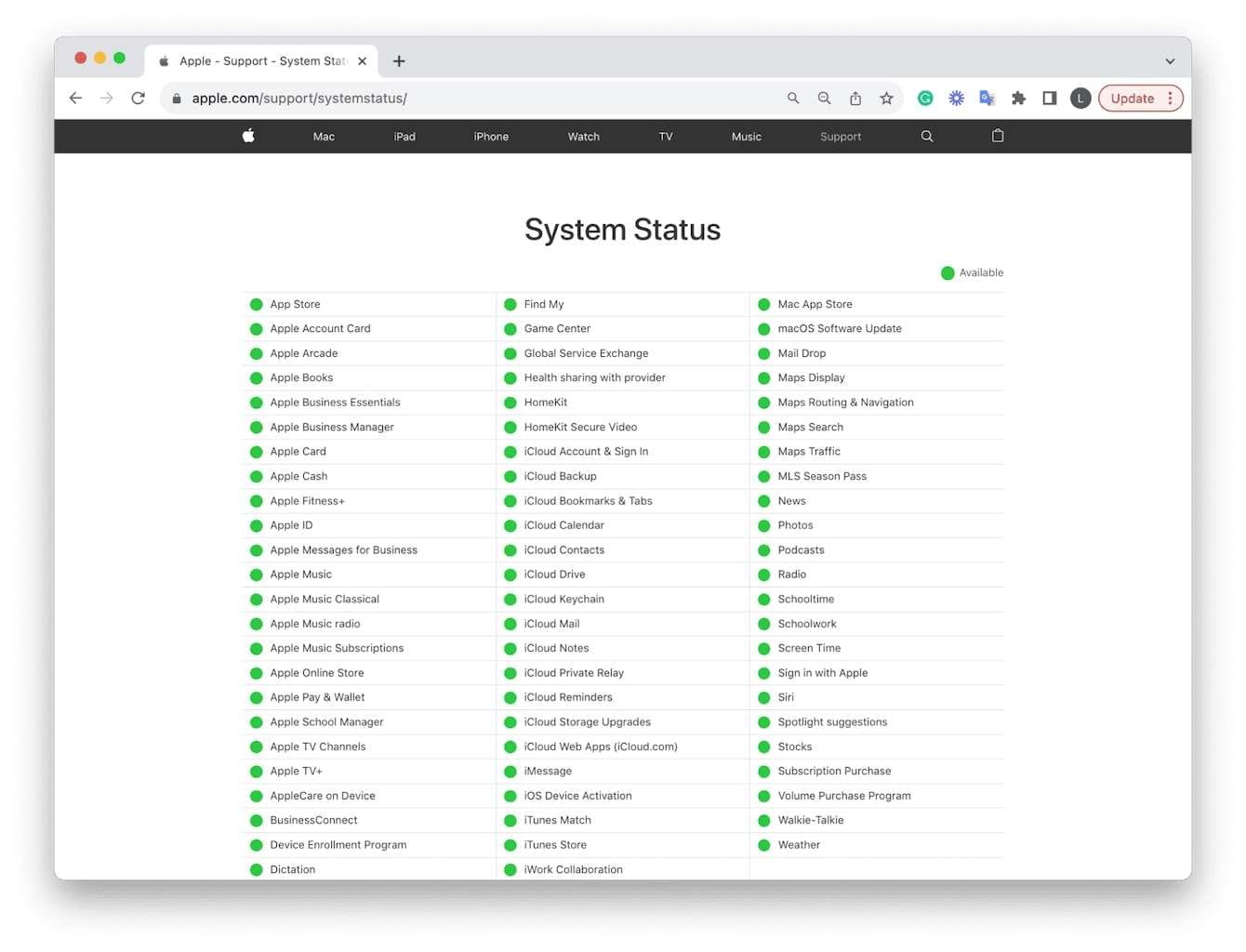
Si le voyant est vert, cela signifie que les serveurs Apple sont opérationnels.
Solution 3 : Installer Sonoma en mode sans échec
Le mode sans échec de Mac est un moyen d'accéder à votre système d'exploitation sans trop le solliciter. Le mode sans échec utilise un minimum de ressources et désactive tous les éléments de démarrage et les fonctions tierces, créant ainsi un environnement sûr et sans conflit que vous pouvez utiliser pour installer Sonoma.
Procédez comme suit pour accéder au mode sans échec sur un Mac à processeur Intel :
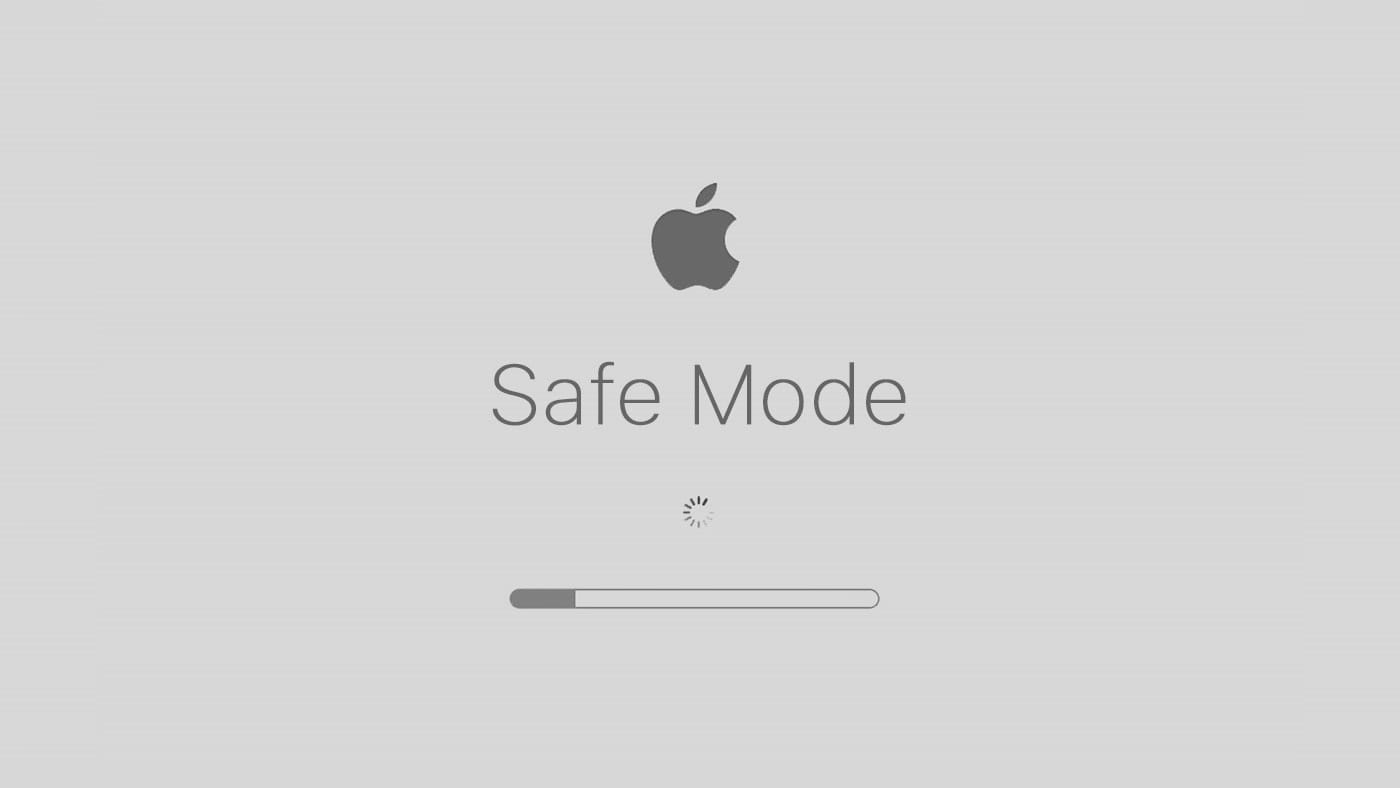
- Tout d'abord, éteignez votre Mac et attendez quelques secondes.
- Appuyez sur le bouton d'alimentation pour allumer votre Mac.
- Maintenez la touche Majuscule enfoncée lorsque vous voyez le logo Apple.
Voici comment démarrer un mode sans échec sur un Apple Silicon Mac :
- Éteignez votre Mac en toute sécurité et attendez un moment.
- Appuyez sur le bouton d'alimentation pour démarrer votre Mac.
- Maintenez la touche Majuscule enfoncée et cliquez sur Continuer en mode sans échec.
Solution 4 : Libérer de l'espace de stockage
La libération de l'espace de stockage est principalement un processus manuel, ce qui vous permet de mieux contrôler vos données.
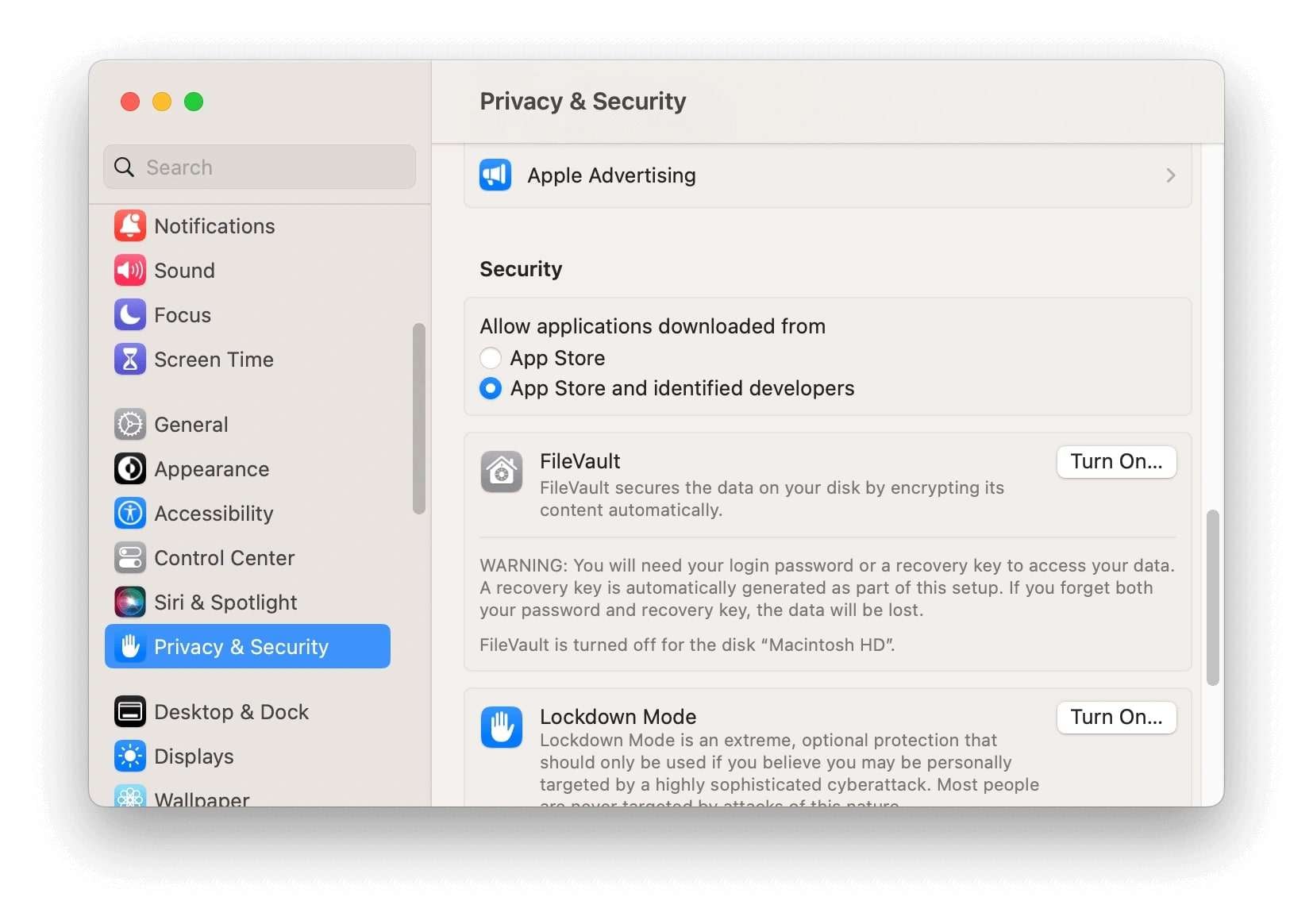
Voici plusieurs façons de libérer de l'espace de stockage sur votre Mac :
- Nettoyer les fichiers système, tels que les fichiers indésirables et le cache du navigateur ;
- Parcourez votre dossier Téléchargements et faites de la place ;
- Déplacer des photos et des vidéos vers un nuage ou un périphérique de stockage externe ;
- Supprimez toutes les applications que vous n'utilisez pas (et leurs restes) ;
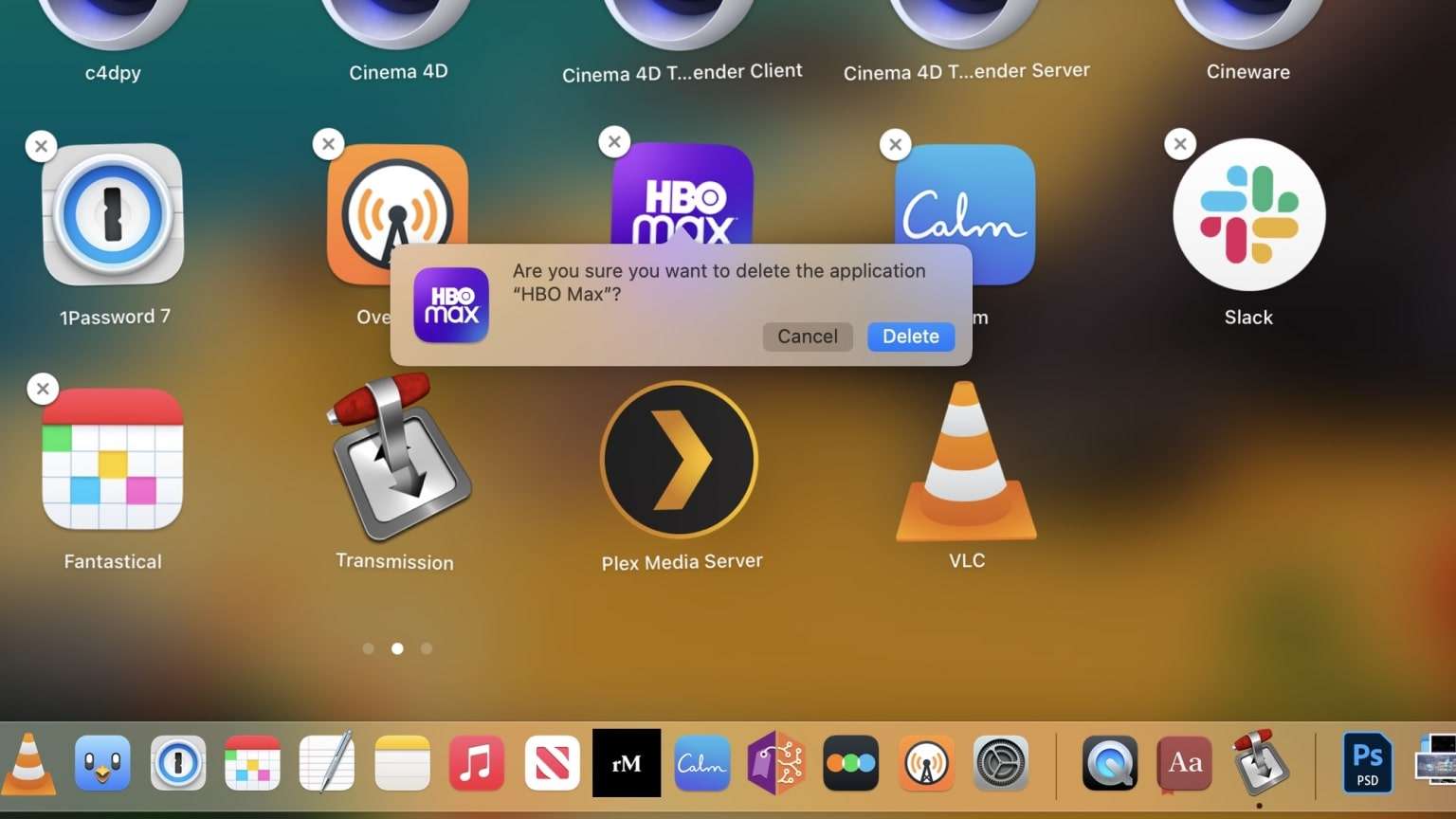
- Compresser les fichiers archivés que vous ne souhaitez pas supprimer.
Savez-vous de quel espace propre vous avez besoin pour cela ? Pour installer Sonoma avec succès, vous aurez besoin d'environ 20 Go d'espace disque libre - au minimum. Il est toujours préférable d'en avoir plus, car l'encombrement des données et le bruit des applications inutiles ont tendance à ralentir les performances optimales du Mac.
Solution 5 : Désactiver FileVault
FileVault est le système de cryptage natif d'Apple qui protège l'ensemble du disque dur contre les visiteurs indésirables et les logiciels malveillants. Bien que vous deviez toujours garder votre FileVault activé, dans certaines situations telles que celle-ci, le désactiver pendant un certain temps peut s'avérer plus utile que néfaste.
Vous aurez besoin de votre mot de passe de connexion ou de votre clé de récupération pour désactiver FileVault :
- Cliquez sur l'icône du menu Apple en haut à gauche.
- Allez dans Paramètres du système > Confidentialité et sécurité.
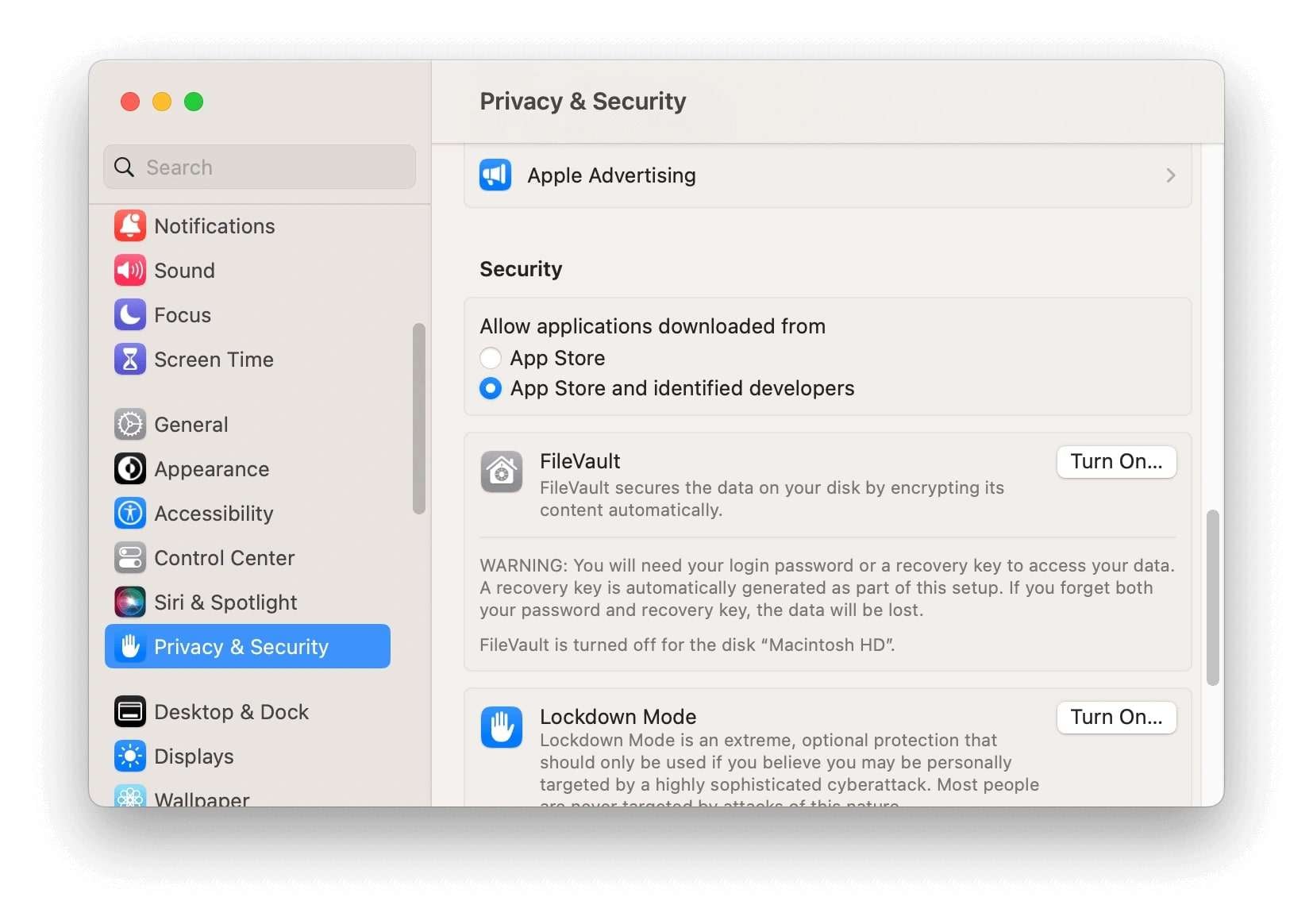
- Cliquez sur le bouton Désactiver pour désactiver FileVault.
Solution 6 : Redémarrer en mode sans échec
Le redémarrage est une solution à large spectre qui permet de résoudre de nombreux problèmes mineurs (et parfois majeurs) sur un Mac. Il est encore plus efficace en combinaison avec un mode sans échec, dont nous avons déjà parlé dans la correction 3. Les étapes sont les mêmes, sauf que vous avez déjà installé Sonoma.
Voici comment redémarrer un Mac en mode sans échec après l'installation de Sonoma :
Pour Apple Silicon Mac
- Éteignez votre Mac.
- Appuyez sur le bouton d'alimentation et maintenez-le enfoncé jusqu'à ce que les options de démarrage du chargement s'affichent.
- Cliquez sur Continuer en mode sans échec.
- Votre Mac va maintenant redémarrer. Une fois qu'il est lancé, vous verrez Safe Boot dans la barre de menu.
Pour les Mac à base de processeur Intel
- Redémarrez votre Mac et maintenez la touche Majuscule enfoncée pendant le démarrage de votre Mac.
- Ne relâchez pas la touche Shift avant d'avoir vu la fenêtre de connexion.
- Connectez-vous à votre Mac.
- Votre Mac redémarre. Lorsqu'il démarre, vous verrez Safe Boot dans la barre de menu.
Solution 7 : Redémarrez votre Mac
Le redémarrage de votre Mac lui permettra de se calmer et de faire table rase du passé. Il ferme les applications et supprime les fichiers temporaires qui épuisent les ressources de l'ordinateur.
Si vous ne le savez pas encore, voici comment redémarrer un Mac :
- Allez dans le menu Apple dans le coin supérieur gauche.
- Cliquez sur Redémarrer dans le menu déroulant.
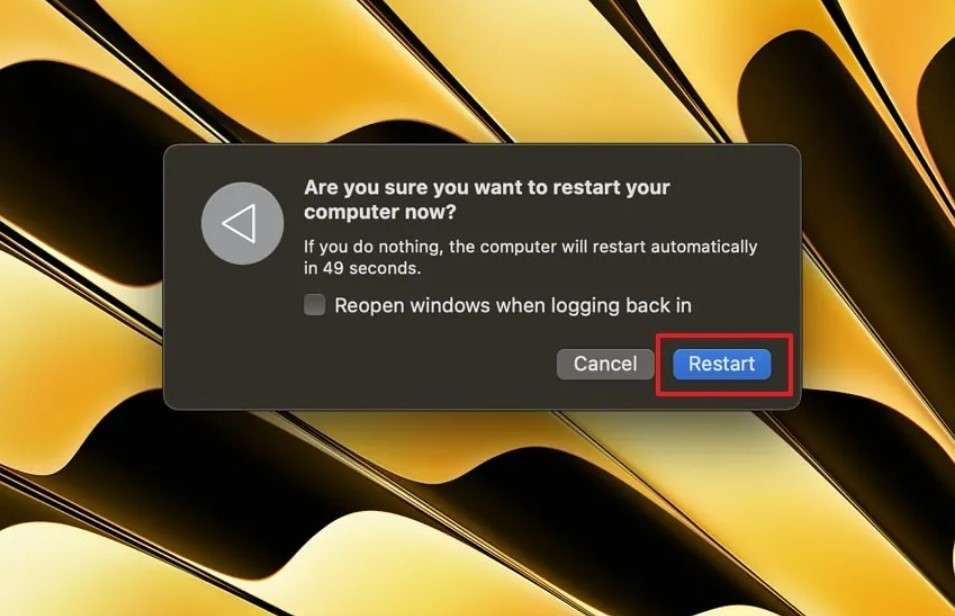
Solution 8 : Réinstaller les widgets
Les widgets de bureau sont peut-être la fonctionnalité la plus intéressante de Sonoma, ce qui rend d'autant plus frustrant leur dysfonctionnement. Malheureusement, cela arrive à un plus grand nombre d'utilisateurs qu'il ne le faudrait. La plupart d'entre eux ont pu résoudre ce problème en réinstallant les widgets :
- Allez dans le Finder et naviguez jusqu'à Applications.
- Localisez l'application widget défectueuse et supprimez-la.
- Ensuite, rendez-vous sur l'App Store et recherchez l'application.
- Ajoutez à nouveau l'application widget et redémarrez l'ordinateur.
Solution 9 : Redémarrer votre Wi-Fi
Il n'y a rien de plus pénible que d'être confronté à un problème de connectivité sur un ordinateur. Dans ce contexte, les problèmes liés au Wi-Fi sont à la fois inattendus et inexplicables. Ils se produisent néanmoins, mais il existe au moins un moyen facile de les résoudre.
- Trouvez le raccourci Wi-Fi dans la barre de menu en haut à droite.
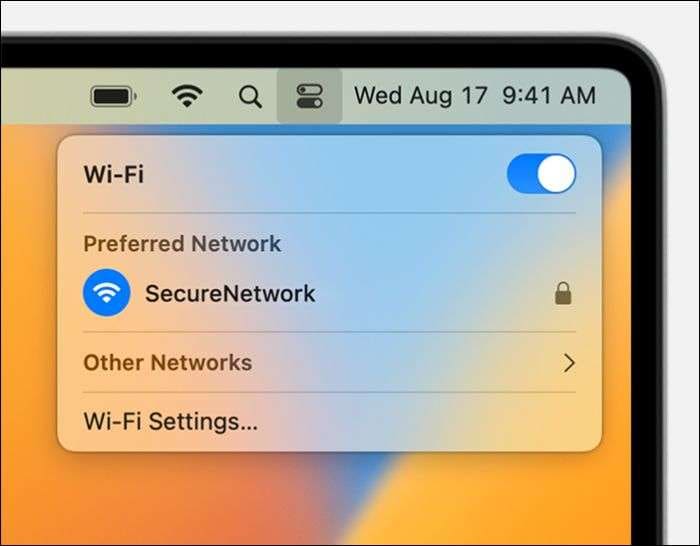
- Basculez l'interrupteur pour désactiver puis réactiver le Wi-Fi.
Si cela ne fonctionne pas, essayez de lire la connexion Wi-Fi dans les Paramètres du système - Réseau. Assurez-vous que les appareils que vous avez connectés à votre Mac sont dotés d'un blindage, car ils pourraient bloquer le Wi-Fi s'ils ne le sont pas. Vous pouvez également essayer d'allumer et d'éteindre à nouveau votre routeur.
Solution 10 : Ignorer la connexion à l'identifiant Apple
Pour une raison ou une autre, un certain nombre d'utilisateurs signalent qu'ils ne peuvent pas terminer le processus d'installation de Sonoma sur leur Mac. According to our experts, the easiest fix for this problem is to reinstall MacOS Sonoma and skip signing in with your Apple ID at setup.
Solution 11 : Mise à jour des applications incompatibles
L'un des problèmes les plus fréquents de Sonoma est le plantage des applications plusieurs jours ou semaines après l'installation réussie du nouveau macOS. Pourquoi cela arrive-t-il ? Dans la plupart des cas, la raison en est que les applications elles-mêmes n'ont pas été mises à jour pour être compatibles avec la dernière version de MacOS. En outre, des applications incompatibles peuvent également ralentir les performances après la mise à jour.
Si vos applications ne cessent de se bloquer ou si votre Mac est incroyablement lent, essayez ceci :
- Allez dans l'App Store et trouvez l'application qui ne cesse de se bloquer.
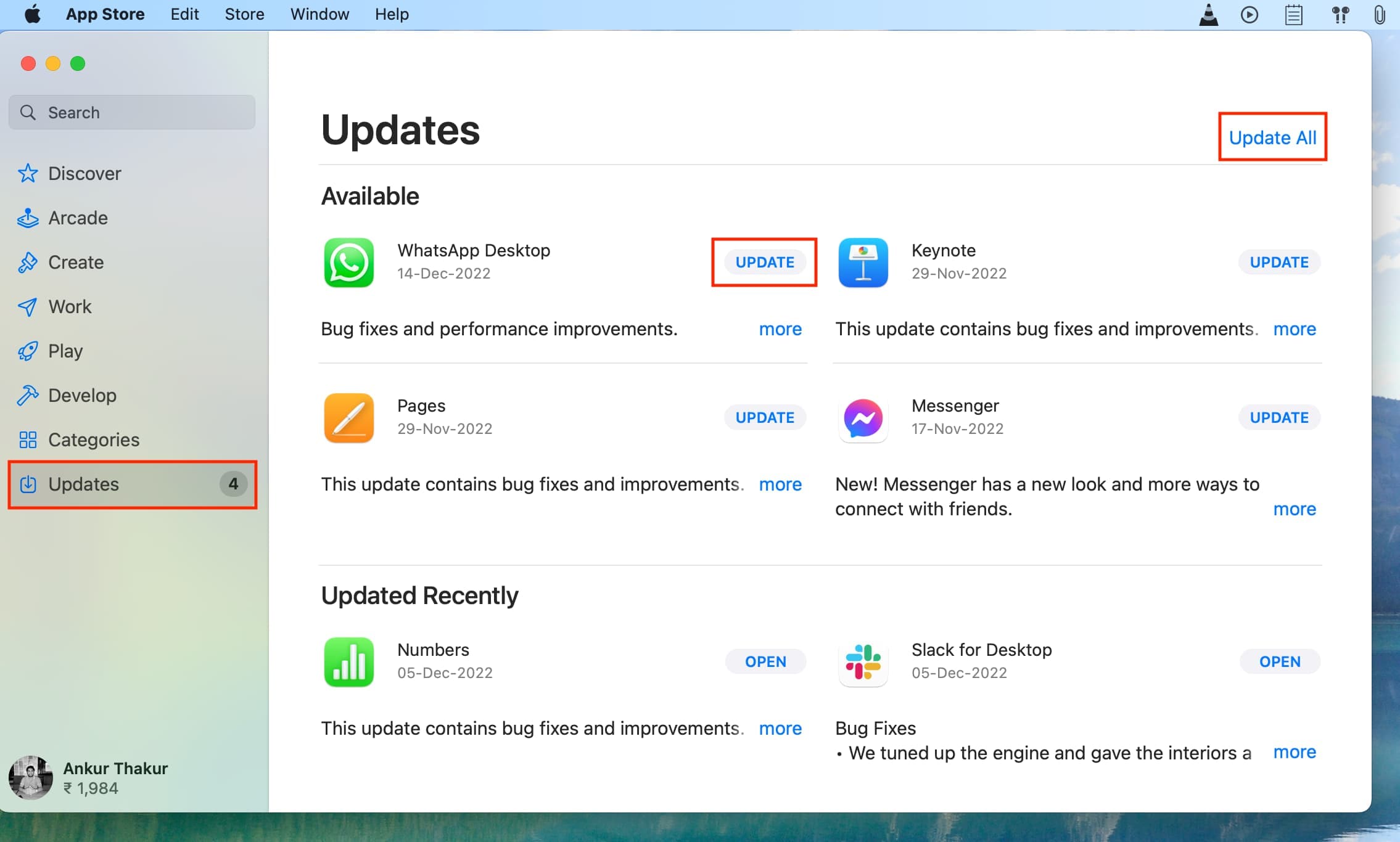
- Si une mise à jour est disponible, exécutez-la sur votre Mac.
S'il s'agit d'une application tierce introuvable sur l'App Store, il faut aller directement à la source. Retournez sur le site web à partir duquel vous avez téléchargé l'application et vérifiez s'il existe des mises à jour disponibles auprès du développeur, ou effectuez une recherche sur le web pour en trouver une.
Ce correctif permettra également d'accélérer les performances après la mise à jour.
Vous avez mis à jour les applications problématiques, mais le problème persiste ? Si c'est le cas, vous devrez supprimer ces applications et les réinstaller. Revoir les étapes décrites dans la solution 8.
Solution 12 : Connecter le Mac à un chargeur
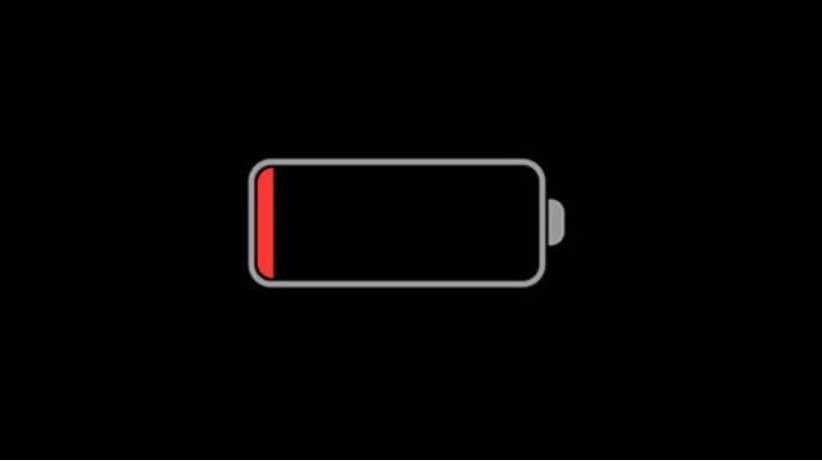
Les bogues de démarrage se produisent pour diverses raisons. L'une d'entre elles est que Mac n'a pas suffisamment de puissance pour démarrer votre ordinateur après une mise à jour. Essayez de connecter le Mac à un chargeur pour résoudre le problème.
Solution 13 : Activer la charge optimisée de la batterie
La fonction de charge optimisée de la batterie de MacOS Sonoma est l'un des meilleurs moyens de préserver la durée de vie de votre batterie et d'assurer sa longévité. C'est également un moyen efficace de résoudre un autre problème courant de MacOS Sonoma : une batterie qui se vide beaucoup plus vite que d'habitude.
- Allez dans le menu Apple dans le coin supérieur gauche.
- Sélectionnez Paramètres système, puis Batterie.
- Cliquez sur le bouton Info en regard de Santé de la batterie.
- Activez l'option Chargement optimisé de la batterie et cliquez sur Terminé.
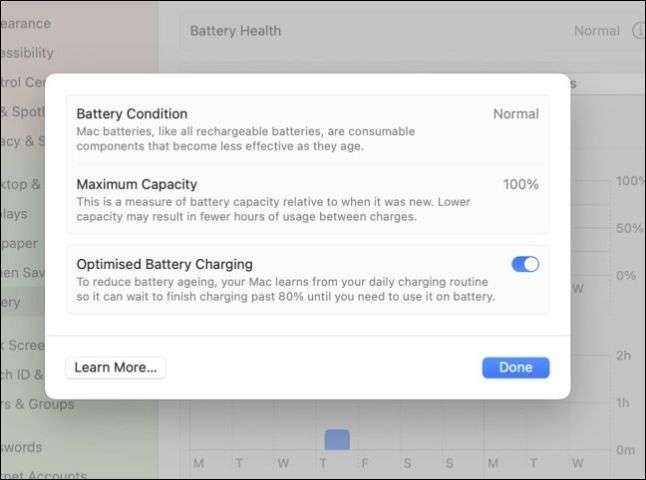
Vous pouvez également essayer de réduire la luminosité de l'écran, de désactiver le Bluetooth, d'activer le mode basse consommation, de fermer les applications qui consomment de la batterie et de déconnecter les périphériques inutiles. Solution 16.
Solution 14 : Désactiver/activer le Bluetooth
D'après ce que l'on peut voir, les problèmes de Bluetooth sont très fréquents dans la région de Sonoma. Ils sont également généralement faciles à résoudre. Avant de faire cela, assurez-vous que vous avez fait tout le reste correctement. Votre appareil Bluetooth doit être chargé, allumé, en mode d'appairage et se trouver à moins de 30 pieds du Mac.
- Recherchez les paramètres Bluetooth dans la barre de menu, le centre de contrôle ou les paramètres système.
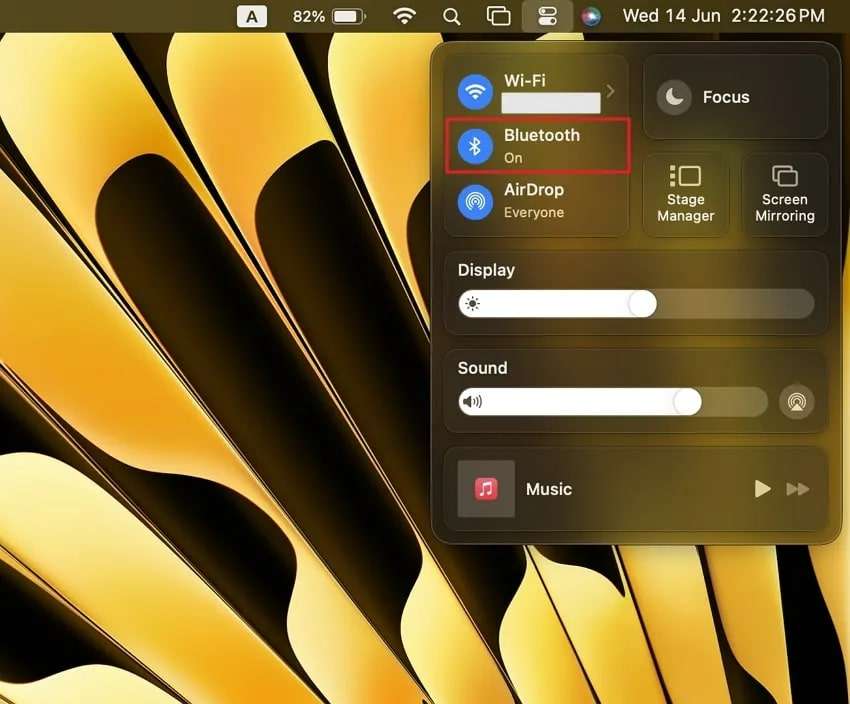
- Désactivez et réactivez l'interrupteur pour réinitialiser la connexion Bluetooth.
En supposant que tous vos appareils Bluetooth fonctionnent et sont correctement configurés, les méthodes alternatives pour résoudre ce problème peuvent être la réparation des appareils Bluetooth et la réinitialisation de votre Mac.
Solution 15 : Désactiver la commutation graphique
Sonoma présente quelques ajouts impressionnants que les utilisateurs de double écran trouveront à la fois étonnants et pratiques. Cependant, il présente également des problèmes tels que le scintillement de l'écran et l'instabilité de la connexion, ainsi que l'erreur "mauvais affichage externe ne peut être détecté", qui rend toutes les autres fonctions inutilisables.
Certains utilisateurs avisés ont réussi à résoudre ce problème en désactivant la commutation graphique :
- Débranchez d'abord votre écran externe, puis rebranchez-le.
- Allez dans les paramètres de la batterie et désactivez la commutation graphique.
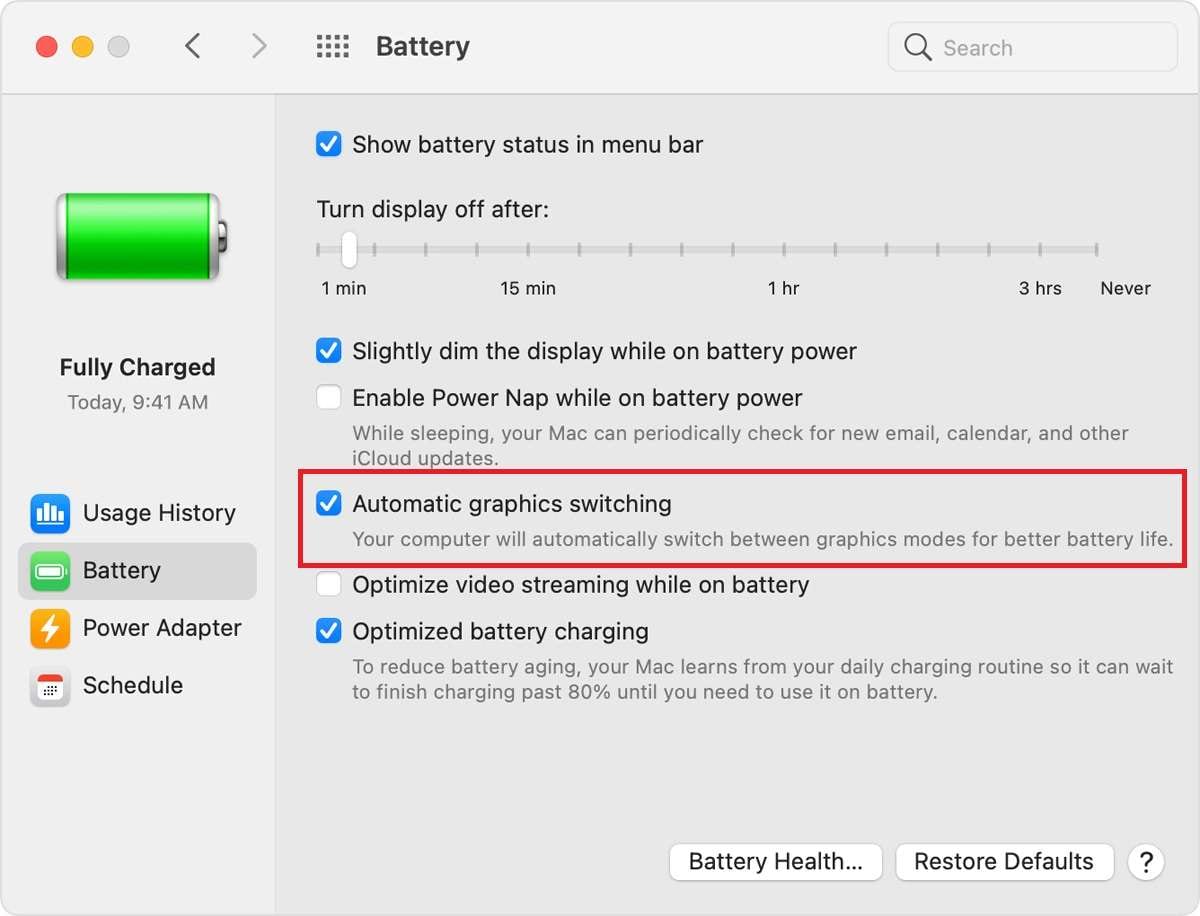
Solution 16 : Déconnecter les périphériques externes et redémarrer
La désactivation de la commutation graphique ne fonctionne pas toujours, auquel cas nous vous suggérons de déconnecter le moniteur et de redémarrer votre Mac afin d'éliminer toute interférence éventuelle.
Solution 17 : Modifier les paramètres de l'écran de verrouillage
Si votre nouvel écran de verrouillage ne cesse de se figer ou si vous rencontrez d'autres types de problèmes liés à l'une des plus belles fonctionnalités de Sonoma, vous devez modifier les paramètres :
- Cliquez sur l'icône Apple en haut à gauche et déroulez le menu.
- Sélectionnez Paramètres du système et choisissez Écran de verrouillage dans la barre latérale.
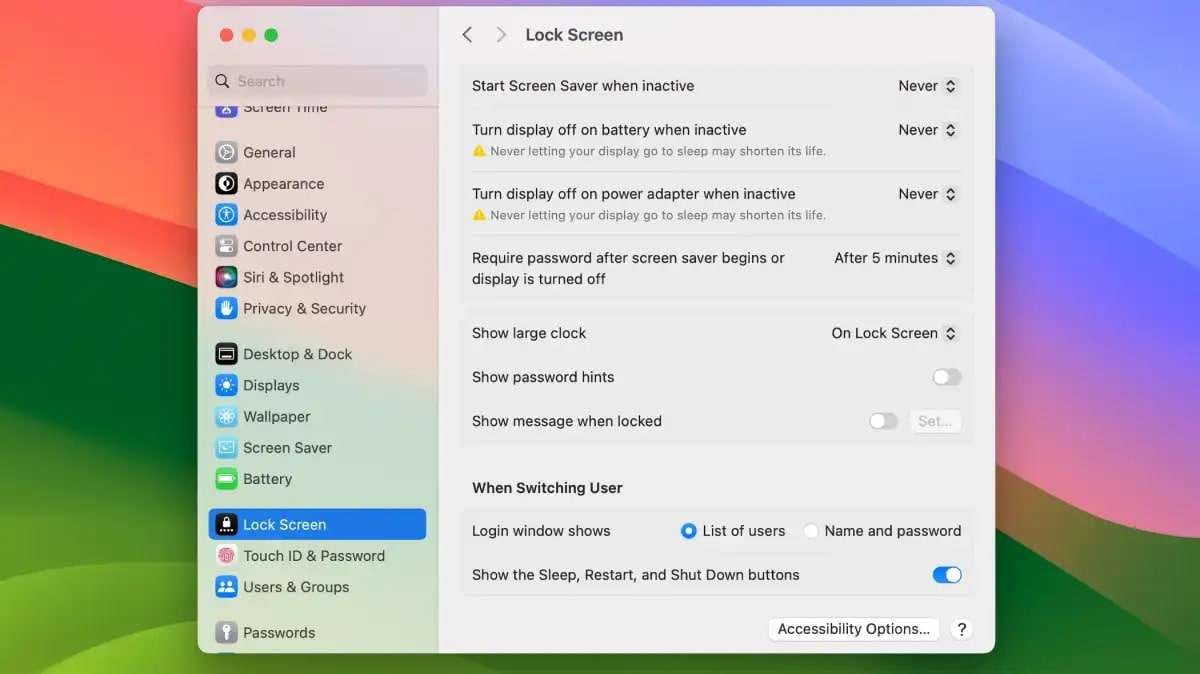
- Apportez quelques modifications pour voir comment votre écran de verrouillage réagira.
Comment récupérer les données perdues après la mise à jour de Mac vers Sonoma ?
Jusqu'à présent, le pire scénario que nous ayons vu est celui d'une mise à niveau de Sonoma qui a échoué et qui a entraîné une perte totale de données. Si cela vous arrive, Wondershare Recoverit peut vous aider.
- Le logiciel traite plus de 500 situations de perte de données, notamment la suppression, le formatage et la corruption de disque.
- L'interface conviviale vous permet de récupérer des données en quelques clics.

Voici comment récupérer les données perdues après la mise à jour d'un Mac vers MacOS Sonoma :
- Téléchargez, installez et lancez Wondershare Recoverit pour Mac.
- Sélectionnez un emplacement pour commencer la récupération, dans ce cas, un disque dur.

- Cette opération déclenche un balayage complet que vous suivez à l'écran.
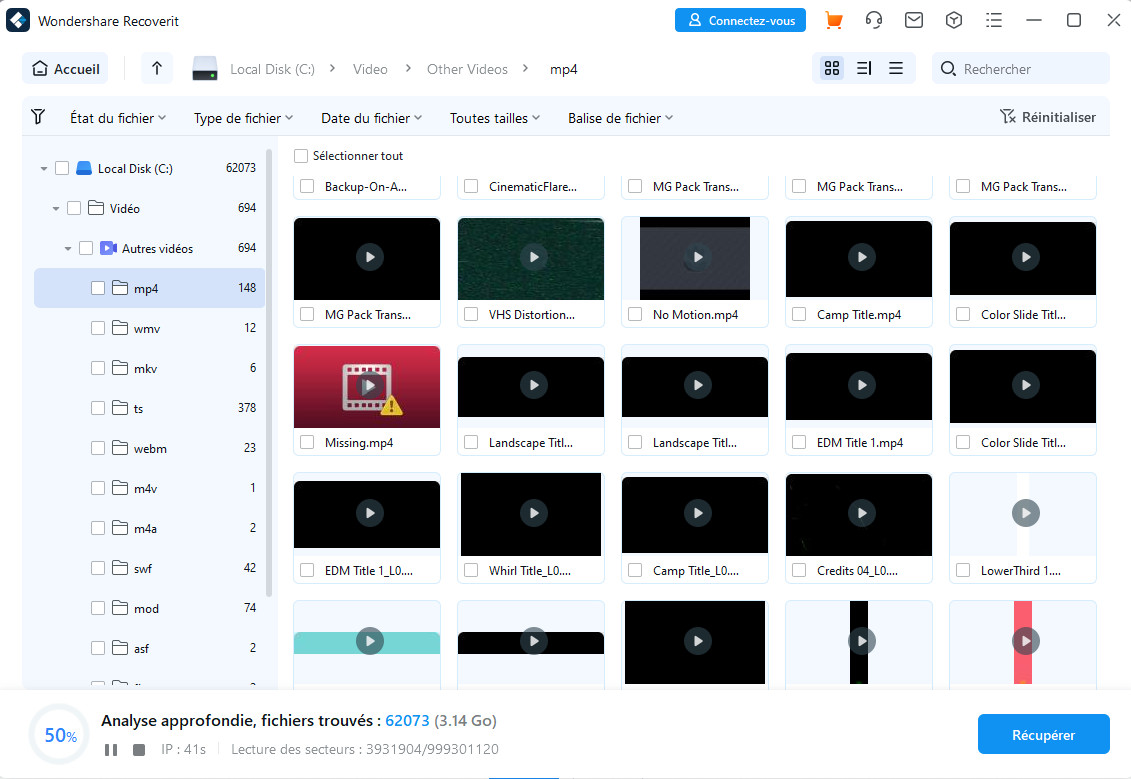
- Lorsque l'analyse est terminée, vous pouvez prévisualiser tous les fichiers récupérables.

- Sélectionnez ceux que vous souhaitez conserver et cliquez sur le bouton Récupérer.
- Choisissez un emplacement sûr pour récupérer les fichiers et cliquez sur le bouton Enregistrer.
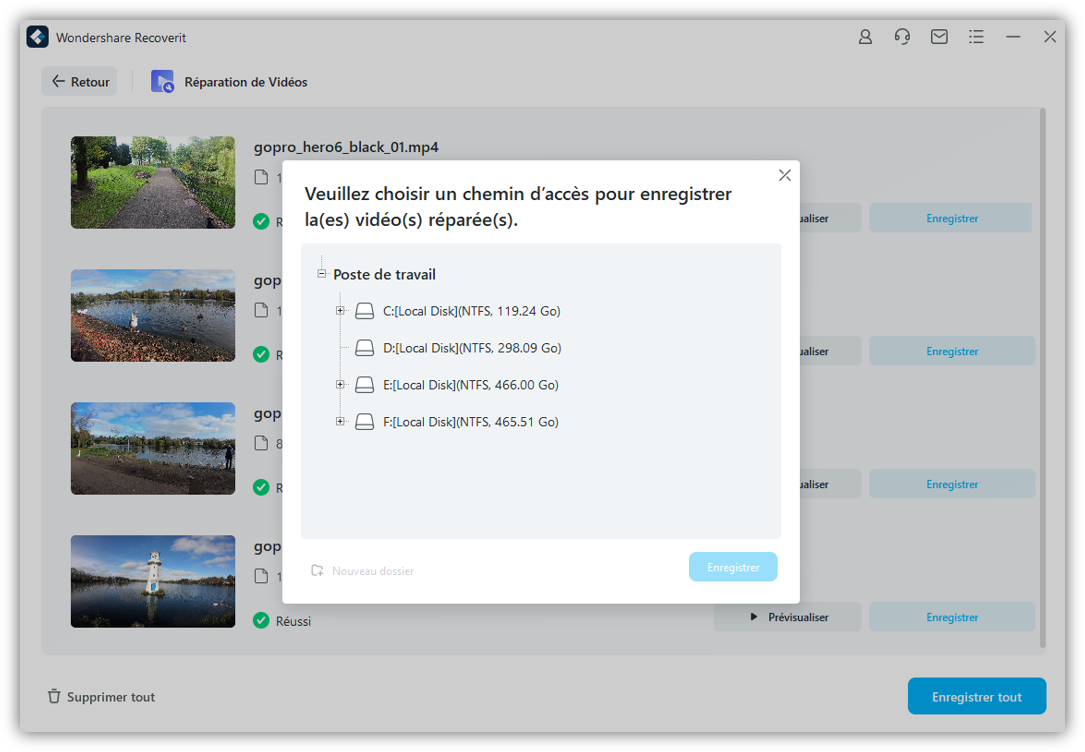
Conclusion
MacOS Sonoma a plus d'un problème, mais aucun n'est irrémédiable. Dans la plupart des cas, vous devriez pouvoir résoudre le problème en modifiant quelques paramètres, en mettant à jour ou en réinstallant les applications défectueuses, en redémarrant votre Mac ou en le démarrant en mode sans échec. Les pertes sont minimes.
Si, par hasard, votre mise à niveau Sonoma se passe mal et que vous vous retrouvez avec un Mac non amorçable ou une perte de données importante, vous pouvez utiliser Wondershare Recoverit pour revenir à la normale.
FAQ
-
Cela vaut-il la peine de passer à la version Sonoma ?
Malgré tous les problèmes, oui. La mise à niveau vers Sonoma vous permettra d'accéder à une multitude de nouvelles fonctionnalités, telles que les widgets interactifs et le partage d'écran, mais ce n'est pas la seule raison. Vous devez toujours utiliser la dernière version disponible du système d'exploitation, car c'est la plus sûre. -
Comment dois-je préparer mon Mac pour une mise à jour Sonoma ?
Avant de mettre à jour votre Mac vers la version la plus récente de MacOS, il est toujours recommandé de vérifier la compatibilité et de s'assurer que vous disposez de suffisamment d'espace disque. Même si vous n'avez pas besoin de faire de la place pour Sonoma, c'est toujours une bonne idée de sauvegarder vos fichiers, juste au cas où. -
Puis-je passer de Monterey à Sonoma ?
Tant que votre Mac est compatible avec la nouvelle mise à jour, vous pouvez le mettre à niveau vers Sonoma, que vous utilisiez Ventura, Monterey, Big Sur, Catalina ou Mojave.



