Adobe Illustrator a crash lorsque vous travailliez sur un fichier important ? Vous vous demandez comment restaurer les fichiers Illustrator non sauvegardés ? Dans cet article vous allez apprendre tout sur la restauration de fichiers Illustrator.
Aperçu de la restauration Illustrator
Si vous travaillez sur Illustrator, vous avez sûrement remarqué sa tendance à crash. Si vous l'utilisez depuis quelques années, vous y êtes sûrement habitué. Mais pour un utilisateur novice qui a juste commencé a découvrir le bonheur de travailler avec Illustrator, ce peut être une véritable source de panique. Pour être honnête, votre premier crash ne sera sûrement pas le dernier.
Adobe Illustrator peut crash pour différentes raisons : vous utilisez peut-être trop d'applications en tâche de fond, ou votre matériel n'est pas assez puissant pour lui, ou peut-être que votre PC n'a juste pas envie aujourd'hui. Quelle que soit la raison, vous pouvez perdre votre précieux fichiers en quelques secondes. Heureusement, vous pouvez restaurer les fichiers Illustrator à l'aide de quelques techniques.
1. Qu'est-ce que Adobe Illustrator?
Adobe Illustrator, raccourci en Illustrator, est un logiciel très populaire d'édition graphique vectorielle, édité et publié par Adobe Inc. Ce programme est souvent utilisé par les designers débutants et professionnels pour créer des logos, illustrations, clip arts, dessins et plans. Illustrator fonctionne sous Mac et Windows et sauvegarde et exporte ses fichiers au format Encapsulated PostScript (EPS).
2. Comment sont stockés les fichiers Illustrator ?
Au moment d'exporter ou de sauvegarder votre travail, Illustrator écrit toutes les données de votre oeuvre dans un fichier. La structure du fichier est entièrement déterminée par le format que vous choisissez. Il y a cinq formats essentiels, aussi appelés natifs, AI, EPS, PDF, SVG, et FXG. Ces formats sont utilisés pour préserver toutes les données Illustrator.
De plus, vous pouvez exporter ou sauvegarder vos travaux dans d'autres formats utilisables en dehors d'Illustrator. Ces formats sont appelés non-natifs. Lorsque vous travaillez sur un fichier, il est recommandé de toujours le sauvegarder au format AI et, une fois terminé, de le sauvegarder au format de votre choix.
3. Pourquoi les fichiers Illustrator disparaissent ?
Il y a de nombreuses raisons pour la disparation de vos fichier Illustrator. En voici quelques-uns :
- Vous utilisez une ancienne version de Adobe Illustrator, ou il n'est pas à jour.
- Des problèmes de connexion lors de l'ouverture ou la sauvegarde d'un fichier.
- Des polices corrompues peuvent aussi causer ce problème.
- De nombreux plugins tiers peuvent interférer avec les performances du programme.
4 Méthodes pour Restaurer des Fichiers Illustrator
Adobe Illustrator est un programme populaire utilisé pour presque tous les travaux dans le domaine du design. Cependant, les utilisateurs rencontrent souvent des soucis avec le programme et n'arrivent pas vraiment à les corriger, surtout quand les problèmes surviennent pendant leur travail.
Heureusement, il existe de nombreuses méthodes disponibles pour réparer et restaurer les fichiers Adobe Illustrator. En voici.
Méthode 1. Restaurer les fichiers Illustrator supprimés ou perdus
Perdre ou supprimer par erreur les fichiers Illustrator peut arriver à tout le monde. Mais à l'aide d'un outil de restauration, vous pouvez restaurer vos fichiers instantanément.
Recoverit data recovery tool peut vous aider à localiser et à restaurer différents formats et types de fichiers dans différents stockages, y compris pour Mac, Windows, appareils externes, et bien plus. Suivez les étapes ci-dessous pour récupérer vos fichiers Illustrator à l'aide de Recoverit :
Étape 1: Choisir un emplacement
Lancez Recoverit et sélectionnez un emplacement à scanner où vous pensez avoir perdu vos fichiers Illustrator.

Étape 2: Scanner les fichiers supprimés
Après avoir choisi l'emplacement, la recherche commencera par un scan complet pour retrouver vos fichiers. Cela ne prendra que quelques minutes.

Étape 3: Aperçu et Restauration des fichiers
Une fois le scan terminé, vous pourrez avoir un aperçu avant de restaurer vos fichiers Illustrator. Il vous suffit ensuite de cliquer sur "Restaurer" après avoir visualisé le résultat.

Maintenant vous pouvez sauvegarder les fichiers Illustrator restaurés à l'emplacement de votre choix. Nous vous recommandons un emplacement fiable et différent de celui où vous avez perdu les fichiers.
Méthode 2. Restaurer les fichiers Illustrators non sauvegardés
Avez-vous déjà vécu un crash ou un manque de réponse de Adobe Illustrator alors que vous n'aviez pas sauvegardé ? Si c'est le cas et que vous cherchez des solutions pratiques pour récupérer vos fichiers, suivez nos solutions ci-dessous pour restaurer facilement vos fichiers non sauvegardés.
Solution 1. Relancer Adobe Illustrator et sauvegarder le fichier AI restauré
Après un crash, relancer immédiatement Illustrator vous aidera à récupérer le travail que vous faisiez en tant que fichier restauré. Le fichier AI aura un suffixe sur la barre supérieure. Sauvegardez-le simplement. Les étapes ci-dessous vous montreront comment faire :
Étape 1: Relancez Adobe Illustrator.
Étape 2: Une boîte de dialogue va s'ouvrir, cliquez sur OK pour fermer la fenêtre.

Étape 3: Ensuite, le fichier AI sur lequel vous travailliez s'ouvrira avec le suffix Restauré.
Étape 4: Il vous suffit d'aller dans "Fichier" puis "Sauvegarder Sous" et d'enregistrer le fichier AI sous un nom différent.
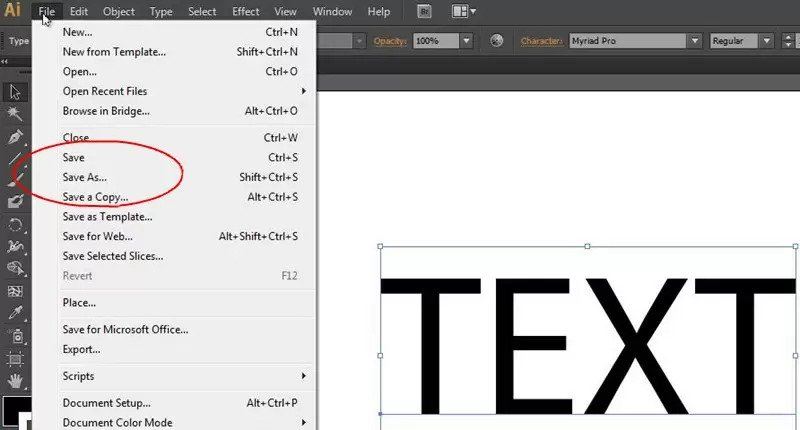
Solution 2. Restauration de fichiers AI via l'option sauvegarde auto de Illustrator
Si votre fichier AI ne s'ouvre pas même après avoir relancé Illustrator, vous pouvez activer l'option Sauvegarde Automatique. Voici comment faire :
Étape 1: Allez dans "Préférences".
Étape 2: Choisissez l'option "Gestion des fichiers".
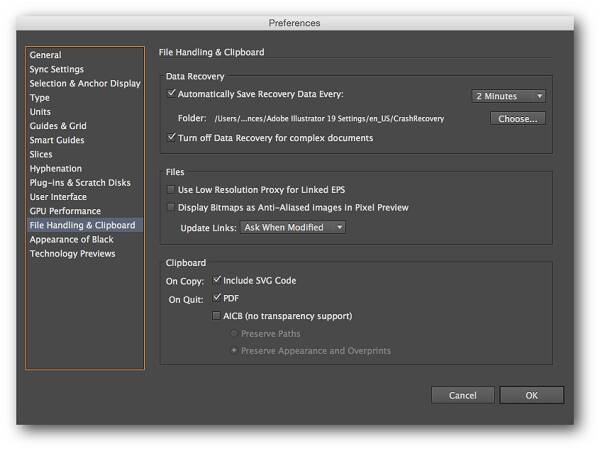
Étape 3: Activez l'option "Sauvegarder automatiquement tous les...". Cela activera l'option de restauration.
Étape 4: Définissez une intervalle de sauvegarde.
Étape 5: Cliquez sur "Choisir" pour désigner un emplacement où enregistrer les fichiers.
Étape 6: Ensuite activez l'option "Désactiver la restauration pour les documents complexes" pour éviter les crash de Illustrator.
Méthode 3. Restaurer les fichiers Illustrator depuis une sauvegarde
Oui, il est possible de récupérer les fichiers AI depuis une sauvegarde. C'est même une des façons principale de récupérer vos fichiers perdus. Pour l'utiliser, il faut vérifier si vous avez défini la restauration des fichiers au format AI. Si c'est le cas, alors les fichiers seront stockés à l'endroit que vous avez choisi. Maintenant il ne vous reste plus qu'à suivre le guide :
Étape 1: Aller à l'emplacement où les fichier sont sauvegardés, que ce soit un dossier choisi manuellement ou par défaut.
Étape 2: Pour rechercher les fichiers, cherchez les noms étranges, avec des codes ou portant le nom "restauré". Une fois le fichier de restauration trouvé, sélectionnez-le et renommez le fichier.
Étape 3: Faites un double clic sur le fichier et ouvrez-le avec Illustrator.
Étape 4: Ensuite, allez dans "Fichier" puis "Sauvegarder Sous". Cela vous permettra de sauvegarder le fichier avec un nouveau nom à l'emplacement de votre choix.
Méthode 4. Résoudre les problèmes de crash de Illustrator
Lorsque Adobe Illustrator crash, cela ne fait pas que vous interrompre dans votre travail, mais ça peut aussi vous coûter les fichiers sur lesquels vous travaillez. Voici quelques façons d'empêcher les crash :
Solution 1. Lancer un diagnostic
Si vous ne savez pas pourquoi Adobe Illustrator crash, vous pouvez lancer un diagnostic après l'avoir relancé. Il suffit de cliquer sur "Lancer un diagnostic" dans la fenêtre qui s'ouvre. Les problèmes seront analysés.

Solution 2. Ouvrir Illustrator en mode sans échec
Après avoir lancé un diagnostic, Adobe Illustrator se lancera en mode sans échec et listera les raisons de ses derniers crashs comme une police corrompue, incompatible ou un pilote ou plugin obsolète. La fenêtre "Astuces de diagnostic" vous montrera les solutions à vos problèmes. Suivez les instructions pour résoudre les problèmes puis cliquez sur "Activer à la relance" en bas à droite.
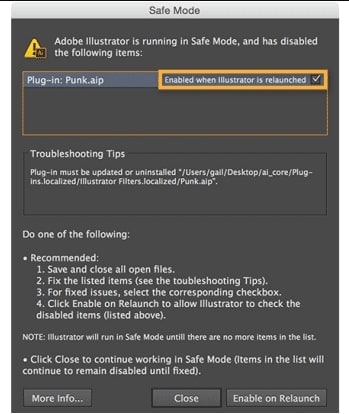
Note : Adobe Illustrator continuera en mode sans échec jusqu'à ce que les problèmes soient corrigés.
Solution 3. Activer la Restauration de Données
Il est essentiel d'activer la restauration de données de Illustrator pour vous permettre de récupérer votre travail si vous fermez par erreur le logiciel sans sauvegarder vos fichiers. Essayez aussi de mettre une fréquence de sauvegarde basse et de désactiver la "Restauration pour les fichiers complexes". Gardez en tête que AI est plus susceptible de crash si il doit souvent sauvegarder votre travail.
Comment se prémunir des crash de Adobe Illustrator
Adobe Illustrator est un outil pratique pour les travaux de design. Cependant, si il passe son temps à crash, cela peut interrompre votre travail et vous pourriez perdre des fichiers. Si vous ne voulez pas être dans cette situation, alors essayer les astuces ci-dessous pour vous prémunir des arrêts de Adobe Illustrator :
- Maintenez Adobe Illustrator à jour. Si vous utilisez une ancienne version de AI, vous pourriez subir des baisses de performance et des arrêts inopinés. Assurez-vous que votre système est aussi à jour car les logiciels Adobe profitent beaucoup de la stabilité du système.
- Évitez d'utiliser d'autres programmes ou éditeurs graphiques lors de l'utilisation de Adobe Illustrator. Cela peut amener à des gels ou à un crash.
Comment empêcher la perte de fichiers Illustrator
Si vous souhaitez éviter la perte de vos fichiers Illustrator dans le futur, prenez ces mesures :
- Utilisez toujours la dernière version de Adobe Illustrator.
- Ouvrez et fermez avec soin votre programme.
- N'essayez pas d'ajouter de nouveaux fichiers dans le disque dur, la carte mémoire ou quelconque stockage avant d'avoir récupéré vos fichiers après une perte.
- Activez la sauvegarde automatique pour en avoir une version à restaurer en cas de perte.
- Gardez toujours une autre sauvegarde de vos fichiers AI que vous ne pouvez pas vous permettre de perdre.
Conclusion
La perte de vos fichiers peut être causée par un crash logiciel et bien d'autres situations parfois inévitables. Pour vous protéger, il est recommandé d'utiliser la fonction de sauvegarde auto de Adobe Illustrator pour minimiser les risques. Vous pouvez aussi utiliser les quatre méthodes vues ici pour vous aider à les récupérer.


