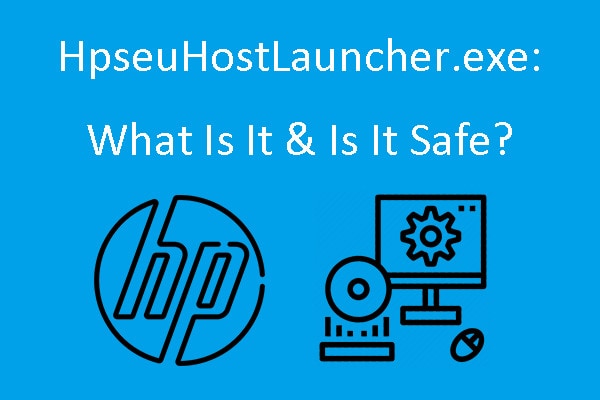Si vous possédez un système HP, vous remarquerez souvent que vous recevez fréquemment des notifications concernant les mises à jour. C'est HpseuHostLauncher.exe qui s'exécute en arrière-plan. Bien qu'il ne nuise pas nécessairement à votre système, à un moment donné, cela devient agaçant. De plus, il utilise beaucoup d'espace de stockage et de puissance CPU, ce qui peut ralentir votre système.
Bien que HpseuHostLauncher ne présente pas de menace pour votre système, c'est certainement le composant à surveiller. De manière cachée, il continuera à interférer avec d'autres logiciels de votre système tant que vous ne pourrez plus l'utiliser. Vous devez chercher une solution pour corriger HpseuHostLauncher.exe dès que possible. Ce blog explorera qu'est-ce que HpseuHostLauncher et comment le désactiver lorsqu'il n'est plus sûr de l'utiliser.
Essayez Recoverit pour effectuer une récupération de données

Dans cet article
Partie 1 : Qu'est-ce que HpseuHostLauncher.exe ?
Vous voudrez peut-être savoirce qu'est HpseuHostLauncheavant de prendre des mesures sur le programme .exe. HpseuHostLauncher.exe est un processus disponible sur les appareils HP. Si le .exe est présent dans l'extension du fichier, cela signifie que le fichier est accessible. HpseuHostLauncher.exe sera installé sur l'ordinateur. Il est généralement disponible dans le lecteur C et peut fonctionner silencieusement pour optimiser les performances et le fonctionnement. Cependant, dans certaines circonstances (si ce n'est pas un appareil HP), les risques peuvent augmenter, tels que la prévention des opérations d'autres programmes.
Beaucoup d'utilisateurs d'appareils HP remettent cependant souvent en question l'intégrité de HpseuHostLauncher.exe. Comme il ralentit le fonctionnement d'autres programmes et logiciels, de nombreux utilisateurs considèrent cela comme une menace. S'il entrave ou interfère avec les différents logiciels ou applications de votre système, désactivez-le simplement à partir du Gestionnaire des tâches.
Partie 2 : Est-ce que HpseuHostLauncher.exe est nécessaire au démarrage ?
Hpseu_Host_Launchern'est pas un virus ou un logiciel malveillant dans le système. Cependant, il présente un large éventail de risques sur lesquels vous devrez garder un œil. Beaucoup de gens doivent encore se demander si ‘Dois-je avoir HpseuHostLauncher au démarrage.'
Eh bien, si vous êtes un utilisateur d'un appareil HP, vous pouvez le garder HpseuHostLauncher fonctionnel sur votre système. Beaucoup d'appareils HP, d'ordinateurs et de portables l'utilisent Hpseu_Host_Launcher pour assurer le bon fonctionnement de l'appareil. En fait, il joue un rôle essentiel dans l'optimisation des performances.
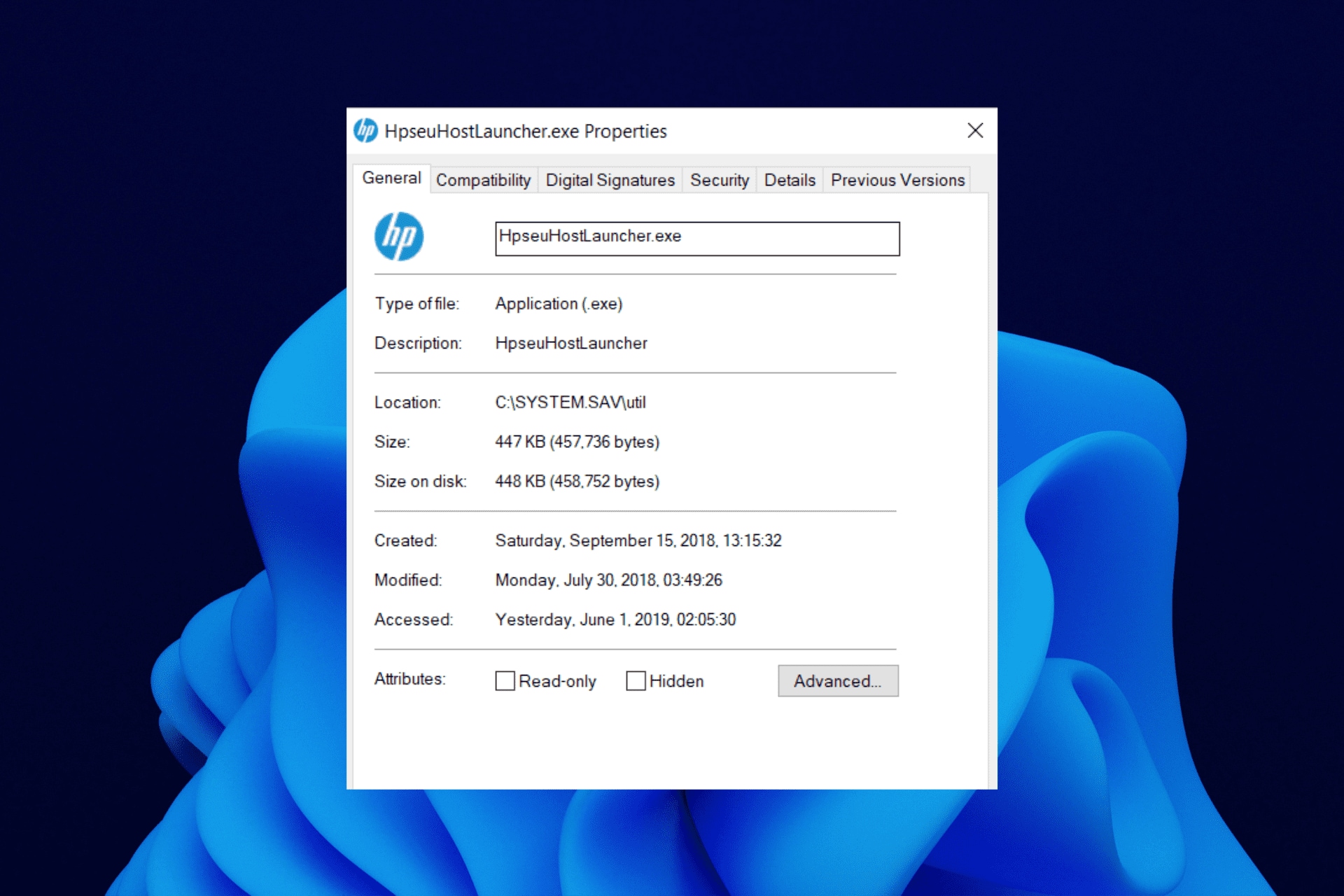
Cependant, vous devriez désactiver le HpseuHostLauncher lorsque vous connectez un appareil externe ou une imprimante HP. Cela est principalement dû au fait que HpseuHostLauncher.exe peut avoir un impact négatif sur le fonctionnement de l'appareil tiers connecté à votre système.
Partie 3 : Problèmes courants avec HpseuHostLauncher.exe
Lorsque vous lancez HpseuHostLauncher.exe, vous risquez de rencontrer un large éventail de problèmes. Certains des problèmes les plus courants sont les suivants:
- Utilisation élevée du processeur ou de la mémoire: Une utilisation élevée du processeur ou de la mémoire peut entraîner une utilisation excessive des ressources système. Par conséquent, cela ralentira votre ordinateur, ce qui affectera davantage sa capacité à fonctionner efficacement. En conséquence, vous rencontrerez de nombreux bogues ou problèmes logiciels lors de l'utilisation d'autres applications.
- Ralentissements ou plantages système associés à HpseuHostLauncher.exe: Lorsque HpseuHostLauncher.exe commence à surcharger votre CPU ou votre RAM, votre système ralentira. Parfois, le système plantera ou se bloquera également. Pour résoudre ce problème, il est conseillé de désactiver le logiciel HP.
- Conflits possibles avec des applications tierces ou des logiciels malveillants se faisant passer pour le fichier: Si des applications tierces sont présentes dans votre logiciel, elles commenceront à interférer avec HpseuHostLauncher.exe. Par conséquent, votre système connaîtra de nombreuses erreurs et une instabilité. De plus, le logiciel malveillant peut également se cacher et être présent dans le système. En imitant le nom d'un autre fichier, il peut éviter la détection et nuire à d'autres systèmes.
Partie 4 : Comment désactiver HpseuHostLauncher.exe au démarrage ?
HpseuHostLauncher.exe n'est pas une fonction obligatoire pour le système d'exploitation Windows. Au contraire, sa présence peut souvent entraîner une large gamme d'erreurs. Par conséquent, si vous l'avez dans votre système, désactivez-le dès que possible depuis le Démarrage.
Vous pouvez désactiver HpseuHostLauncher.exe de votre système en suivant les étapes ci-dessous:
Étape 1: Ouvrez le Gestionnaire des tâches dans votre système, puis accédez à l'onglet Démarrage. Pour accéder au Gestionnaire des tâches, vous pouvez utiliser le raccourci en appuyant sur les touches Ctrl + Maj + Echap.
Étape 2: Sous l'onglet Démarrage, recherchez HpseuHostLauncher. En plus de cela, vous pouvez également rechercher un logiciel HP. Une fois que vous avez trouvé HpseuHostLauncher, cliquez avec le bouton droit sur cette option. Parmi les options disponibles dans le menu, choisissez Désactiver.
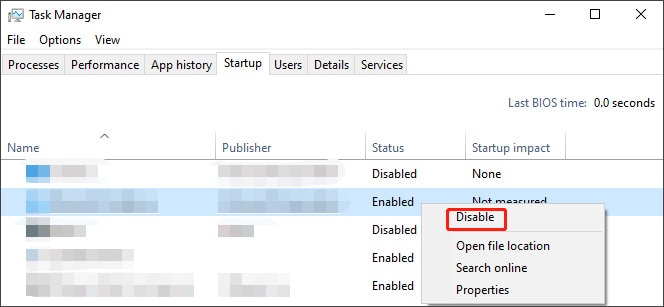
Une fois que vous avez désactivé leHpseuHostLauncher exedu Démarrage, vous devez quitter le Gestionnaire des tâches. Maintenant, HpseuHostLauncher ne devrait plus fonctionner dans votre système. Cependant, il est conseillé de le vérifier au Démarrage et d'examiner d'autres processus.
Partie 5 : Comment résoudre l'erreur HpseuHostLauncher.exe sur Windows ?
HpseuHostLauncher.exe est une erreur courante que vous rencontrerez dans votre système. Il est essentiel d'adopter les bonnes méthodes pour résoudre rapidement le problème.
Ci-dessous, les meilleures méthodes pour résoudre l'Hpseu_Host_Launchererreur sous Windows:
Méthode 1. Activer .NET Framework 3.5
L'HpseuHostLauncher exeerreur peut souvent se produire dans votre système en raison d'une dépendance excessive à .NET Framework 3.5. Les logiciels des appareils HP ont généralement besoin d'un framework .NET pour garantir leur bon fonctionnement et éviter ou corriger les erreurs.
Activer le .NET Framework 3.5 dans votre système peut contribuer à améliorer l'efficacité du système. Cela aidera à une meilleure gestion de la mémoire, à la compatibilité et à la sécurité. Cela peut jouer un rôle essentiel dans la gestion approfondie de l'utilisation et des opérations des applications.
Vous pouvez suivre les étapes faciles ci-dessous pour activer .NET Framework 3.5 dans votre système :
Étape 1: Dans la zone de recherche, écrivez Activer ou désactiver des fonctionnalités Windows. Cliquez sur la première option pour ouvrir les paramètres du Panneau de configuration.
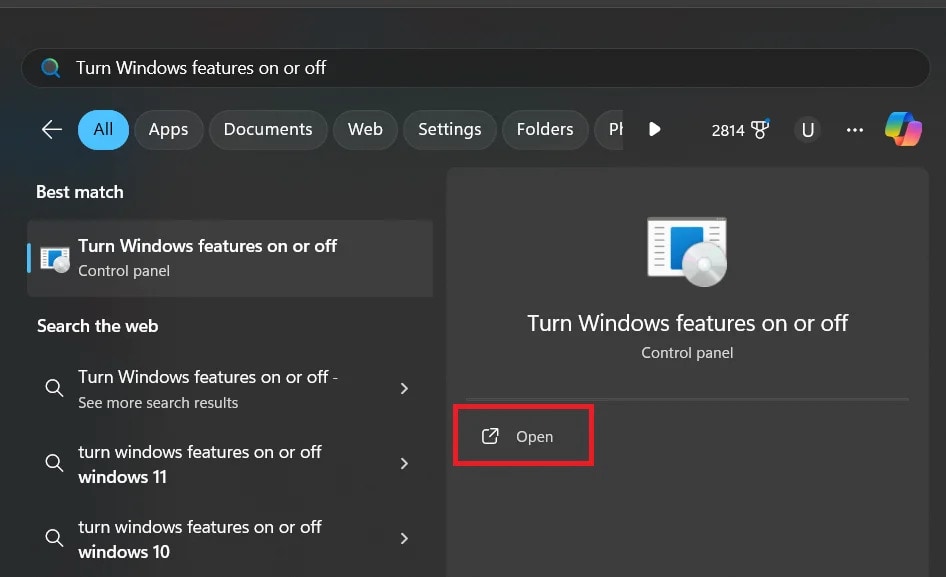
Étape 2: L'écran des fonctionnalités Windows apparaîtra. Cliquez sur le .NET Framework 3.5 et activez-le.
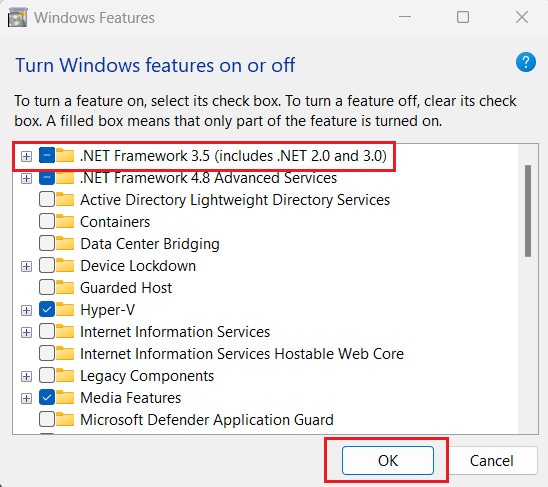
Étape 3 :Maintenant, vous devrez suivre les instructions données à l'écran.
Assurez-vous d'avoir une connexion Internet stable tout en suivant les instructions à l'écran pour activer .NET Framework 3.5. Si les fichiers ne sont pas disponibles sur votre ordinateur, même dans ce cas, vous devrez accéder à Internet pour les étapes suivantes.
Méthode 2. Mettre à jour le logiciel HP
Les logiciels obsolètes peuvent être l'un des plus gros tracas. Les mises à jour de Windows peuvent souvent apporter des bugs, ce qui peut initialement causer beaucoup de problèmes. Dès que les mises à jour de Windows sont déployées, HP déploie également les mises à jour. Cela est fait pour s'assurer que Windows peut régler le problème. Vous ne devez pas utiliser une version obsolète, compte tenu des problèmes qu'elle comporte. Au lieu de cela, vous devez mettre à jour le logiciel du périphérique vers la dernière version pour résoudre le problème.
Vous pouvez mettre à jour le logiciel HP dans votre système en suivant les étapes ci-dessous pour résoudreHpseuHostLauncher exeproblème :
Étape 1: Visitez le site Web officiel de HP.
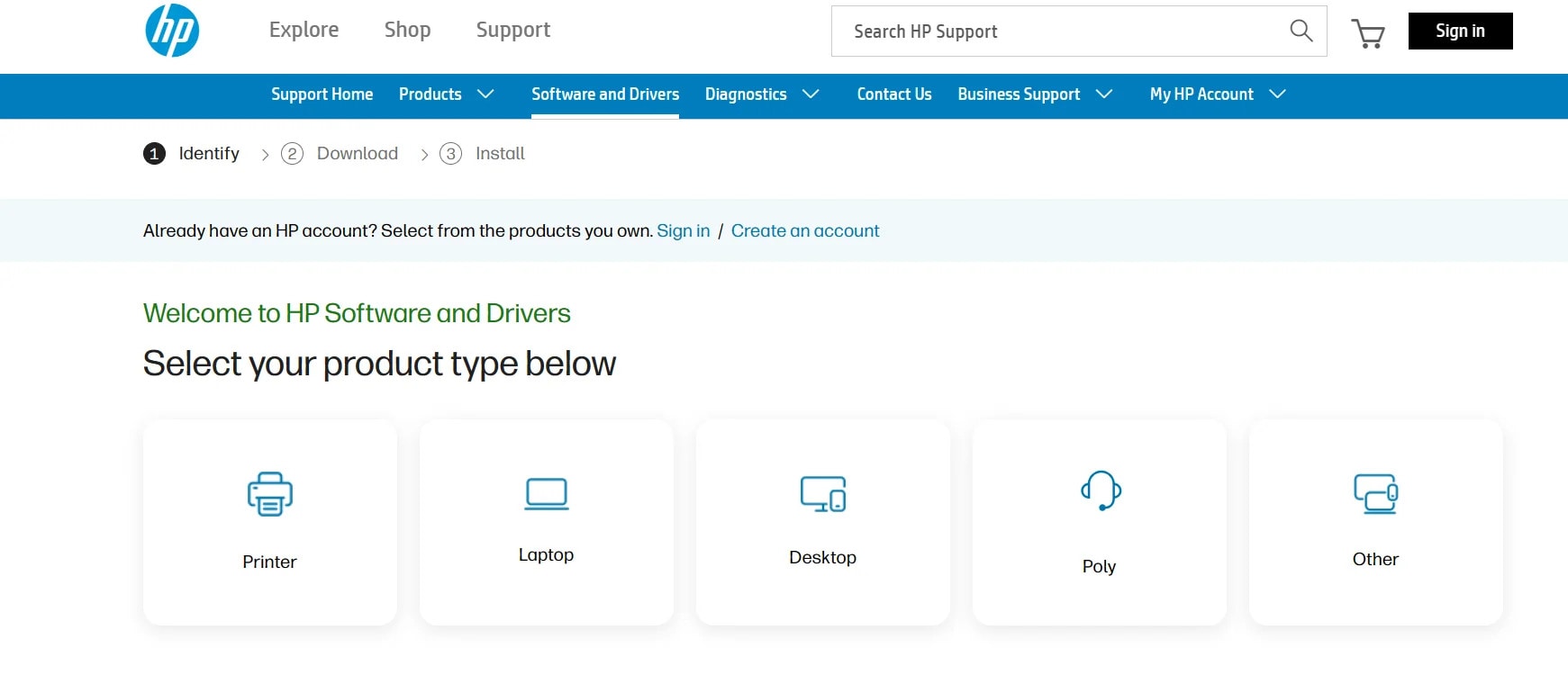
Étape 2: Naviguez sur le site Web pour trouver le type de votre appareil. Ensuite, sélectionnez le logiciel que vous souhaitez télécharger.
Étape 3 :Redémarrez le PC une fois l'installation terminée. Il est conseillé de laisser le système s'installer correctement avant de prendre d'autres mesures pour éviter tout dommage.
Méthode 3. Désactiver HpseuHostLauncher au démarrage
Si HpseuHostLauncher continue de s'exécuter dans votre système, cela entraînera une utilisation élevée du CPU et ralentira le temps de démarrage. De plus, il continuera à s'exécuter en arrière-plan, empêchant d'autres programmes et applications de fonctionner correctement. Par conséquent, il est essentiel de désactiver d'abord HpseuHostLauncher au démarrage à partir du Gestionnaire des tâches de votre système.
Vous pouvez suivre les étapes ci-dessous pour désactiver HpseuHostLauncher au démarrage :
Étape 1: Lancez le Gestionnaire des tâches dans votre système.
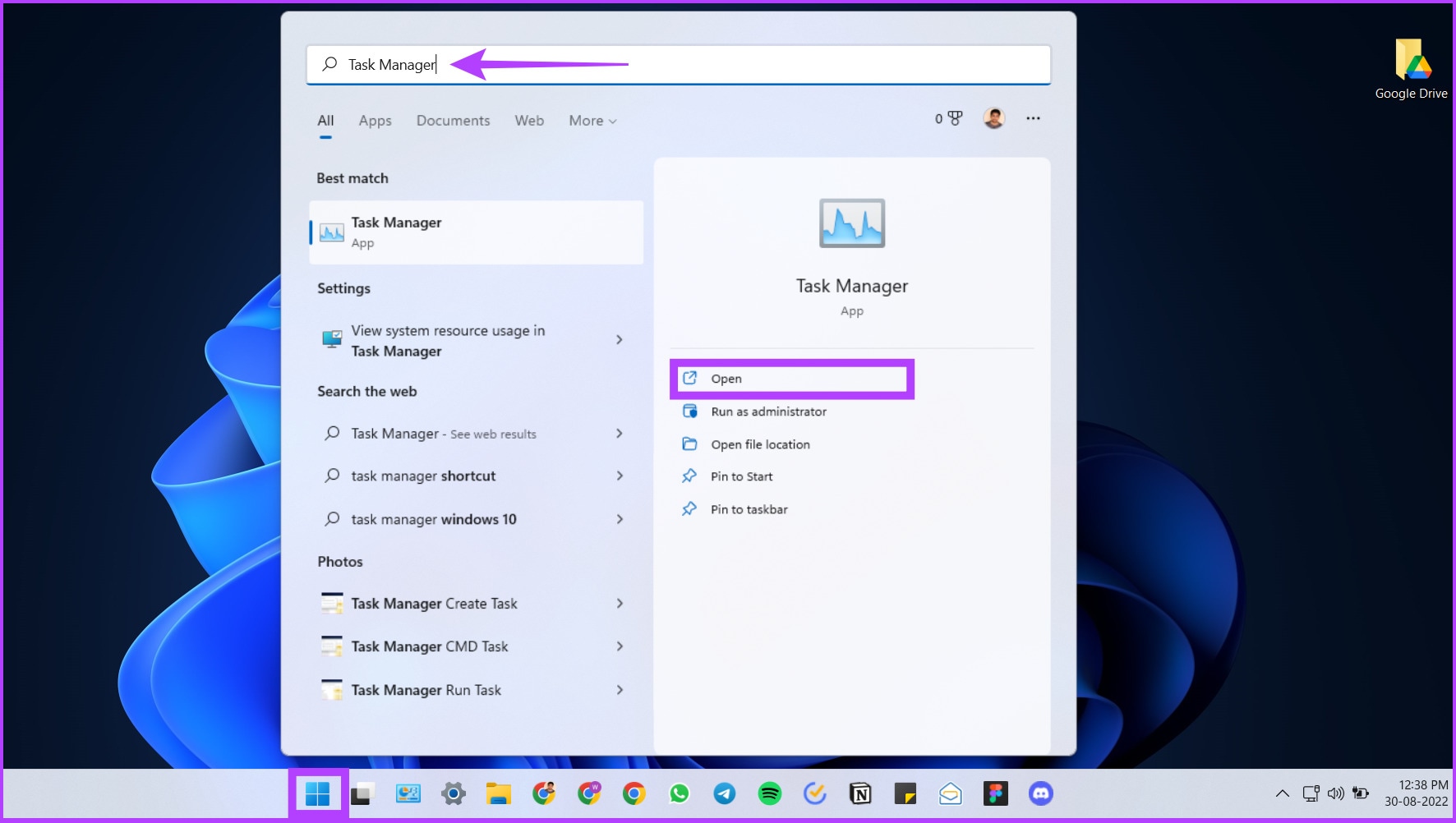
Étape 2: Une fois la fenêtre du Gestionnaire des tâches ouverte sur votre écran, allez à l'onglet Démarrage.
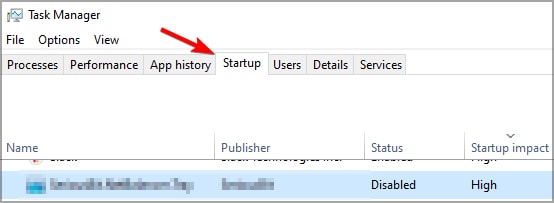
Étape 3 :Parcourez l'écran à la recherche de tout logiciel HP ou HpseuHostLauncher. Une fois trouvé, faites un clic droit et choisissez Désactiver.
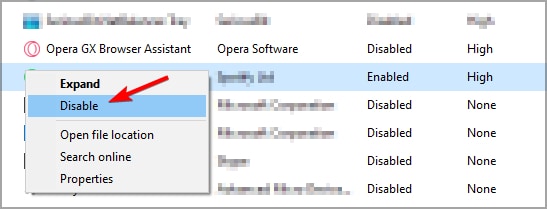
Étape 4: Redémarrez le PC et vérifiez si le logiciel fonctionne correctement maintenant.
Méthode 4. Supprimer le logiciel lié à HP
HpseuHostLauncher est lié au logiciel HP. Par conséquent, si un logiciel HP est présent dans votre problème, HpseuHostLauncher.exe existera également. Vous devriez envisager de supprimer HpseuHostLauncher.exe de votre système. Cela empêchera le programme exe de s'exécuter en arrière-plan. Par conséquent, cela aidera à éviter une large gamme de problèmes.
HpseuHostLauncher exefonctionne en arrière-plan, c'est pourquoi vous devez envisager d'entrer en mode sans échec dans votre système. Si vous exécutez votre système en mode sans échec, vous devriez pouvoir le supprimer sans risque de compromettre facilement les données du système.
Vous pouvez suivre les étapes ci-dessous pour supprimer le logiciel lié HP :
Étape 1: Dans la zone de recherche, tapez Ajouter ou supprimer des programmes. Parmi les résultats disponibles, choisissez la première option puis cliquez sur Ouvrir pour le lancer.
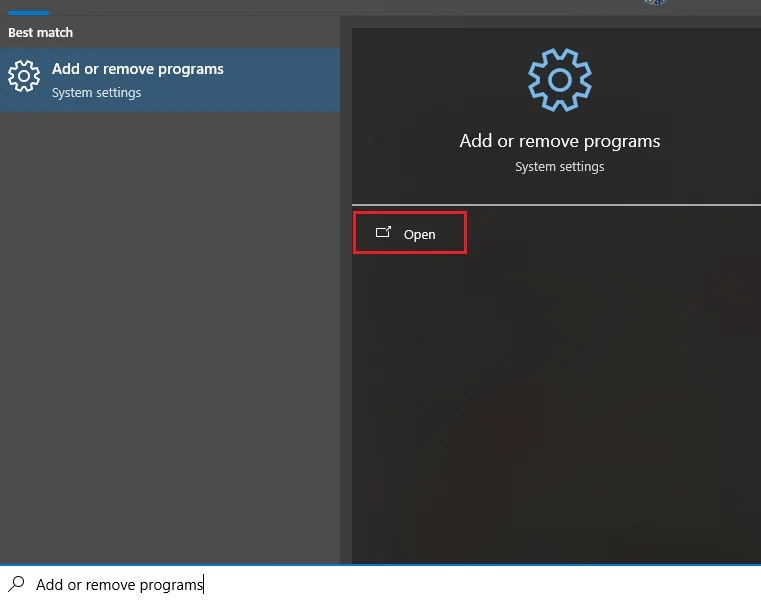
Étape 2: Dans la section des programmes, vérifiez tous les logiciels HP existants et désinstallez-les.
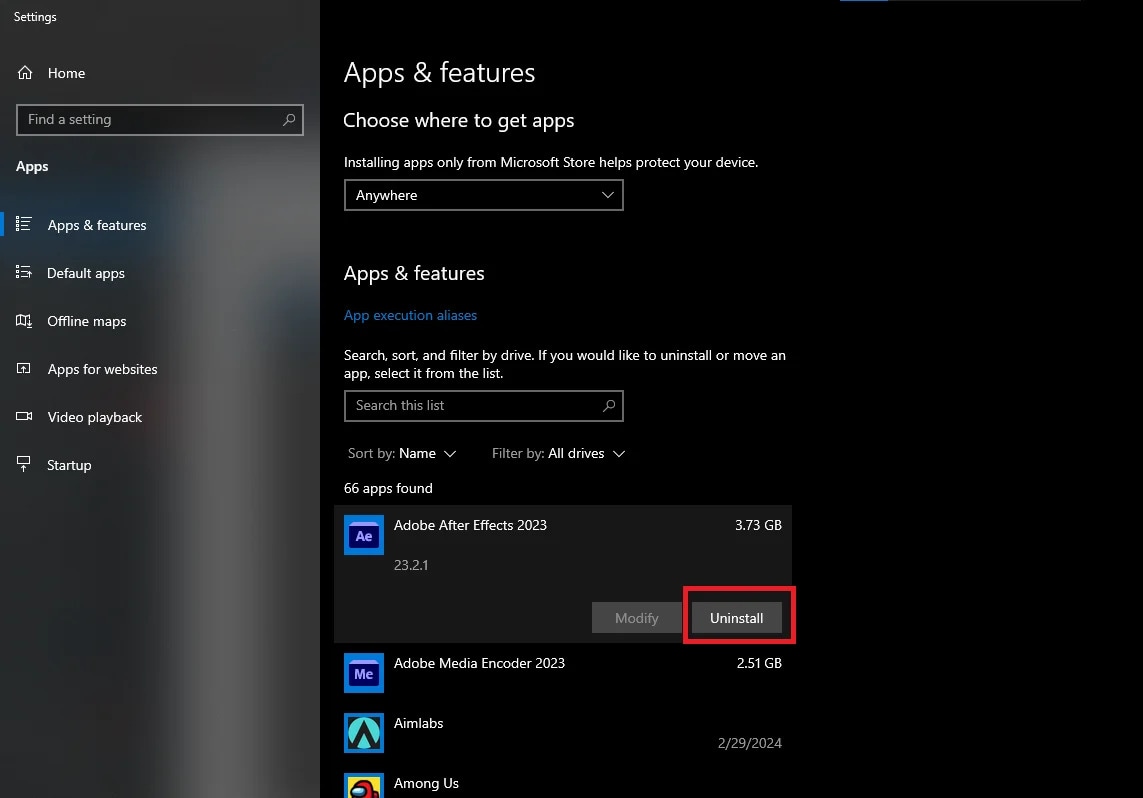
Méthode 5. Réinitialisez votre PC
Si le HpseuHostLauncher exeest toujours là dans votre système et cause des problèmes, envisagez de réinitialiser le PC. Réinitialiser votre PC joue un rôle vital dans la suppression de tous les fichiers et logiciels tiers qui pourraient interférer avec la capacité de votre système.
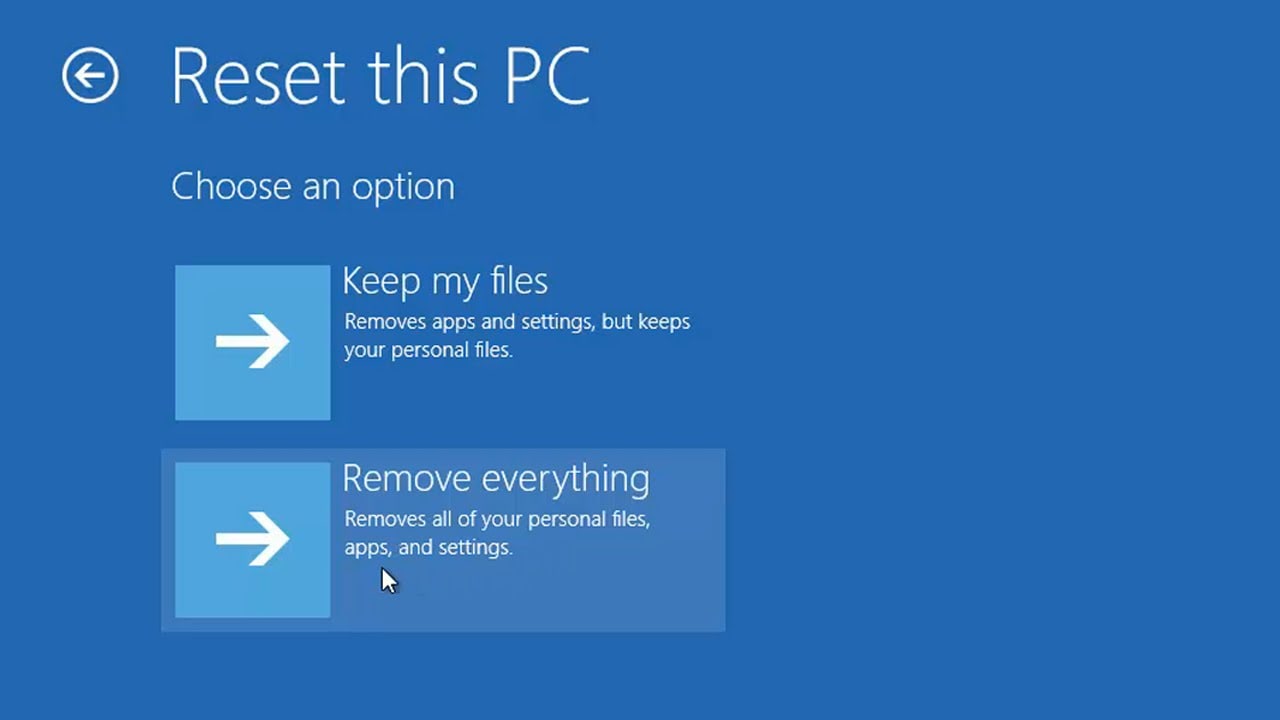
Lorsque vous réinitialisez votre PC, vous pouvez opter pour un premier démarrage sans compromettre la confidentialité de l'utilisateur. Cependant, si vous réinitialisez le PC, toutes les applications téléchargées seront supprimées. Par conséquent, toutes les données et informations de ces applications seront également perdues. Vous devez envisager de sauvegarder toutes les données avant de réinitialiser votre PC.
Protéger vos données : Recoverit pour la récupération des logiciels malveillants ou les pannes système
HpseuHostLauncher exe peut souvent perturber votre système, l'empêchant de fonctionner normalement en raison de plantages système ou de logiciels malveillants. Si le système se fige ou plante, vous devrez peut-être effectuer une réinitialisation d'usine pour que votre système fonctionne à nouveau. Cependant, il existe un risque important de perte de données. Par conséquent, pour éviter la perte de données, vous devez utiliser Wondershare Recoverit.
Wondershare Recoverit est un logiciel exceptionnel qui peut contribuer à la récupération de données après des défaillances système. Il est disponible gratuitement sur les appareils Windows et Mac. Les fonctionnalités de premier ordre de Recoverit, qui en font un excellent choix, sont les suivantes :
- Recoverit peut récupérer environ 1000+ types de fichiers de données dans différents formats. Cela inclura des fichiers audio, vidéo, photos, et plus encore.
- Wondershare Recoverit prend en charge environ 500+ situations de perte de données. Par conséquent, il peut aider à récupérer des données perdues en raison d'attaques de virus, de plantages système, de formatage, de suppression accidentelle, et plus encore.
- Recoverit peut récupérer des données à partir d'environ 2000+ périphériques de stockage tels que des clés USB, des disques durs externes, des SSD, des HDD, et plus encore.
- Wondershare Recoverit peut également récupérer des données à partir de dispositifs NAS, ce qui signifie que vous n'avez pas besoin d'avoir un disque dur physique pour lancer le processus de récupération de données. Il établit immédiatement la connexion à distance.
Vous pouvez télécharger le logiciel sur votre système pour lancer le processus de récupération de données. Comme il s'agit d'un système crashé, le scénario de récupération de données sera légèrement délicat. Vous devez télécharger et installer Wondershare Recoverit sur votre système avant de lancer le processus de récupération de données. Donc, si vous souffrez de plantages système, voici comment vous pouvez protéger vos données avec l'aide de Wondershare Recoverit :
Étape 1:Ouvrez Wondershare Recoverit dans votre système. Accédez à l'option Réparation avancée, puis sélectionnez Récupérer à partir d'un ordinateur en panne.

Étape 2: Le logiciel va scanner minutieusement le support (appareil externe) connecté au système. Si le périphérique n'est pas reconnu, vous devrez commencer la création d'un support de démarrage manuellement. Cliquez sur Créer pour commencer.

Étape 3 :La nouvelle fenêtre contextuelle s'ouvrira. Sélectionnez l'option Formater maintenant. Avant de le faire, assurez-vous que toutes les données stockées sont sauvegardées. Le processus de création d'un support de démarrage va commencer. Assurez-vous que le périphérique externe comme un CD ou une clé USB est connecté au système pendant la création du support de démarrage.

Étape 4: Le processus de création du support de démarrage prendra quelques minutes. Démarrez ensuite le processus suivant pour configurer l'ordinateur en panne avec le support de démarrage dès que possible.

Étape 5:Comme vous souhaitez commencer le processus de récupération de données dans votre système, vous devrez vérifier et modifier la séquence de démarrage.
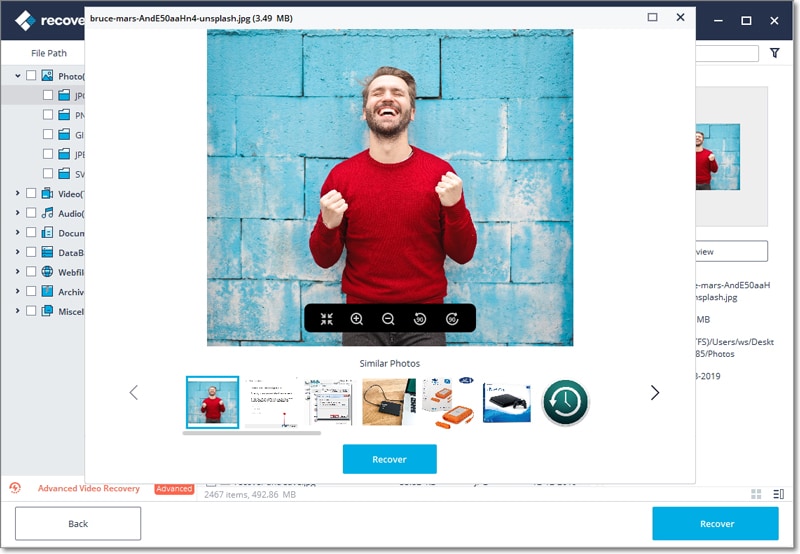
Étape 6:Maintenant, redémarrez le système. Accédez à l'option Utilitaire BIOS en utilisant la touche de fonction. La touche BIOS pour les appareils variera considérablement. Appuyez donc uniquement sur la touche BIOS assignée à votre système.
Étape 7: Après toutes les modifications de l'atmosphère du BIOS effectuées, redémarrez votre processus. Maintenant, vous pouvez utiliser les médias amorçables Recoverit WinPE pour copier les données du disque dur. Déconnectez le disque dur et vérifiez si les données perdues ou sauvegardées sont à nouveau disponibles dans le système.
Conclusion
Si vous ne possédez pas un système HP, vous devez envisager de désactiver HpseuHostLauncher.exe. D'autre part, si vous possédez un appareil HP, vous pouvez comprendre ce qu'est hpseuhostlauncher exe
laissez-le fonctionner en arrière-plan. C'est parce que vous serez notifié des dernières mises à jour disponibles sur votre système. Il est extrêmement crucial d'identifier les risques impliqués également. Parfois, la perte de données peut devenir prédominante à cause de cela, et vous devrez récupérer les données. Avec Recoverit, vous pourrez protéger vos données contre les logiciels malveillants. Assurez-vous donc de sécuriser les données à chaque étape, surtout lorsqu'il y a des données sensibles dans votre système.
FAQ
-
1. À quoi sert le lanceur d'hôte HPSEU?
L' hpseu_Host_Launcher est principalement trouvé dans les appareils HP. Il agit comme un starter pour le programme HP System Event Utility. Par conséquent, il gère et surveille les différentes mises à jour système et événements sur votre appareil. Pour les appareils HP, il s'exécute en arrière-plan et fournit des notifications si des mises à jour sont disponibles. -
2. Est-il sûr d'utiliser Setup EXE?
Il y a des conditions à l'utilisation de Setup.exe. Il est sûr d'utiliser setup.exe uniquement s'il provient d'une source fiable. Par exemple, il doit être téléchargé depuis une source fiable. Vous devez vérifier la légitimité de l'éditeur avant de l'exécuter. -
3. À quoi sert le fichier hosts?
Le fichier hosts est principalement utilisé comme résolveur DNS local. Il peut être utilisé pour mapper les noms de domaine aux adresses IP. Par conséquent, dans certains cas, il pourrait être utilisé pour bloquer l'accès à des domaines et sites spécifiques ou tester des sites web.