Q: Comment rétrograder depuis le macOS Catalina
"De base, j'ai mis à jour mon MacBook avec le nouveau macOS Catalina, mais cela cause beaucoup de problèmes. Certaines de mes applications ne fonctionnent plus et mon Mac n'a jamais été aussi lent. Quelqu'un peut me dire comment repasser de Catalina à Mojave ?"
Voici une requête postée sur l'un des forums en ligne de rétrogradation Mac les plus populaires. Alors que l'OS mac Catalina obtient des avis élogieux, tous les utilisateurs n'en sont pas satisfaits. Si vous rencontrez des problèmes avec cette version, vous pouvez simplement choisir de revenir à une version inférieure plus stable. Pas d'inquiètude - rétrograder depuis Catalina est plutôt simple. Lisez ce guide et son tutoriel pas-à-pas pour revenir à une ancienne version et reprendre le contrôle de votre système.
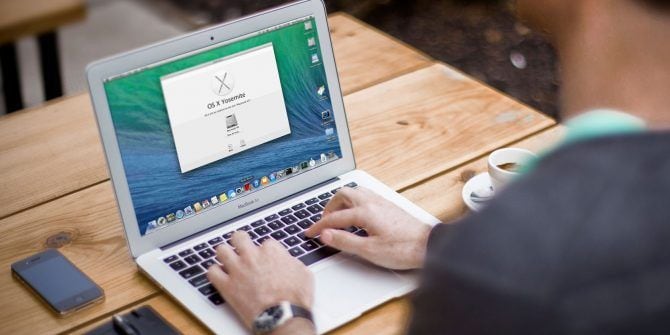
Dans cet article
Partie 1: Pourquoi vouloir rétrograder de la version Catalina ?
Des applications incompatibles à un système lent - Il y a plusieurs raisons de vouloir rétrograder votre version macOS. Voici certains problèmes rencontrés :
- Vous pouvez avoir fait la mise à jour vers une version beta ou instable de l'OS Catalina qui peut causer des problèmes avec votre système.
- Puisque l'OS Catalina ne supporte que les applications 64-bit, certaines applications cruciales peuvent devenir incompatibles.
- iTunes a été remplacé par des applications différentes (comme Music) et a créé une crises de fichiers XML iTunes. À cause de ça, de nombreux amateurs de musiques et DJ ont choisi de rétrograder.
- Si vous avez un ancien mac, la mise à jour peut le ralentir.
- Parfois, la mise à jour peut mal se passer et créer tout un tas de problèmes systèmes avec les logiciels et les logiciels propriétaires.
- Vous pouvez rencontrer des problèmes de compatibilité ou de configuration avec macOS 10.15 puisque le service est relativement nouveau.
- Vous pouvez aussi ne pas aimer la nouvelle mise à jour et voulez retourner sur une version stable qui vous plaît.
Partie 2: Préparations pour la rétrogradation du macOS Catalina
Quelle que soit votre situation, vous pouvez rétrograder votre macOS. Même si Apple n'offre pas de méthode directe pour le faire, il y a quelques failles que nous pouvons exploiter. Avant d'apprendre comment rétrograder votre OS il faut d'abord préparer votre système :
1. Faire une sauvegarde de votre Mac
Première chose à faire - préparez une restauration de vos données car vous risquez d'en perdre dans l'opération. Si vous comptez utiliser la Time Machine pour rétrograder, il est d'autant plus important de sauvegarder vos fichiers.
1.1 Sauvegarder vos données avec Time Machine
Time Machine est l'application native Mac pour sauvegarder et restaurer vos fichiers. Pour l'utiliser, il suffit d'attacher un disque externe avec assez d'espace. Si Time Machine ne le détecte pas directement, lancez-le via Recherche > Applications. Choisissez ensuite votre disque et commencez l'opération pour que Time Machine sauvegarde vos données.
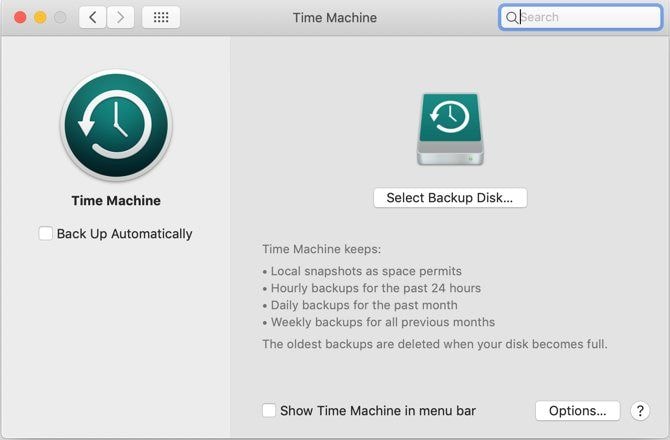
1.2 Sauvegarder vos données avec un copier-coller
Si vous ne voulez pas créer une sauvegarde complète avec Time Machine, vous pouvez simplement copier-coller les fichiers à garder. Pour cela, branchez une clé USB, un disque dur ou tout autre stockage externe. Ensuite, trouvez vos fichiers à sauvegarder et copiez-les dans le stockage.
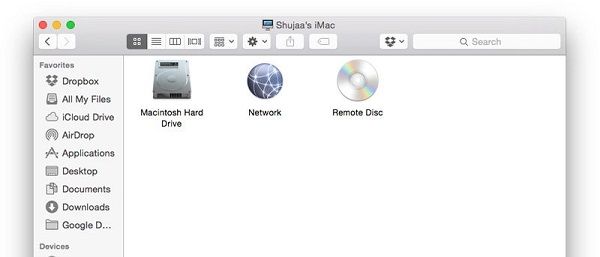
2. Activer le boot à partir d'un disque externe
Si vous souhaitez rétrograder votre OS avec un disque de démarrage différent, il vous faudra faire une petite modification dans les paramètres de votre Mac. Pour ce faire, allez dans Recherche > Applications > Utilitaires et lancez l'Utilitaire de Sécurité Démarrage. À partir de là, activez l'option pour permettre le boot à partir d'un élément externe. Vous aurez besoin de vos informations administrateur pour sauvegarder ces changements.
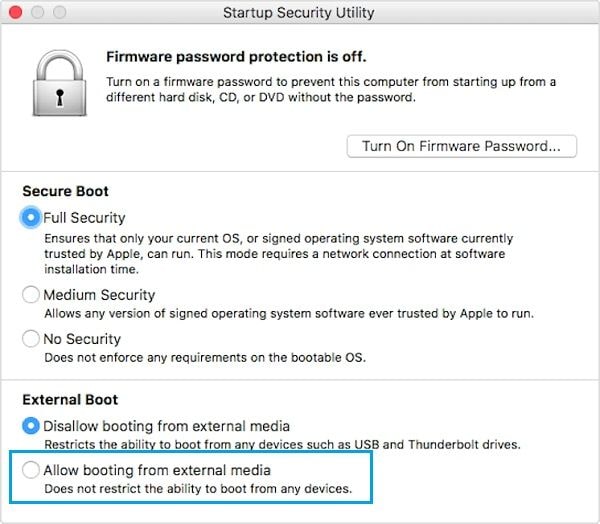
3. Effacer le disque Mac
Enfin, vous pouvez nettoyer entièrement votre disque dur Macintosh pour faciliter l'opération. Cela vous débarassera des composants de Catalina pour vous permettre de facilement faire une restauration via Time Machine. Pour cela, allez dans Application > Utilitaire et lancez l'outil Utilitaire de Disques. Choisissez votre DD Macintosh depuis la barre latérale et cliquez sur l'option Nettoyer. Confirmez votre choix et sélectionnez les fichiers système et l'option tableau de partition pour le formatage.
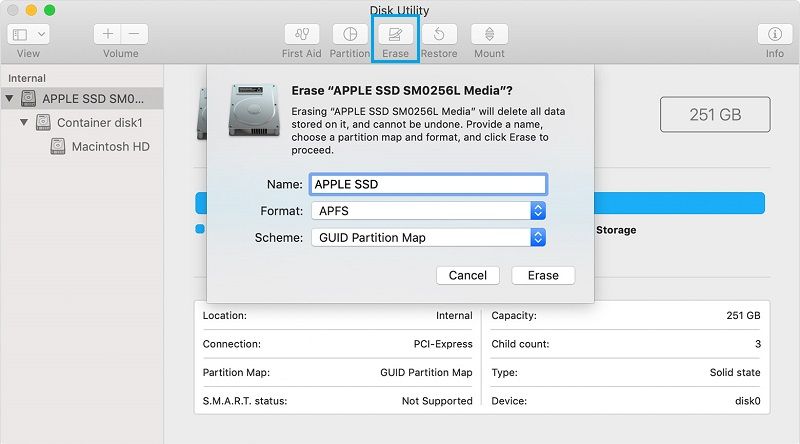
Partie 3: Comment rétrograde Catalina vers Mojave ou des versions antérieures
Il y a différentes façon de rétrograder votre OS. Pour vous aider, j'ai rassemblé trois façons de le faire selon votre système. Nous commencerons par les solutions basiques avant d'aller sur les plus complèxes.
Solution 1: Restaurer Mojave depuis Catalina avec la restauration Time Machine
Si vous avez fait une sauvegarde pendant que votre ordinateur était sous Mojave, vous n'aurez aucun problème à rétrograder votre OS. Pour cela, aidons nous des Utilitaires MacOS qui vont restaurer le système à partir du point de sauvegarde Time Machine. Avant tout, assurez-vous d'avoir sauvegardé vos données existantes. Ensuite, suivez ces étapes :
- Connectez votre espace de stockage qui contient la sauvegarde Time Machine et redémarrez votre système.
- Maintenez les touches Commande + R enfoncées lors du redémarrage pour faire démarrer votre système en mode restauration.
- Une fois le système lancé en mode restauration, vous aurez accès aux Utilitaires MacOS. À partir de là, cliquez sur "Restaurer depuis une sauvegarde Time Machine".
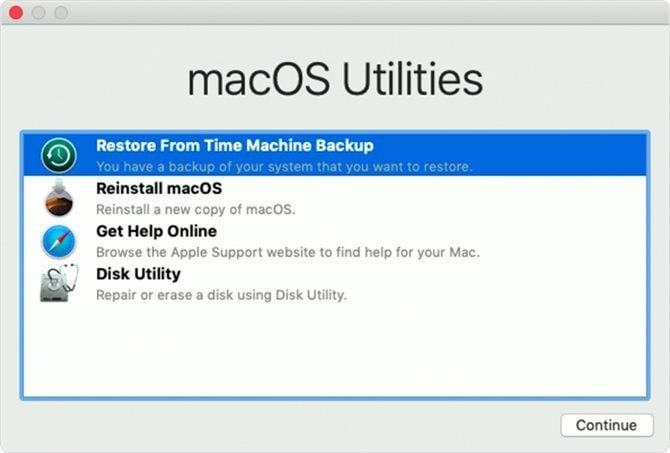
- Cette action lançera l'utilitaire dédié pour faire la restauration Time Machine. Cliquez sur "Continuer" et sélectionnez l'espace de stockage qui contient votre sauvegarde.
- Enfin, choisissez le fichier de sauvegarde approprié et restaurez-le. En plus de reprendre vos anciennes données, vous repasserez de Catalina à Mojave.
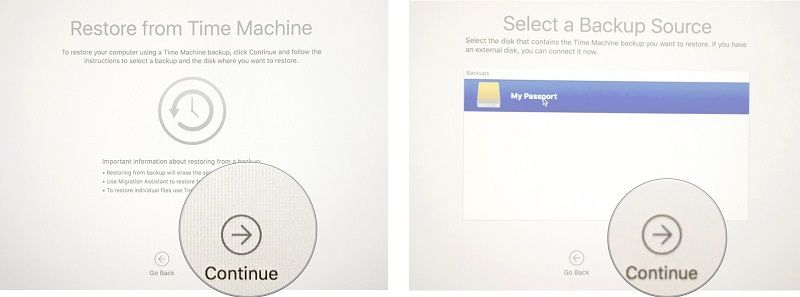
Solution 2: Rétrograder vers Mojave via la Restauration MacOS
Si votre Mac n'était pas pré-installé avec Catalina, vous povuez essayer cette méthode. Pour cette solution, nous allons commencer par démarrer le Mac en mode restauration pour réinstaller ensuite votre macOS. Cela remettra votre ordinateur dans sa version par défaut, celle qui était pré-installée lors de l'achat. Par exemple, si votre système était initialement sous Mojave, cela vous transfèrera de Catalina vers Mojave.
- Tout d'abord, éteignez votre Mac et attendez un moment. Allumez-le et maintenez les touches Commande + R enfoncées pour le démarrer en mode restauration. Vous pouvez aussi appuyer sur Shift + Option + Commande + R pour allumer votre mac en mode restauration avec internet.
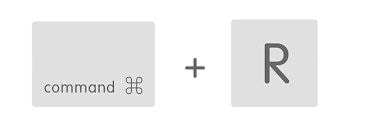
- Tandis que votre système s'allume, cliquez sur "Réinstaller macOS" dans la fenêtre Utilitaires macOS.
- Suivez maintenant l'assistant d'installation et maintenez une connexion internet stable pendant toute l'installation.
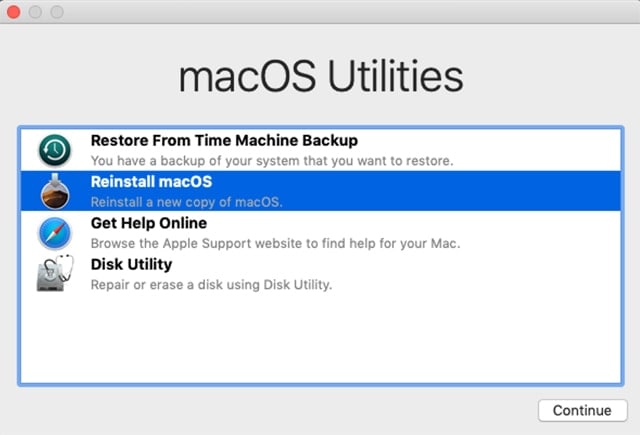
Solution 3: Rétrograder depuis macOS Catalina avec un installateur bootable
Dans cette dernière solution, vous allez voir comment installer le macOS de votre choix avec un installateur bootable. Pour cela, vous aurez besoin du package d'installation d'une version inférieure de macOS. Vous pouvez vous rendre dans l'Apple Store de votre Mac, sur internet via une source tiers ou prendre l'installateur du Mac de quelqu'un qui tourne encore sous une version ancienne de macOS. Une fois que vous avez l'installateur macOS prêt, suivez ces étapes pour rétrograder votre Mac depuis Catalina.
- Prenez une clé USB ou un disque externe avec au minimum 16 GB d'espace libre. Ensuite, allez dans Applications > Utilitaires et lancez l'application Utilitaire de Disques.
- Choisissez votre stockage externe connecté et cliquez sur le bouton Effacer pour le formater. Assurez-vous de choisir les formats HFS+ ou APFS qui sont supportés par Mac.
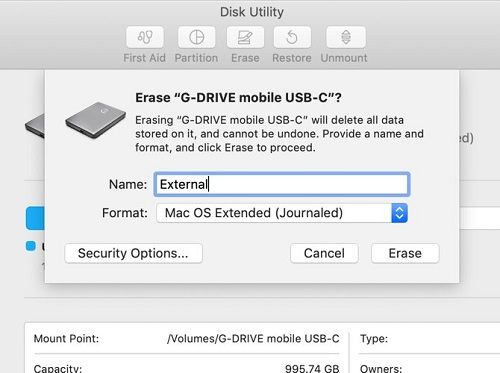
- Une fois le disque dur formaté, lancez Terminal depuis les Applications ou Spotlight et lancez la commande suivante :
sudo /Applications/Install\ macOS\ High\ Sierra.app/Contents/Resources/createinstallmedia --volume /Volumes/External --applicationpath /Applications/Install\ macOS\ High\ Sierra.app
- Le code ci-dessus fonctionne avec le macOS High Sierra (dont l'installateur est facilement trouvable). Le code change légèrement selon la version macOS que vous voulez installer. Attendez un moment pendant que la commande transforme le stockage connecté en installateur bootable.
- Une fois le média bootable créé, vous pouvez lancer votre Mac en mode Restauration, aller dans l'Utilitaire de Disque et effacer totalement le disque dur Macintosh dans un format de fichier supporté.
- Ensuite, aidez vous du Gestionnaire de Démarrage. Redémarrez votre Mac et maintenez la touche Option lors du démarrage.
- Alors que le Gestionnaire de Démarrage se lance, vous pouvez utiliser les flèches du clavier et choisir le média bootable pour le lancer.
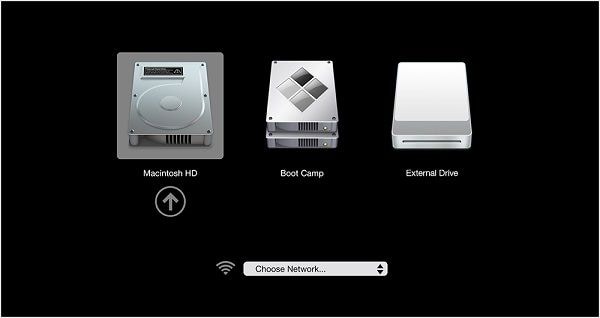
C'est fini ! Il ne vous reste plus qu'à suivre l'assistant d'installation pour rétrograder votre macOS Catalina vers une version antérieure.
Partie 4: Comment restaurer les données perdues dû à la rétrogradation
Trop souvent, en rétrogradant leur version de macOS, les utilisateurs finissent par perdre leurs données. Par exemple, si vous avez oublié de faire une sauvegarde vos données avant ou si vous avez formatté votre disque par erreur. Comme vous pouvez le voir, pour réinstaller macOS, le disque de démarrage doit être formatté. Si vous n'avez pas sauvegardé vos données avant de le faire, vous pouvez les perdre. Mais pas d'inquiétude - vous pouvez encore les récupérer grâce à un outil fiable de restauration comme Recoverit Data Recovery.
Développé par Wondershare, il est connu pour son interface utilisateur intuitive et son haut taux de succès. Il peut restaurer vos données dans tous les scénarios, que ce soit à cause d'un disque formatté, d'une suppression accidentelle, d'une attaque de virus, etc. Il est compatible avec toutes les versions majeures de macOS et tous les fichiers systèmes comme APFS, NTFS, HFS+ et bien d'autres. Pour restaurer vos fichiers depuis un Mac avec Recoverit, suivez les étapes suivantes :
Étape 1: Choisir un emplacement
Tout d'abord, lancez Recoverit sur votre mac et, depuis la page d'accueil, choisissez un emplacement à scanner. Ce peut être un disque entier, une partition ou une poignée de dossiers. Vous pouvez aussi scanner les appareils externes.

Étape 2: Scanner l'emplacement
Attendez simplement quelques minutes pendant que Recoverit effectue un scan de l'emplacement désigne et fasse une extraction de vos données perdues. Si vous souhaitez vous pouvez mettre en pause et relancer le procédé quand vous le souhaitez.

Étape 3: Restaurer vos données
Une fois le processus terminé, tous les fichiers extraits seront listés et classés selon différentes catégories. Vous pouvez prévisualiser vos données, sélectionner plusieurs fichiers et les sauvegarder à l'emplacement de votre choix en cliquant sur le bouton "Restaurer".

Nous voici à la fin de ce guide sur comment rétrograder votre macOS Catalina vers une version inférieur plus stable. Pour votre confort, vous avons créé de tutoriel pas-à-pas pour trois solutions différentes pour rétrograder votre OS ainsi que tous les pré-requis. En plus de ça, il est toujours utile de garder un outil comme Recoverit sous la main. Une application de restauration très sécurisée vous aidera à récupérer instantanément vos données la prochaine fois que vous souffrez d'une perte de données inattendue sur votre Mac.


