Est-ce que vous voulez savoir ce qu'est Win PE et comment démarrer Win PE sur les systèmes d'exploitation Windows 7 et 8 ? Windows Preinstallation Environment (WinPE) ou Environnement de préinstallation Windows est un environnement amorçable qui permet de déployer des images Windows à grande échelle ainsi que d'exécuter des diagnostics de dépannage et de récupération de données sous Win PE avant l'installation proprement dite.
Il est indispensable pour les débutants et les utilisateurs expérimentés de savoir créer un disque Win PE amorçable. Cependant, il peut être difficile de booter Win PE sur Windows 7 et 8.
Vous trouverez dans cet article un guide détaillé, étape par étape, sur la façon de démarrer Win PE sur Windows 7 et 8, ce qui vous aidera à mener à bien l'ensemble du processus.
Partie 1. Qu'est-ce que Win PE ?
Win PE (Windows Preinstallation Environment) constitue une version allégée de Windows destinée au dépannage, à la réparation, au déploiement et à la récupération des systèmes Windows. Cette version est souvent utilisée par les administrateurs système et les professionnels de l'informatique pour démarrer un système Windows à partir d'un CD, d'une clé USB ou d'un réseau.
WinPE ou le disque d'amorçage Windows procure un environnement d'exploitation plus riche et plus polyvalent en comparaison avec les anciens disques d'amorçage DOS. Il peut par exemple prendre en charge des éléments tels que les pilotes de périphériques 32 bits ou 64 bits, NTFS et la mise en réseau via TCP/IP, selon la version utilisée.
WinPE est un module complémentaire du kit ADK Windows et il est disponible en téléchargement sur le site web de Microsoft.
Utilisations de Win PE
Vous pouvez effectuer les tâches suivantes avec Win PE :
- Stocker des images Windows et les déployer en cas de besoin.
- Configurer le disque dur de votre ordinateur avant l'installation de Windows.
- Procéder à des modifications du système d'exploitation Windows pendant qu'il n'est pas en cours d'exécution.
- Configurer les outils de récupération automatique sur votre PC.
- Récupérer des données provenant de périphériques non amorçables.
- Utiliser des scripts ou des applications pour installer Windows à partir d'un lecteur local ou d'un réseau.
- Ajouter une interface graphique personnalisée ou un shell permettant d'automatiser ces tâches.
Partie 2. Fonctions et caractéristiques de Windows PE
WinPE intègre divers outils qui permettent de dépanner, de réparer un ordinateur et de le démarrer à partir d'une clé USB ou d'une connexion réseau.
Plusieurs fonctions de Windows PE peuvent être utilisées pour gérer et dépanner un ordinateur. Voici quelques-unes de ces fonctions :
Installation : Le processus d'installation de Windows 7 et 8 se sert d'outils graphiques pour collecter des informations sur le système pendant la phase d'installation. Ces outils s'exécutent dans Windows PE, une version simplifiée du système d'exploitation Windows.
Déploiement : Au démarrage d'un nouvel ordinateur, le client PXE peut se connecter à un serveur Windows Deployment Services (WDS). Le serveur envoie ensuite une image Windows PE, qui est utilisée par l'ordinateur pour exécuter des scripts de déploiement.
Dépannage : Si Windows 7 ou 8 rencontre des problèmes qui ne peuvent être diagnostiqués d'une autre manière, le fait de lancer Windows PE peut vous aider à dépanner ou à exécuter des diagnostics.
Récupération : Grâce à Windows PE, il est possible d'accéder à l'outil de réparation du démarrage si Windows 7 ou 8 ne démarre pas suite à la corruption d'un fichier système. Cela peut représenter une véritable bouée de sauvetage pour tous ceux qui doivent retrouver rapidement un ordinateur opérationnel.
Partie 3. Les versions existantes de Windows PE
Avant de passer à la suite de cet article pour apprendre à démarrer Win PE sur Windows 7 et Windows 8, il est important de savoir qu'il existe des versions de Win PE adaptées aux différents systèmes Windows. Les versions de Win PE qui ont existé à ce jour sont les suivantes :
- Windows PE 1.0 : Première version développée à partir de Microsoft Windows 5.2.
- Windows PE 1.1 : Version fournie avec le Service Pack 1 (SP1) et conçue à partir de Windows XP Professionnel.
- Windows PE 1.2 : Cette version est basée sur Windows Server 2003.
- Windows PE 2004 (1.5) : C'est une version qui est livrée avec le Service Pack 2 et qui est construite à partir de Windows XP Professionnel.
- Windows PE 2005 (1.6) : Inclut le Service Pack 2 et est créé à partir de Windows Server 2003.
- Windows PE 2.0 : Il s'agit d'une version différente des autres puisqu'elle n'a pas besoin de disque pour charger tous les fichiers et elle a été créée à partir de la première édition de Windows Vista.
- Windows PE 2.1 : Utilise la base de code de Windows Vista SP1, construit à partir de Windows Server 2008.
- Windows PE 2.2 utilise la même base de code que Windows Vista SP2 et est basé sur Windows Server 2008.
- Windows PE 3.0 : Version fournie avec WAIK 2.0 et construite à partir de la base de code de Windows 7.
Il existe d'autres versions du moteur de déploiement WinPE, à savoir 3.x, 4.x et 5.x, qui dépendent des tâches effectuées.
Partie 4. Comment booter Win PE sous Win 7 ?
Si vous envisagez d'utiliser WinPE pour déployer Windows 7, il vous faudra télécharger les fichiers WinPE 3.0 qui se trouvent sur le site web de Microsoft. Les fichiers concernent aussi bien la version 32 bits que la version 64 bits de Windows 7.
Avant de démarrer Windows 7 PE, vous devez vous assurer que vous détenez une clé USB d'au moins 2 Go ou plus, et installer 7 Zip.
Les étapes ci-dessous décrivent le processus de démarrage de Win PE Windows 7 :
Configuration de l'environnement
Étape 1 : Téléchargez sur votre ordinateur l'ISO du Kit d'installation automatique de Windows (Automated Installation Kit - AIK) à partir du Microsoft Store, créez un dossier et nommez-le " AIK ".
Étape 2 : Faites un clic droit sur l'ISO du kit d'installation de Windows que vous venez de télécharger puis extrayez son fichier dans le dossier que vous avez créé ensuite. Par la suite, localisez le fichier intitulé StartCD.exe dans le dossier et double-cliquez dessus ; vous verrez alors apparaître la configuration du " Kit d'installation automatisée de Windows ".
Rendez-vous dans le menu d'Installation de Windows AIK, cliquez sur " Suivant " pour installer le kit, sans modifier les paramètres par défaut.
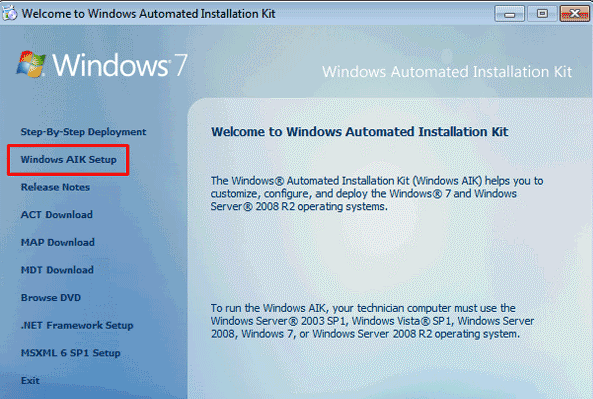
Étape 3 : Cliquez ensuite sur " Démarrer " > " Tous les programmes " et ouvrez l' " Invite de commande des outils de déploiement " figurant dans le dossier " Microsoft Windows AIK ". Cliquez avec le bouton droit de la souris et optez pour l'option " Exécuter en tant qu'administrateur ".
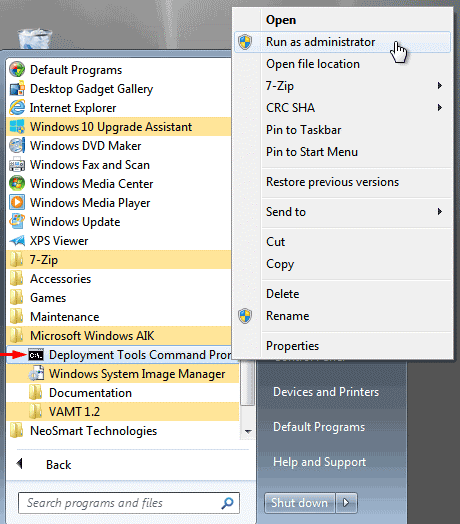
Étape 4 : Pour Windows 7 64 bits, copiez la ligne de commande suivante et collez-la.
copype amd64 c:\winpe
Copiez et collez la ligne de commande suivante pour Windows 7 32 bits :
copype amdx86 c:\winpe
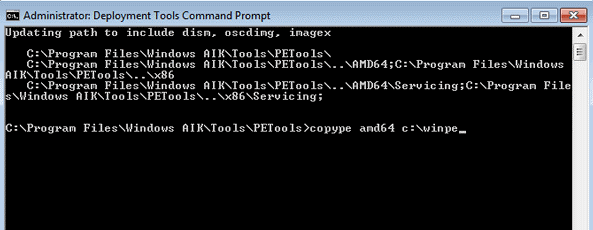
Étape 5 : Il est temps d'insérer une clé USB à votre ordinateur. Appuyez sur le bouton Démarrer, recherchez " diskpart " et exécutez le programme en tant qu'administrateur.
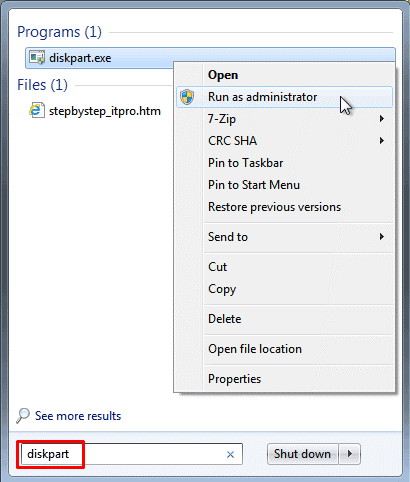
Préparation et création d'une clé USB amorçable
Pour préparer et créer une clé USB amorçable, procédez comme suit :
Étape 1 : Dans la commande diskpart, entrez List Disk et appuyez sur la touche Entrée du clavier. Ensuite, tapez select disk X et appuyez à nouveau sur la touche Entrée. Maintenant, saisissez " Clean > appuyez sur la touche Entrée > Active > touche Entrée > format fs=ntfs quick label=winpe > touche Entrée > Assign > touche Entrée > Assign > touche Entrée ". Pour terminer, tapez Exit et appuyez sur la touche Entrée de votre clavier.
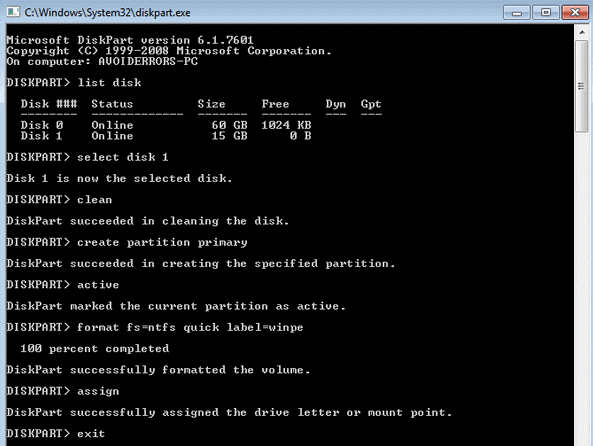
Étape 2 : Vérifiez la lettre de votre clé USB (H, G) dans Ce PC. Exécutez maintenant l'Invite de commande en tant qu'administrateur et entrez les lignes de commande ci-après pour créer un lecteur USB de démarrage.
xcopy C:\winpe\iso\*.* G:\ /e
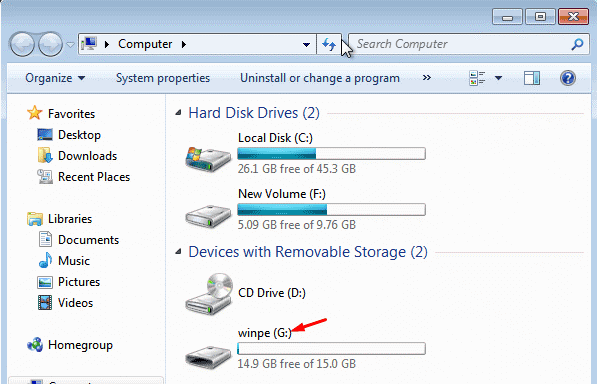
Sur le même sujet : Comment formater efficacement Windows 7
Partie 5. Procédure de démarrage de Windows PE sous Windows 8
Windows 8 utilise la version 5.0 du Kit d'évaluation et de déploiement de Windows (Windows Assessment and Deployment Kit - ADK), qui est un ensemble d'outils et de technologies permettant d'évaluer, de déployer et de gérer les systèmes d'exploitation Windows.
Pour booter Window 8.1 PE, vous devez suivre les étapes suivantes :
Étape 1 : Installez le fichier ADK sur votre ordinateur. Vérifiez que vous ne sélectionnez que ces deux fonctionnalités : Outils de Déploiement et Environnement de Préinstallation Windows.
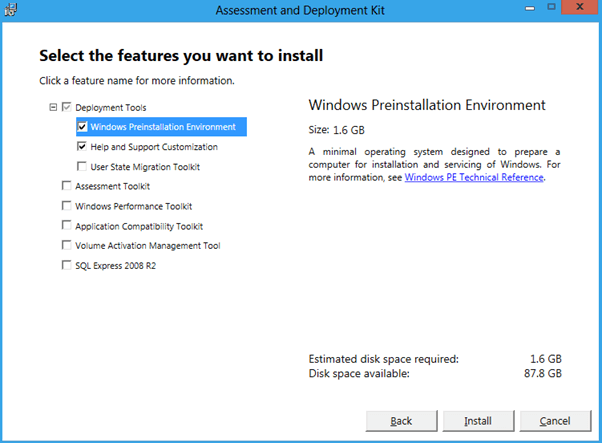
Étape 2 : Ouvrez les Outils de déploiement et environnement d'imagerie, créez un dossier et nommez-le " c:\winpe ". La commande suivante permet de copier l'image de démarrage Windows PE (boot.wim) et les fichiers de démarrage dans le dossier c:\winpe\media :
copype.cmd amd64 c:\winpe x86
Étape 3 : Montez l'image de démarrage de Windows avant d'ajouter des applications ou des lecteurs tiers.
dism /mount-image /imagefile:c:\winpe\media\sources\boot.wim /index:1 /mountdir:c:\winpe\mount
Étape 4 : C'est le moment d'ajouter les pilotes de stockage ou le RAID pour que le disque de démarrage Win 8 PE reconnaisse votre disque dur. À cette fin, il faut rassembler et extraire les fichiers de pilotes bruts .sys et .inf.
dism /image:c:\winpe\mount /add-driver:"c:/storage/iaStor.inf"
Étape 5 : Après cela, vous devez démonter l'image et annuler les modifications apportées au fichier boot.wim de WinPE.
dism /unmount-image /mountdir:c:\winpe\mount /commit
Étape 6 : Exécutez la commande suivante pour créer l'image ISO WinPE de démarrage :
oscdimg -b"c:\winpe\fwfiles\etfsboot.com" -n c:\winpe\media c:\winpe\winpe.iso
Étape 7 : Enfin, utilisez un logiciel comme Rufus, ISO2Disc ou Imgburn pour graver l'image ISO (winpe.iso) sur un CD ou une clé USB.
Partie 6. Astuces pour manipuler Windows PE
Quand vous travaillez avec l'environnement de préinstallation de Windows, également connu sous le nom de Windows PE, il y a certaines choses que vous devez garder à l'esprit pour que l'expérience soit réussie.
Tout d'abord, veillez à disposer de l'équipement nécessaire. Il vous faut un PC ou un ordinateur portable qui répond à la configuration minimale requise, ainsi qu'un CD ou une clé USB vierge.
De plus, vous devez créer un lecteur Windows PE amorçable à l'aide de Windows AIK ou AKD. Par la suite, vous pouvez démarrer sur ce disque et commencer à travailler avec Windows PE.
En dernier lieu, pensez à sauvegarder vos données avant de démarrer Windows PE. De cette manière, vous ne perdrez aucun fichier important en cas de problème.
Tutoriel vidéo : Comment créer une clé USB amorçable de secours WinPe ou Windows Portable
Résumé de l'article
Au cours de cet article détaillé, nous avons parlé de Window PE, de ses caractéristiques et de ses versions qui existent aujourd'hui. Un guide complet, étape par étape, sur le démarrage de Win PE sur Windows 7 et 8 a également été fourni. À la fin de l'article, nous avons proposé quelques astuces pour travailler avec Windows PE.
Nous espérons que vous avez trouvé cet article utile et que vous pouvez désormais démarrer Windows 7 PE et Windows 8 PE sans problème.
Pour Windows XP/Vista/7/8/10/11
Pour macOS X 10.10 - macOS 13
 100% sécurité pour le téléchargement gratuit
100% sécurité pour le téléchargement gratuit

