Il y a toujours cet air de curiosité qui entoure les rumeurs d'une nouvelle mise à jour pour Mac. Et quand ces rumeurs s'avèrent être des faits, il est difficile de contenir son excitation.
D'un autre côté, quel est le moyen le plus rapide pour que cette excitation s'éteigne ? Si vous vous souvenez des innombrables articles et messages qui vous mettent en garde contre les risques liés à la mise à jour de Mac.
Ce n'est pas totalement faux, mais il existe des moyens de mettre à jour votre Mac vers Mojave sans vous soucier des risques. Vous trouverez ci-dessous une discussion détaillée sur les moyens sûrs de faire fonctionner votre Mac sous le nouveau macOS Mojave et sur la façon de le faire fonctionner. récupérer vos fichiers de données supprimés ou perdus au cas où.
Partie 1. Préparatifs pour la mise à jour de Mac sans perte de fichiers
Le macOS d'Apple est déjà à la 15e place. D'un macOS à l'autre, la version la plus récente, baptisée "Mojave", reprend les meilleures parties des 14 versions précédentes et les rend encore meilleures. Mojave est consolidé avec de nouvelles applications, de nouvelles fonctionnalités et, bien sûr, de meilleures performances. Il va sans dire que la devise de Mojave est "simplement puissant".
La puissance n'est pas la seule raison pour laquelle votre Mac mérite d'être mis à jour vers macOS Mojave. Les applications sont en fin de compte le cœur de tout macOS car, sans applications utiles, professionnelles ou utilitaires, votre Mac pourrait tout aussi bien être une simple télévision.
Vous devriez être heureux de savoir que Mojave n'est pas seulement livré avec de nouvelles applications, mais qu'il reprend vos applications préférées de l'iOS de l'iPhone et les installe sur votre système Mac. Cela signifie que vous avez désormais accès aux mémos vocaux et à Apple News directement sur le bureau de votre Mac. Neat, n'est-ce pas ?
Ce n'était qu'un petit aperçu de ce dont macOS Mojave est capable. Maintenant, passons à la préparation avant le téléchargement.
- Vérifiez la compatibilité
Sans vouloir gâcher votre enthousiasme, la première chose à faire est de vérifier si votre Mac est compatible avec le nouveau Mojave. Vous devrez vérifier si votre matériel et vos logiciels sont capables de l'exécuter.
Votre Mac fonctionne-t-il actuellement sous High Sierra (le prédécesseur de Mojave) ? Si c'est le cas, votre Mac peut facilement exécuter la mise à jour Mojave ; sinon, rendez-vous sur la page d'assistance d'Apple et consultez la liste des modèles de Mac pour voir si le vôtre figure sur cette liste.
En règle générale, tous les modèles de Mac qui peuvent exécuter OS X Mountain Lion et les versions ultérieures peuvent également exécuter Mojave :
- Le MacBook a été lancé au début de 2015 ou après.
- Le MacBook Air a été lancé à la mi-2012 ou après.
- Le MacBook Pro a été lancé à la mi-2012 ou après.
- Le Mac mini a été lancé à la fin de 2012 ou plus tard.
- L'iMac a été lancé à la fin de 2012 ou plus tard.
- Le Mac Pro a été lancé fin 2013. Certains des modèles Mac Pro sortis avant cette année-là, mi-2010 et 2012, sont également compatibles avec Mojave.
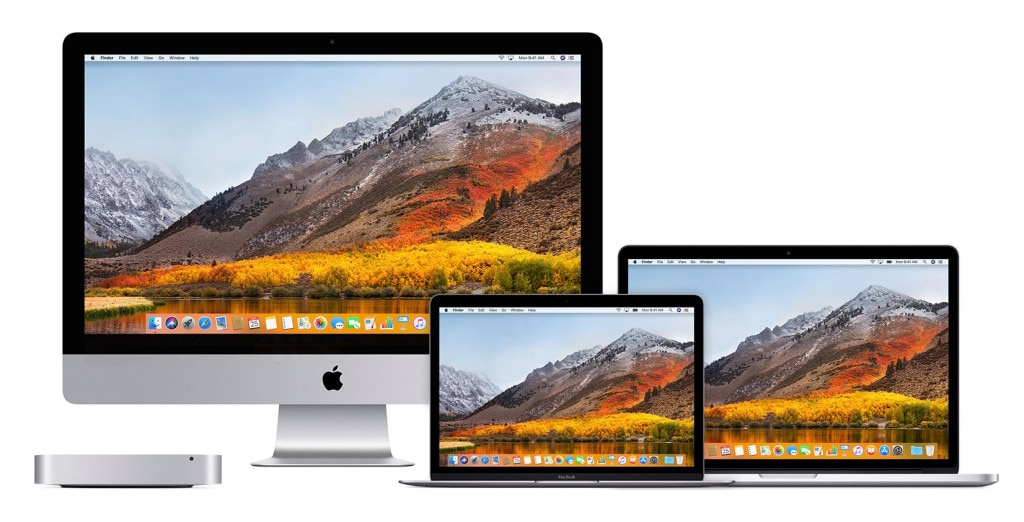
- Sauvegarde de votre Mac
Personne n'a besoin de vous dire que c'est une chose intelligente à faire. Aussi sûre que soit la procédure de mise à jour, la sauvegarde de vos fichiers doit être considérée comme une précaution nécessaire. Les systèmes Mac ont un logiciel de sauvegarde intégré qui porte le nom de "Time Machine".
Cet outil peut sauvegarder automatiquement toutes sortes de fichiers toutes les heures, tous les jours et toutes les semaines. Ainsi, vos photos, votre musique, vos documents, votre courrier électronique, vos applications et même vos fichiers système peuvent tous être sauvegardés.
Vous aurez besoin d'un disque externe pour que Time Machine fonctionne correctement, car c'est là que les fichiers seront enregistrés. Faites-le :
- Connectez un disque dur externe de n'importe quelle capacité à votre Mac (choisissez un disque dont la capacité correspond à la taille totale de votre sauvegarde ; ou un disque dont la capacité est supérieure).
- Time Machine détecte par défaut le disque externe connecté et vous demande si vous souhaitez l'utiliser pour sauvegarder vos fichiers. Cochez "Encrypter le disque de sauvegarde" car cela permet de protéger le disque externe par un mot de passe, puis cliquez sur "Utiliser comme disque de sauvegarde".
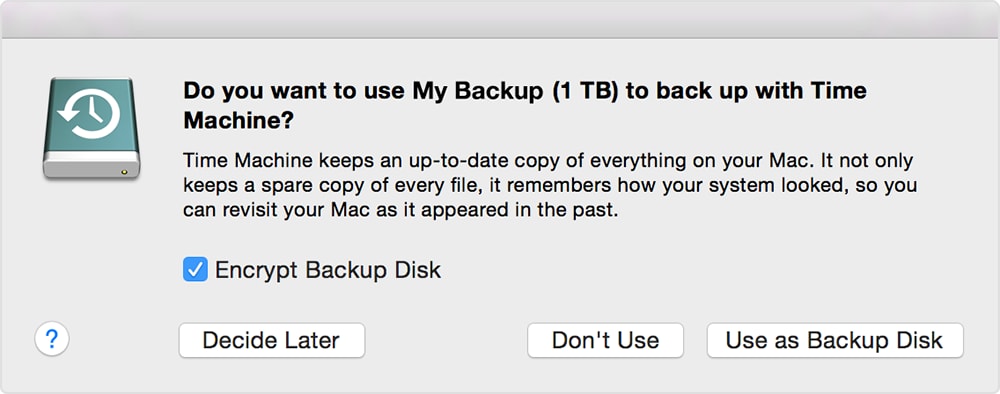
- Le disque connecté au Mac s'affiche alors. Sélectionnez-le et cochez "Crypter les sauvegardes", puis cliquez sur "Utiliser le disque".
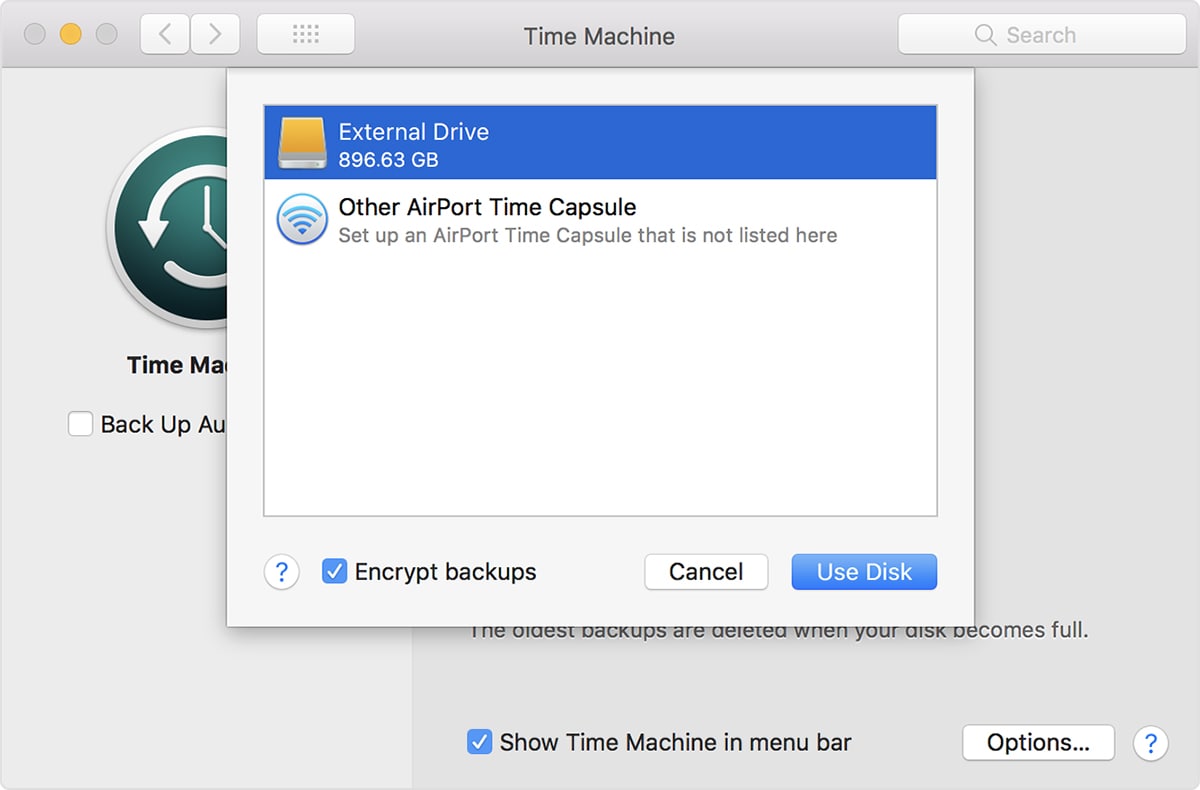
- Time Machine effectuera des sauvegardes automatiques et périodiques sur le disque que vous avez choisi.
- Si vous souhaitez sauvegarder manuellement vos fichiers, cliquez maintenant sur "Back Up" dans la barre de menu de Time Machine.

Nettoyez votre Mac
Une utilisation trop importante de la capacité de votre disque peut réduire les performances à un degré presque alarmant. C'est encore pire lorsque vous devez faire des mises à jour avec peu d'espace de stockage disponible, car c'est la recette du désastre.
Pour résoudre ce problème, prenez le temps de jouer avec certaines des fonctionnalités qu'Apple a incluses dans votre macOS. Ils vous aident à nettoyer votre Mac et cela se fait au mieux grâce à 4 options :
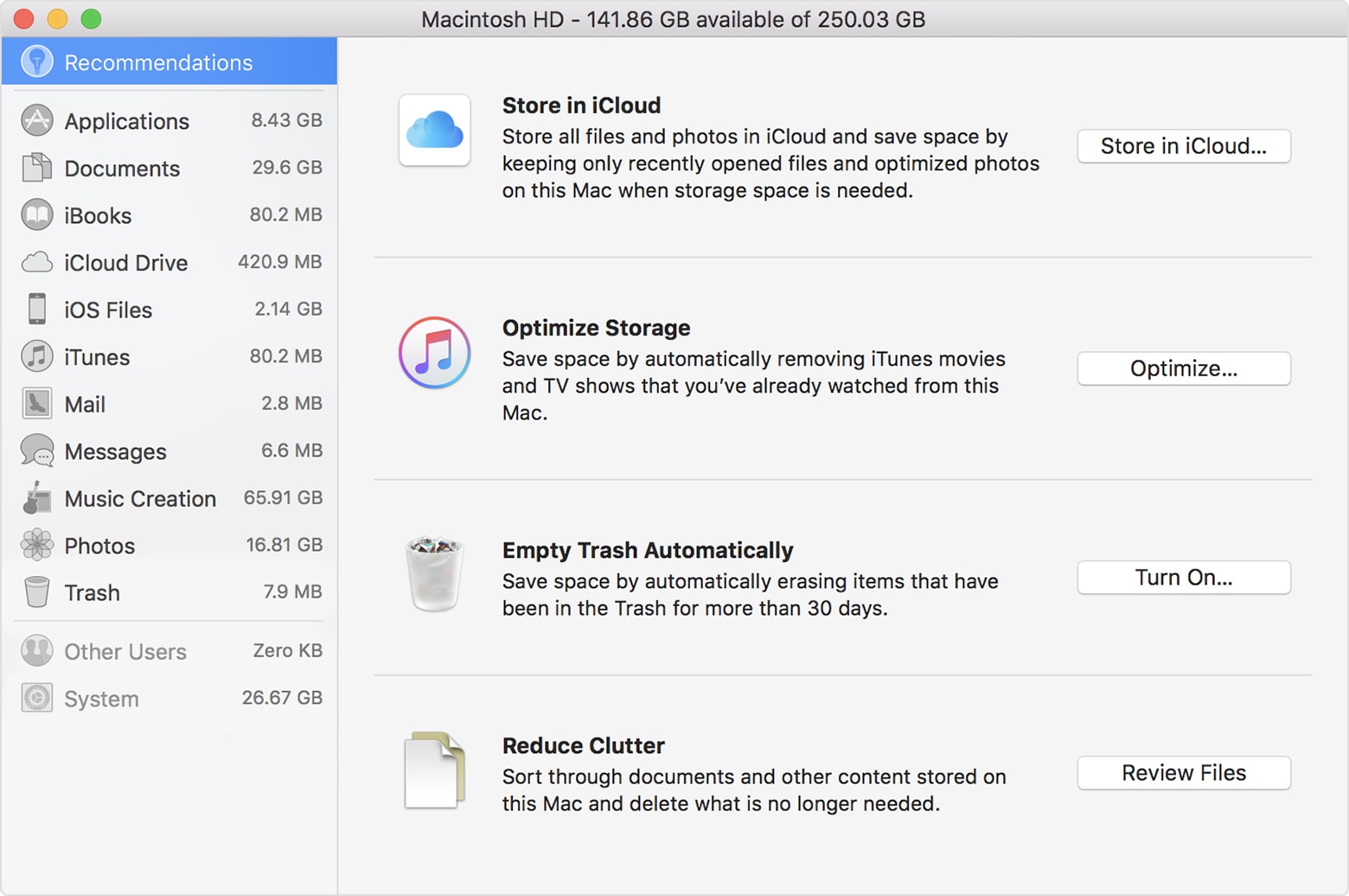
- Stockage dans iCloud : iCloud n'est pas si différent des autres services de stockage en nuage que vous connaissez. Vous n'avez qu'à y télécharger vos fichiers. Votre plan de stockage iCloud détermine la quantité que vous pouvez stocker.
- Optimiser le stockage : Optimiser le stockage peut détecter quand votre Mac a besoin d'espace de stockage. Il procède au stockage automatique des fichiers que vous utilisez rarement et qui ne sont téléchargés à nouveau que lorsque vous cliquez dessus. Mais tous les fichiers récents que vous utilisez seront laissés sur le Mac.
- Vider la corbeille automatiquement : Tous les fichiers contenus dans votre corbeille sont définitivement supprimés après 30 jours.
- Réduire le désordre : Cette fonction attire votre attention sur les fichiers les plus volumineux du système et sur les fichiers dont vous n'avez peut-être plus l'utilité.
Vous êtes curieux de savoir combien d'espace est nécessaire pour télécharger et installer Mojave ? Au moins 12,5 Go de stockage interne libre et 2 Go de mémoire sont nécessaires. Mais si vous effectuez une mise à niveau à partir de OS X Yosemite ou de tout autre macOS plus ancien, 18,5 Go sont nécessaires.
Si vous voulez voir ce qui occupe le stockage interne de votre Mac, cliquez sur le menu "Apple", puis sur "Stockage". Une fenêtre vous montrera le disque, en utilisant des couleurs pour indiquer les différentes catégories de fichiers et l'espace qu'ils ont occupé.
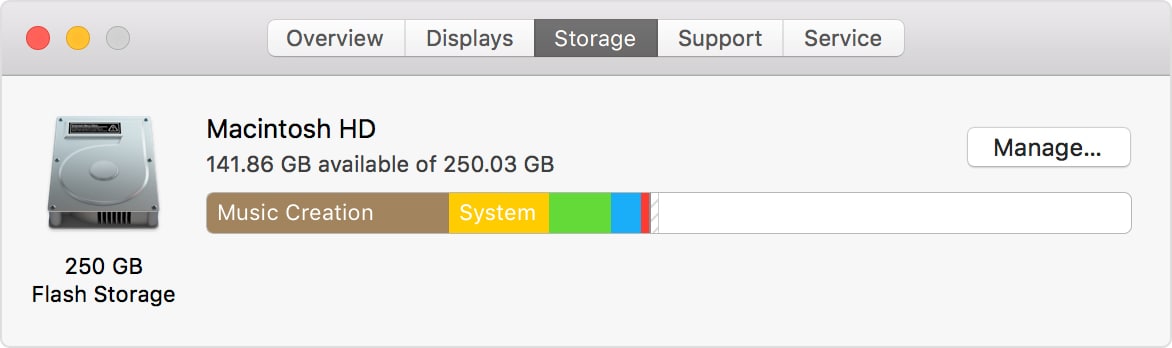
- Préparer un dispositif externe de grande taille
Cela revient à peu près au même que le point précédent. Même si l'espace minimum requis pour installer Mojave est de 12,5 Go, il est conseillé de laisser autant d'espace libre que possible pour éviter toute complication imprévue.
Reportez-vous à l'astuce ci-dessus pour libérer les fichiers inutiles sur votre Mac. Les fichiers plus volumineux et plus importants peuvent être sauvegardés sur des disques externes.
- Vérifiez les mises à jour de l'application
Pour réitérer, les applications portent tout le poids du facteur plaisir du Mac. Ils déterminent également dans une large mesure l'utilité de votre Mac dans votre vie quotidienne. Honnêtement, qu'est-ce qu'un ordinateur sans applications mises à jour ?
Un fardeau, voilà ce que c'est, car votre Mac ne pourra pas suivre le rythme de tout. Et si vous utilisez votre Mac comme outil de travail, la mise à jour de ses applications devient tout à fait nécessaire.
La bibliothèque d'applications pour Mac se compte en millions (1 800 000, pour être précis) et, comme on peut s'y attendre, toutes ne sont pas compatibles avec macOS Mojave. Peut-être le seront-ils tous à l'avenir, mais pour l'instant, les développeurs n'ont pas encore rattrapé leur retard.
Il devient prudent pour vous de vérifier ces développeurs via les réseaux sociaux ou leurs sites officiels pour vous assurer que leurs applications prennent en charge macOS Mojave.
Même si vos applications finissent par être compatibles avec Mojave, il se peut que des modifications apportées à Mojave rendent ces applications inefficaces et incapables de fonctionner correctement. Les dysfonctionnements sont donc nombreux et deviennent une gêne perpétuelle et une source de frustration.
En somme, la meilleure solution à ce problème est de se renseigner auprès des développeurs de l'application. Ainsi, vous savez à quoi vous attendre avant d'effectuer la mise à jour vers Mojave.
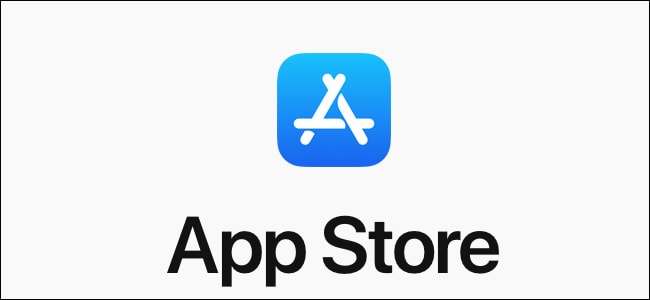
- Vérifiez les détails
Il y a trois choses principales auxquelles vous devez faire attention ici :
Alimentation par batterie
De quelle quantité de batterie avez-vous besoin avant de lancer la mise à jour ? Il est conseillé de le charger au maximum. Il s'agit plutôt d'une précaution et moins d'une obligation.
Connexion au réseau
Vous aurez besoin d'une bonne connexion Internet, solide et stable. Et branchez votre Mac sur le secteur avant de commencer.
Téléchargement de la mise à jour officielle
Ouvrez votre "App Store". Cliquez sur le bouton "En vedette" pour voir si votre Mac est éligible, ou tapez-le dans la barre de recherche pour voir si vous pouvez le trouver.
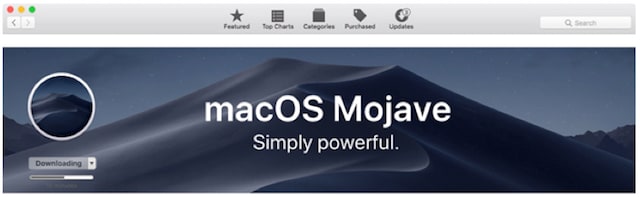
Partie 2. Comment mettre à jour et réinstaller macOS sans perdre de données ?
C'est la grande question... C'est le sujet de tout ce post, et c'est la raison principale pour laquelle vous êtes venu ici, n'est-ce pas ?
Il y a deux façons principales de télécharger Mojave. C'est à vous de décider ce qui vous convient le mieux.
Vous pouvez soit faire une installation propre si vous voulez effacer complètement votre Mac, soit installer par-dessus le macOS existant et le remplacer par Mojave. Comme vous avez probablement l'intention de conserver vos fichiers, il est conseillé d'opter pour la seconde solution :
Installer la mise à niveau :
- Lancez votre App Store depuis le "Dock" ou "Applications" de votre Mac.
- Une fois la boutique ouverte, cliquez sur le ruban "Featured" dans la barre d'outils.
- Mojave sera, selon toute vraisemblance, l'élément vedette en haut de la fenêtre. Si vous le voyez, il y aura un bouton "Télécharger" sur la tuile en dessous de la tuile Mojave. Cliquez dessus.
- Si vous ne le voyez pas, cliquez sur la tuile Mojave et vous verrez une vue plus détaillée avec le bouton "Télécharger" qui apparaît maintenant en haut à gauche. Cliquez dessus.
- Une fois le téléchargement terminé, vous verrez un fichier appelé "install macOS Mojave" dans votre dossier "Applications". C'est le programme d'installation de Mojave. La mise à jour démarre automatiquement, vous n'avez donc pas besoin de cliquer sur le fichier. Allez vous occuper d'une activité quelconque jusqu'à ce que le téléchargement soit terminé.
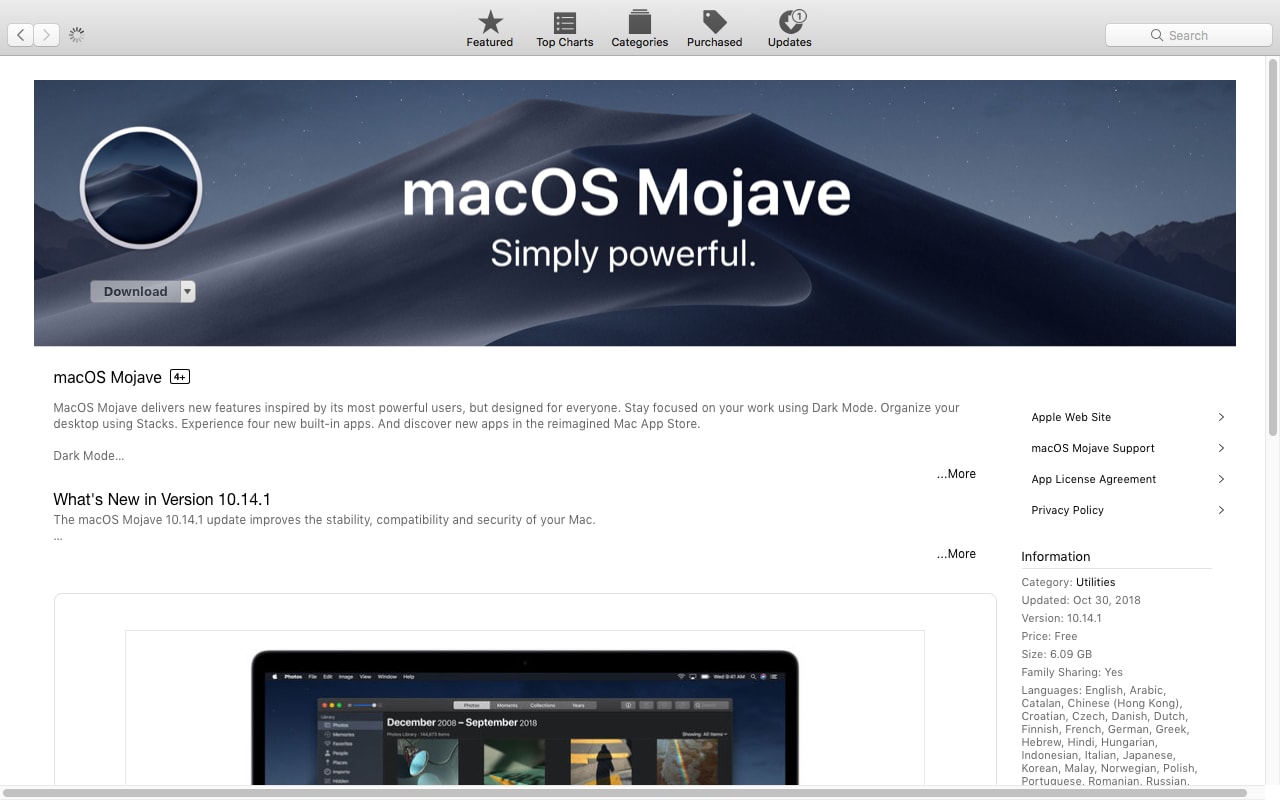
- Le programme d'installation de Mojave se lancera après la fin du téléchargement de macOS. Si ce n'est pas le cas, cliquez sur l'application "Installer macOS Mojave" dans votre dossier "Applications".
- Il se lancera avec un écran de bienvenue simple mais attrayant. Cliquez sur le bouton "Continuer".
- Faites défiler l'accord de licence et cliquez sur le ruban "Accepter" en bas. Votre disque de démarrage sera l'endroit où Mojave sera installé.
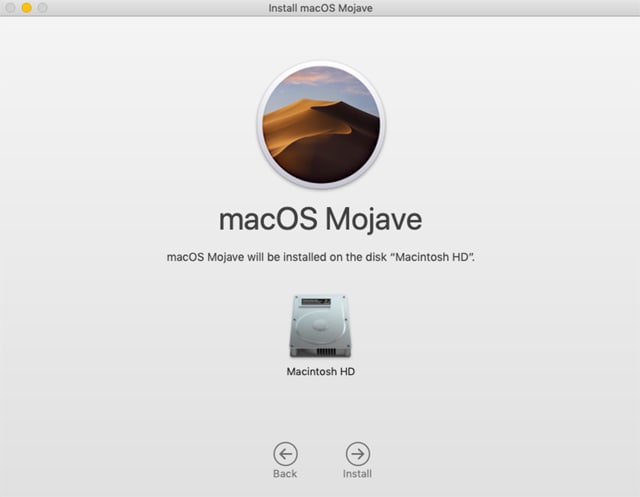
- Le programme d'installation commencera à copier les fichiers sur votre Mac. Vous verrez la progression via une barre. Votre Mac va redémarrer pour finaliser l'installation. Ensuite, vous verrez une autre barre de progression comme la première, mais la deuxième barre affichera la durée estimée de l'installation. Le temps d'installation de Mojave varie entre 30 minutes et une heure. Et vous avez terminé. Votre mac est maintenant heureux d'exécuter macOS Mojave.
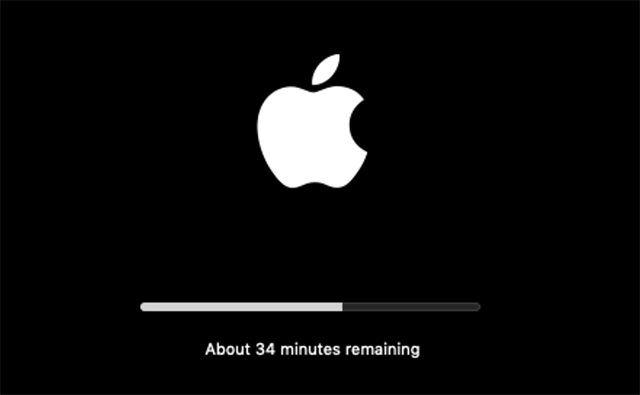
Réinstaller Mojave
Les étapes pour réinstaller Mojave sans perdre vos fichiers sont assez simples. Il vous suffit de faire ça :
- Cliquez sur l'icône "Apple".
- Cliquez sur "Redémarrer" dans le menu déroulant qui apparaît.
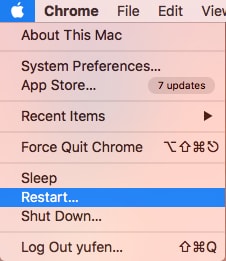
- Maintenez enfoncée cette combinaison de touches : "Commande" et "R". Le logo "Apple" apparaît.
- Cliquez sur "Réinstaller macOS".
- Cliquez sur "Continuer".
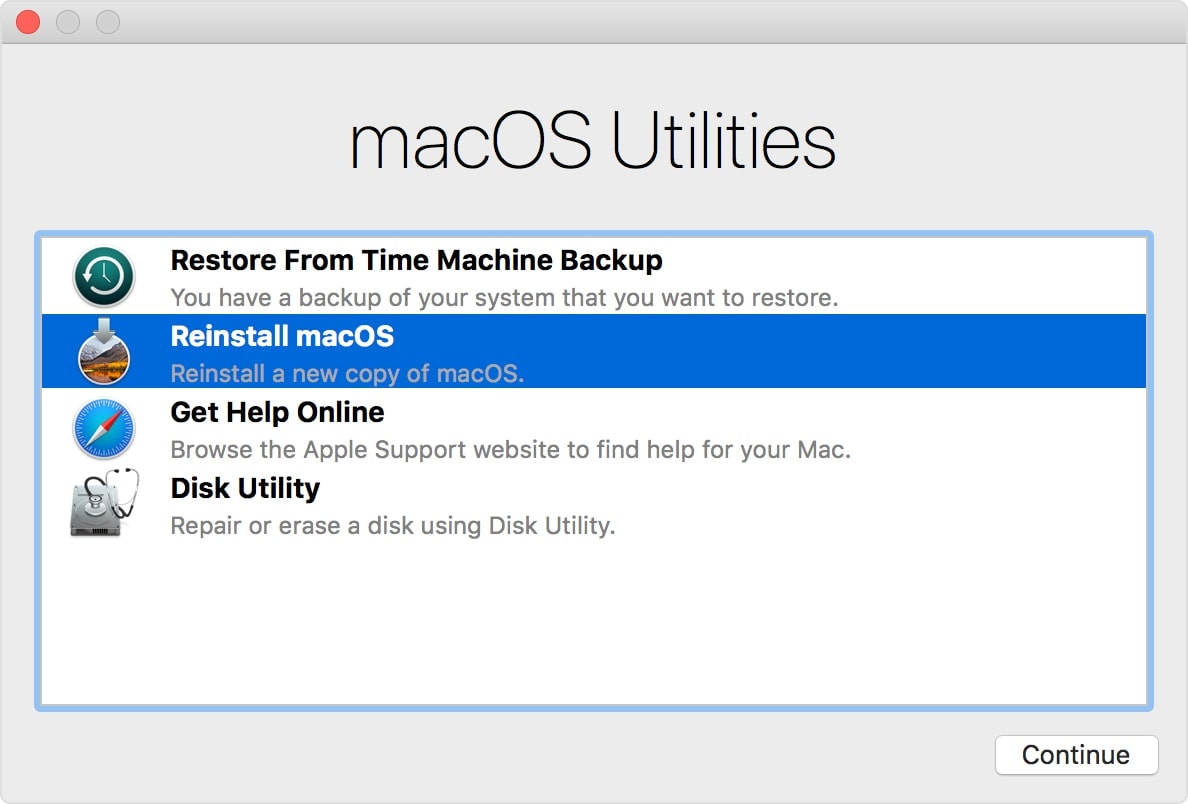
- Choisissez votre disque et cliquez sur "Installer". Attendez qu'il se termine et vous êtes prêt. La version Mojave de votre Mac a maintenant été réinstallée.
Partie 3. Comment récupérer les fichiers supprimés après une mise à jour de Mac
Lorsqu'il s'agit d'ordinateurs, il y a toujours un risque de perdre ses fichiers. Ce n'est pas une évidence, mais c'est une possibilité à ne pas négliger. La perte de données lors d'une mise à jour peut souvent être attribuée à des disques durs défectueux ou à un problème dans macOS lui-même.
Causes de la perte de données
Un disque dont le système de fichiers est corrompu peut entraîner une perte de données après une mise à jour. Il pourrait même s'agir d'un problème matériel.
La perte de données peut également provenir de bugs au sein de la mise à jour de macOS. Il s'agit d'un problème normal, car les premières versions comportent souvent des bogues qui ne sont corrigés que par des correctifs ou des versions ultérieures.
Ensuite, il y a le problème du manque d'espace. Un espace insuffisant peut augmenter le risque de perdre vos fichiers lors d'une mise à jour.
Recoverit Data Recovery
Plusieurs facteurs peuvent être responsables de la suppression de vos fichiers lors de la mise à jour de votre macOS vers Mojave. Si cela arrive, que faites-vous ? Vous vous tournez vers Recoverit Logiciel de récupération de données pour vous aider, bien sûr.
Le logiciel reçoit des mises à jour périodiques, ce qui fait que chaque nouvelle version que vous voyez est meilleure que la précédente. Les utilisateurs de Mac du monde entier reconnaissent l'efficacité de Recoverit Data Recovery. Ils en ont trouvé un bon usage, et vous aussi.
Recoverit est entièrement capable de récupérer tout ce que vous avez perdu après la mise à jour vers Mojave. C'est ainsi qu'il peut le faire pour vous :

Recoverit - Le meilleur logiciel de récupération de fichiers Word
- Récupérer des documents Word à partir de tous les périphériques de stockage comme le Mac.
- Récupérez plus de 1000 types et formats de fichiers dans différentes situations.
- Analysez et prévisualisez les fichiers avant de les récupérer sur le disque dur de MacBook.
Étape 1 : Sélectionnez le mode de récupération de la Corbeille
Démarrez le logiciel Recoverit et sélectionnez le disque à analyser. Le disque devrait se trouver à l'endroit où se trouvaient vos fichiers supprimés.

Étape 2 : Scanner l'emplacement
Cliquez sur "Scanner". Ceci lancera le scan. Une fois l'opération terminée, vous en serez informé par une fenêtre popup. Cliquez sur le ruban "Ok".

Étape 3 : Prévisualisation et récupération
Une fois les résultats affichés, vous pouvez simplement prévisualiser les fichiers multimédias récupérés et sélectionner le contenu de votre choix. Enfin, il suffit de cliquer sur le bouton "Récupérer" pour sauvegarder vos fichiers.

Conclusion
La possibilité de perdre vos fichiers après une mise à jour ne doit pas être un facteur qui vous empêche de garder votre Mac optimisé. Si vous êtes un jour confronté à ce problème, Recoverit est l'outil qu'il vous faut pour y faire face.
Seuls le temps et les progrès technologiques permettront de déterminer la puissance des systèmes Mac. Vous devez donc toujours vous tenir à jour, ce qui implique de maintenir vos ordinateurs à jour également. Vous ne pouvez pas rester à la traîne dans cette course contre la technologie. Il est donc impératif que votre Mac soit toujours à la hauteur. Il est encore plus important que vous ayez un plan de sauvegarde à sécurité intégrée au cas où vous perdriez vos fichiers, et ce plan de sauvegarde est Recoverit Mac Data Recovery.


