Vous avez du mal à recevoir des e-mails parce que la découverte automatique d'Outlook 365 ne fonctionne pas ? De nombreux utilisateurs d'Outlook ont signalé des problèmes lors de la configuration de leurs boîtes aux lettres Exchange sur leur domaine. Parfois, le problème n'est pas flagrant, mais le compte de messagerie Outlook est corrompu et ne peut pas être configuré. Cela se produit généralement lorsque votre enregistrement de découverte automatique pose problème.

Partie 1 : Qu'est-ce qui fait que la découverte automatique ne fonctionne pas ?
La découverte automatique est une fonctionnalité exclusive à Microsoft qui connecte Outlook au serveur Exchange de Microsoft. Lorsque les utilisateurs s'inscrivent et utilisent Outlook 2007 ou une version ultérieure, l'application connecte automatiquement leur profil au serveur Microsoft Exchange. Leur accordant ainsi l'accès au répertoire de contacts hors ligne d'Exchange, au calendrier partagé, à la gestion des tâches partagées, etc.
Elle connecte efficacement Outlook, qui sert de client de messagerie, à Exchange, qui lui sert de serveur de messagerie. Les propriétés du serveur de messagerie d'Exchange lui permettent de disposer d'un réseau de gestion de ressources dédié, ce qui lui permet de lier et de synchroniser des répertoires et entrées importants simultanément.

Si la découverte automatique devient défectueuse ou cesse de fonctionner, le lien entre Outlook et Exchange est rompu. Cela entraîne l'impossibilité de lire les informations sur le réseau, d'accéder aux fichiers et boîtes aux lettres partagés, etc.
Alors, si vous rencontrez l'un de ces symptômes, comme l'impossibilité de vous synchroniser avec des clients ou des collèques via votre compte Outlook. Vous trouverez ici ce que vous pourrez faire pour résoudre le problème.
Partie 2 : Les causes potentielles du problème de non-fonctionnement de la découverte automatique d'Outlook
- L'adresse e-mail que vous utilisez pour la configuration automatique du compte doit être corrigée.
- Les mises à jour requises pour Exchange Online (Office 365) doivent être installées sur votre version de Microsoft Outlook.
- Certains attributs critiques, tels que l'adresse proxy, le nom d'affichage, le pseudonyme de messagerie et le courrier, ne sont pas configurés directement dans Active Directory.
- L'enregistrement CNAME est mal configuré ou n'existe pas.
À part ces erreurs, vous pouvez rencontrer divers symptômes liés au problème de découverte automatique - Outlook ne se connecte pas à la boîte aux lettres.
- Les dossiers publics sont inaccessibles.
- Le mappage automatique ne fonctionne pas avec une boîte aux lettres partagée.
- Il n'est pas possible de partager une invitation.
- Problèmes avec les entrées du calendrier.
Partie 3 : Solutions pour que la découverte automatique d'Outlook refonctionne
Solution 1 : Modifier les entrées dans Registry Editor
Si la première méthode échoue, les utilisateurs peuvent essayer celle-ci. Si vous savez comment effectuer de la modification de registre, c'est un moyen puissant et efficace pour résoudre les problèmes.
Suivez les étapes ci-dessous pour résoudre la découverte automatique d'Outlook 365 en corrigeant le registre :
Étape 1 Maintenez les touches " Windows " et " R " enfoncées en même temps.
Étape 2 Dans la fenêtre qui apparaît, entrez " regedit ".

Étape 3 Avant de continuer, faites une copie de sauvegarde du Registre : File>>Export>> Backup your data.
Étape 4 Collez " HKEY CURRENT USER/Software/Microsoft/Office/16.0/Outlook " dans la barre d'adresse.
Étape 5 Les utilisateurs trouveront " Découverte automatique " sous la tête " Outlook ".
Étape 6 Faites un clic droit sur le volet de droite puis continuez avec NEW>> DWORD (32-bit) et nommez-le " PreferLocalXML ".
Étape 7 Double-cliquez sur le nouveau " PreferLocalXML " et modifiez ses données de valeur sur " 1 "
Étape 8 Créez plus de DWORDS avec les noms donnés et définissez-les sur les valeurs :
- ExcludeHttpRedirect - mis sur 0
- ExcludeHttpsAutodiscoverDomain - mis sur 1
- ExcludeHttpsRootDomain - mis sur 1
- ExcludeScpLookup - mis sur 1
- ExcludeSrvLookup - mis sur 1
- ExcludeSrvRecord - mis sur 1
Étape 9 Redémarrez le système après avoir fermé le registre.
Suivez les étapes suivantes pour créer une copie de la fonctionnalité découverte automatique qui serait autrement manquante ou corrompue.
Assurez-vous que les valeurs données sont copiées et saisies exactement telles quelles.
Solution 2 : Réparez le fichier de configuration du volet de navigation
Étape 1 Appuyez sur Windows+R pour ouvrir la boîte de dialogue Exécuter.
Étape 2 Entrez la commande suivante et appuyez sur OK.
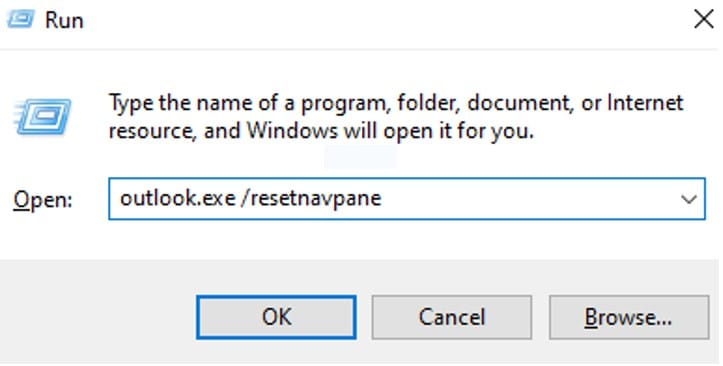
Cela devrait réparer le fichier de configuration du volet de navigation. Si l'erreur s'affiche encore,
Étape 3 Pour ouvrir l'Explorateur Windows, appuyez simultanément sur Windows+E.
Étape 4 Dans la barre d'adresse en haut, saisissez l'adresse suivante et appuyez sur Entrée.
Étape 5 Trouvez-le dans le dossier Outlook.
Fichier XML, puis supprimez-le.

Ouvrez Outlook pour voir si le problème a été résolu.
Solution 3 : Exécutez Outlook sans aucun complément
Ce problème est parfois provoqué par certains compléments. Pour résoudre le problème, exécutez Outlook sans aucun complément.
Étape 1 Appuyez simultanément sur Windows+R pour ouvrir la boîte de dialogue Exécuter.
Étape 2 Dans la boîte de dialogue Exécuter, tapez outlook.exe/safe et appuyez sur OK.

Étape 3 Outlook se lance désormais en mode sans échec, avec tous les compléments désactivés.
Si l'erreur ne s'affiche pas, cela signifie que le problème est causé par un module complémentaire.
Étape 4 Sélectionnez le menu File, comme indiqué ci-dessous.

Étape 5 Dans la fenêtre qui s'affiche, cliquez sur Options.
Étape 6 Dans le menu de gauche de la fenêtre Options d'Outlook, sélectionnez Add-ins.
Étape 7 Sélectionnez COM Add-ins dans le menu déroulant en bas de la fenêtre et appuyez sur le bouton Go.

Étape 8 Décochez tous les plugins répertoriés ci-dessous et cliquez sur OK.

Étape 9 Maintenant, activez un complément à la fois pour déterminer lequel est à l’origine du problème.
Étape 10 Une fois le complément identifié, prenez les mesures appropriées.
Solution 4 : Réparation rapide de l’application Microsoft Office
Étape 1 Appuyez simultanément sur Windows+R.
Étape 2 Entrez appwiz.cpl dans la fenêtre Exécuter et appuyez sur Entrée.

Étape 3 Dans la fenêtre Program and Features nouvellement ouverte, recherchez Microsoft Office Suite ou Microsoft 365.
Faites un clic droit dessus et sélectionnez Change.

Étape 4 Si l'UAC vous demande l'autorisation, sélectionnez Yes.
Étape 5 Sélectionnez Quick Repair dans la fenêtre qui s'affiche.
Étape 6 Sélectionnez l'option Repair.
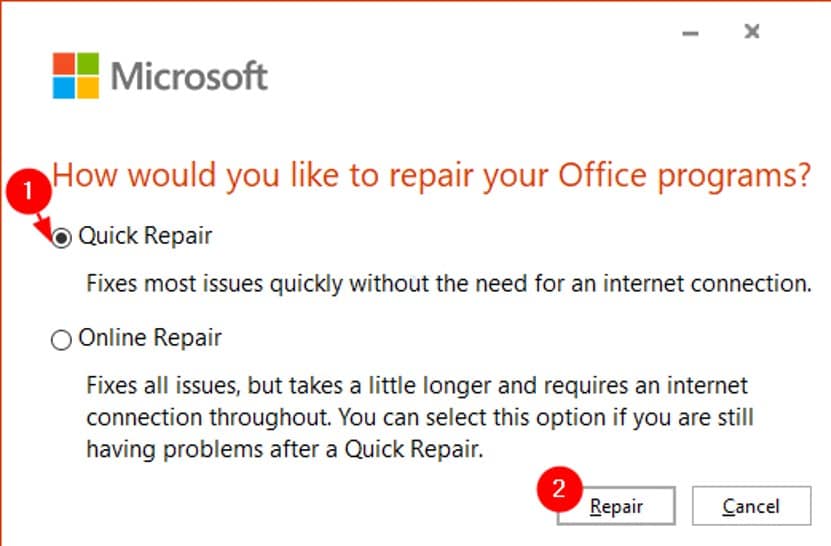
Étape 7 Suivez les instructions à l'écran pour réparer les programmes Office.
Étape 8 Si une application Outlook corrompue est à l'origine du problème, ce correctif le résoudra.
Étape 9 Redémarrez l'application pour voir si le problème a été résolu.
Étape 10 Si l'erreur persiste, sélectionnez Online Repair et cliquez sur Repair.
Vérifiez que votre connexion Internet est opérationnelle.

Étape 11 Sélectionnez Repair dans la boîte de dialogue Ready to Begin an Online Repair.
Solution 5 : Réparez le fichier .pst ou .ost
Lorsque MS Outlook se connecte à Internet, le contenu de ce fichier est mis à jour. Ce fichier est chargé d'afficher les e-mails existants dans Microsoft Outlook lorsque le système est hors ligne. Quand ce fichier est corrompu, des problèmes de synchronisation sont inévitables. La réparation des e-mails peut également résoudre les problèmes de découverte automatique Outlook, mais pas les problèmes de fonctionnement.
Il existe de nombreuses façons de corriger vos e-mails. Mais il existe un moyen plus simple et facile de réparer vos e-mails : Wondershare Repairit for Email. C'est un programme puissant et sécurisé qui restaure les fichiers Outlook sans altérer leur contenu d'origine. Il analyse minutieusement les structures de données de courrier électronique défectueuses pour réparer les sections endommagées. Téléchargez-le à partir des boutons officiels ci-dessous.
Guide d'utilisation de Repairit for Email
Étape 1 Sélectionnez et téléchargez le fichier
Pour commencer, cliquez sur l'option " Select File ". Ensuite, l'interface s'ouvrira où vous pourrez sélectionner les e-mails à réparer.

Il existe également une option " Find ", au cas où vous souhaiteriez que des fichiers particuliers soient réparés. Vous pouvez sélectionner un ou plusieurs fichiers à la fois.

Étape 2 Lancez le processus de réparation
Après avoir sélectionné les e-mails que vous devez réparer, vous pouvez cliquer sur le bouton " Repair ". Cela lancera le processus de réparation des e-mails.

Étape 3 Prévisualisez et enregistrez le fichier
Une fois les e-mails réparés, vous avez la possibilité de les prévisualiser. Une fois que vous avez examiné les e-mails que vous venez de réparer, vous pouvez les enregistrer dans vos systèmes.

Conclusion
Microsoft 365 est une suite puissante et Outlook est un outil essentiel et fiable pour gérer méticuleusement votre courrier électronique, vos contacts et autres rendez-vous. Ce sont là quelques solutions si votre découverte automatique Outlook ne fonctionne pas. Vous pouvez essayer les méthodes ci-dessus pour résoudre le problème.
Pour vos fichiers OST et PST, Wondershare Repairit peut vous aider à réparer vos e-mails. C'est un excellent outil qui peut réparer votre courrier électronique en quelques clics. Alors, si vous avez des e-mails endommagés et que vous souhaitez les réparer, vous pouvez utiliser cet outil.
 100% sécurité pour le téléchargement gratuit
100% sécurité pour le téléchargement gratuit

