'' Puis-je récupérer des données après DiskPart Clean ? '' Cette question taraude de nombreux utilisateurs de Windows qui effacent un disque ou une partition contre leur intention, en espérant que leurs fichiers ne disparaissent pas pour toujours.
Heureusement, vous pouvez récupérer des données après DiskPart Clean. Vous pouvez essayer plusieurs solutions, en fonction du disque ou de la partition effacée et de votre objectif (que vous souhaitiez récupérer uniquement les fichiers perdus ou restaurer la partition entière avec sa table et sa structure).
Avant d'explorer les méthodes de récupération éprouvées de DiskPart Clean, voyons comment se produit la suppression accidentelle et si vous pouvez annuler la commande clean.
Dans cet article
Comment pouvez-vous supprimer accidentellement des données avec le formatage et le nettoyage DiskPart ?
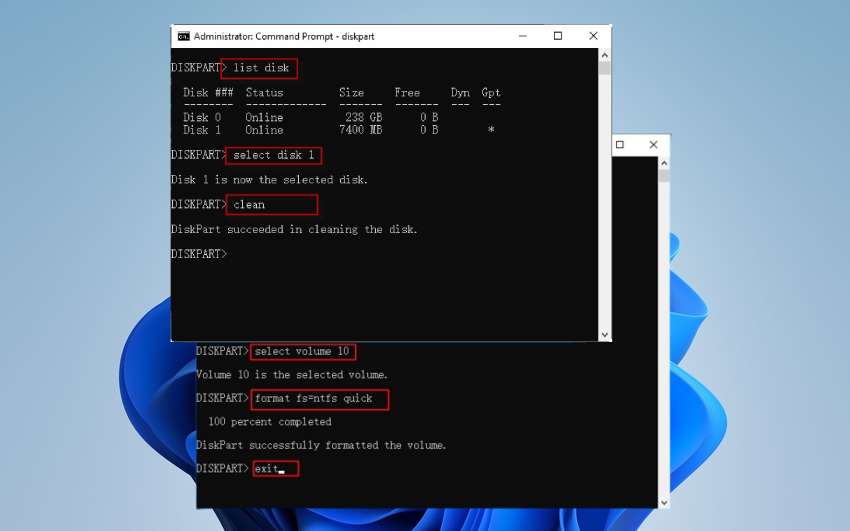
Vous pouvez accidentellement supprimer des données avec la commande DiskPart Clean en sélectionnant un disque incorrect. C'est une erreur honnête car DiskPart n'affiche pas les lettres de lecteur. Au lieu de cela, il les différencie avec des nombres, ce qui rend difficile le choix du bon (bien qu'il indique leurs tailles).
Il en va de même pour la commande DiskPart Format. Cependant, ni l’un ni l’autre ne supprime définitivement les données. Ils suppriment uniquement les partitions et le formatage du volume sélectionné et créent de l'espace non alloué. Vous pouvez récupérer les fichiers DiskPart Clean et Format si vous n'enregistrez pas de nouvelles données et ne les écrasez pas.
"DiskPart Clean All est-il récupérable", vous demanderez-vous peut-être. Malheureusement, vous ne pouvez pas récupérer les données perdues après avoir exécuté cette commande. Il remet à zéro chaque octet du disque sélectionné, rendant la récupération impossible.
Pouvez-vous annuler l’une de ces commandes propres dans DiskPart ? DiskPart dispose-t-il d'un kill switch ou d'une option de récupération ? Nous allons le découvrir.
Pouvez-vous annuler DiskPart Clean ?
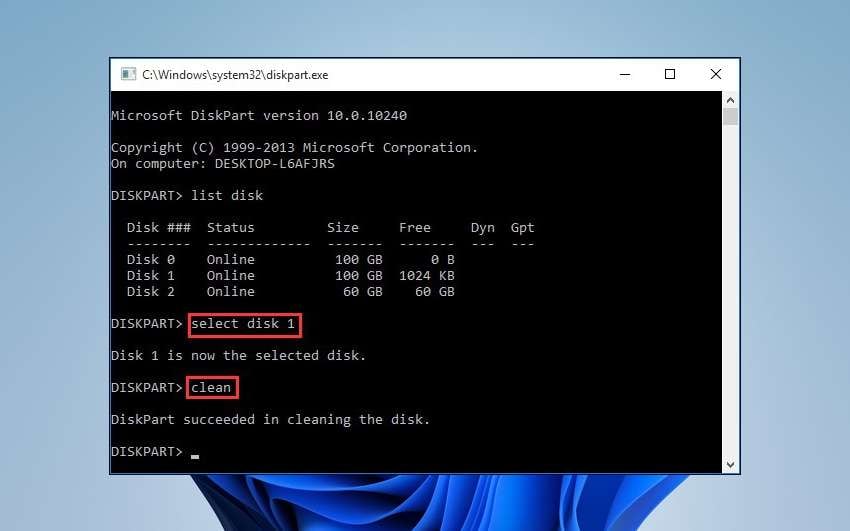
Malheureusement, vous ne pouvez pas annuler DiskPart Clean. Une fois la commande exécutée, DiskPart effacera le disque ou la partition sélectionné. De plus, il n'y a pas de commande DiskPart Recover, votre seul espoir est donc d'essayer les méthodes éprouvées ci-dessous.
Méfiez-vous des sites Web montrant comment récupérer les données perdues par DiskPart Clean à l'aide de CMD, car l'invite de commande ne peut pas le faire.
La plupart des sites vous demandent d'annuler DiskPart Clean à l'aide de CMD en créant une nouvelle partition. Cela ne récupérera pas vos fichiers et rendra la récupération des données plus difficile. D'autres proposent de vérifier le disque pour détecter les erreurs, mais le vôtre n'en a peut-être pas, et l'exécution de commandes supplémentaires pourrait créer davantage de problèmes.
Nous allons vous montrer comment annuler la commande Nettoyer dans DiskPart avec d'autres outils, mais voyons ce que vous devez faire en premier.
Que faire avant de récupérer les données perdues à partir de DiskPart Clean

Une fois que vous avez exécuté la commande DiskPart Clean, la clé est d’arrêter d’utiliser le lecteur sélectionné. L'ajout de nouveaux fichiers écrasera vos données perdues car elles resteront dans l'espace alloué.
Ne reformatez pas le disque, ne reconstruisez pas la table de partition et n'exécutez pas de commandes supplémentaires. Sinon, les chances de récupération des données diminueront considérablement.
Par conséquent, laissez votre disque tel quel et essayez les méthodes suivantes pour récupérer les données de DiskPart Clean.
Comment récupérer des données/partitions après DiskPart Clean
Les solutions suivantes ont aidé d'innombrables utilisateurs de Windows à récupérer les données et partitions perdues. Vous ne ferez pas exception, alors voyez ce qui fonctionne le mieux dans votre cas spécifique si vous avez accidentellement nettoyé un disque avec DiskPart.
Récupérer les données/partitions perdues par DiskPart Clean à l'aide d'un outil de récupération de données tiers
Vous pouvez récupérer des fichiers après DiskPart Clean avec un logiciel de récupération de données tiers. Vous ne pouvez pas restaurer la structure et la table de la partition concernée, mais vous restaurerez les éléments perdus vers un autre emplacement de votre ordinateur.
Wondershare Recoverit est votre meilleur pari. Il peut vous aider à récupérer une partition après DiskPart Clean en analysant votre disque à la recherche de fichiers perdus et en récupérant la plupart, sinon la totalité, des éléments. Outre un taux de réussite prometteur de 98 %, sa prise en charge de plus de 1 000 formats et de plus de 2 000 périphériques de stockage le rend parfait pour tout le monde.
De plus, ce logiciel couvre plus de 500 scénarios de perte de données, notamment la suppression, le formatage, les logiciels malveillants, les pannes du système, les dysfonctionnements logiciels, les pannes matérielles, etc.
Voici comment récupérer les données DiskPart Clean avec Wondershare Recoverit une fois que vous l'avez téléchargé et installé sur votre ordinateur :
- Accédez à Disques durs et emplacements et sélectionnez votre partition perdue pour lancer une analyse automatique.

Vous pouvez également cliquer avec le bouton droit sur le lecteur concerné dans l'Explorateur de fichiers et cliquer sur Rechercher les fichiers supprimés avec Recoverit.
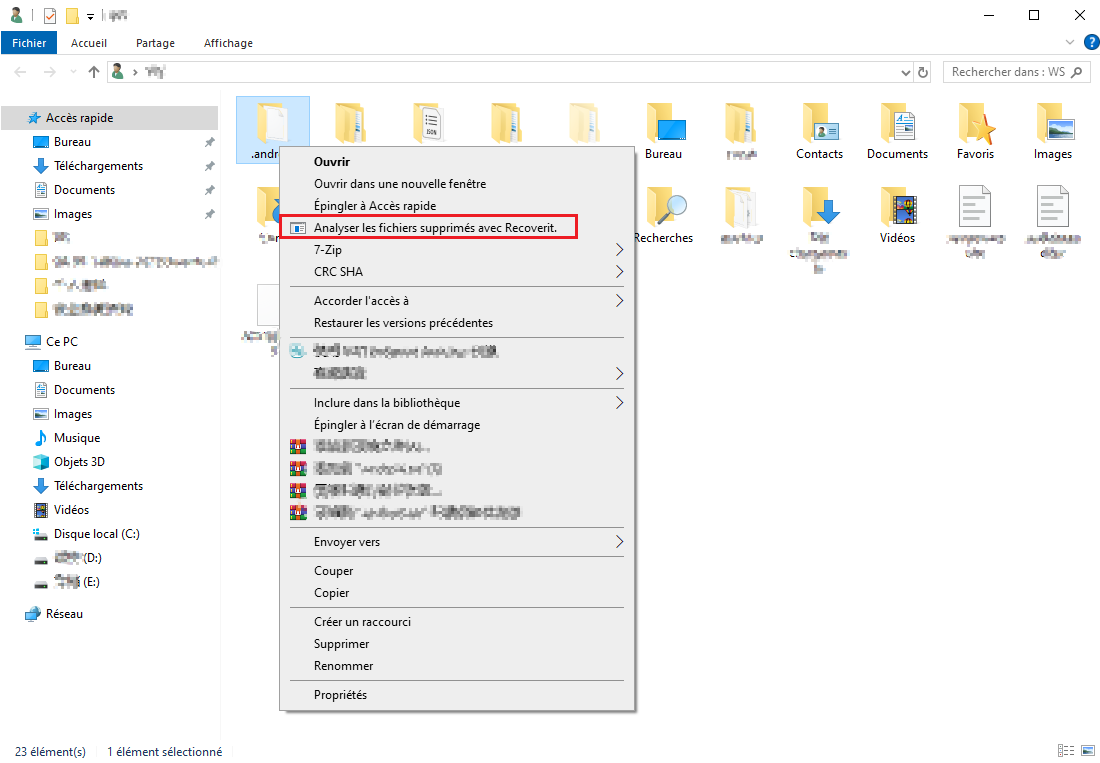
- Spécifiez le type de fichier, l'heure, la taille, la balise ou l'état (existant ou supprimé) pour demander au logiciel de rechercher des éléments spécifiques (sauf si vous souhaitez tout récupérer). Vous pouvez également tirer parti de la barre de recherche.

- Prévisualisez et sélectionnez les fichiers récupérables et cliquez sur Récupérer.
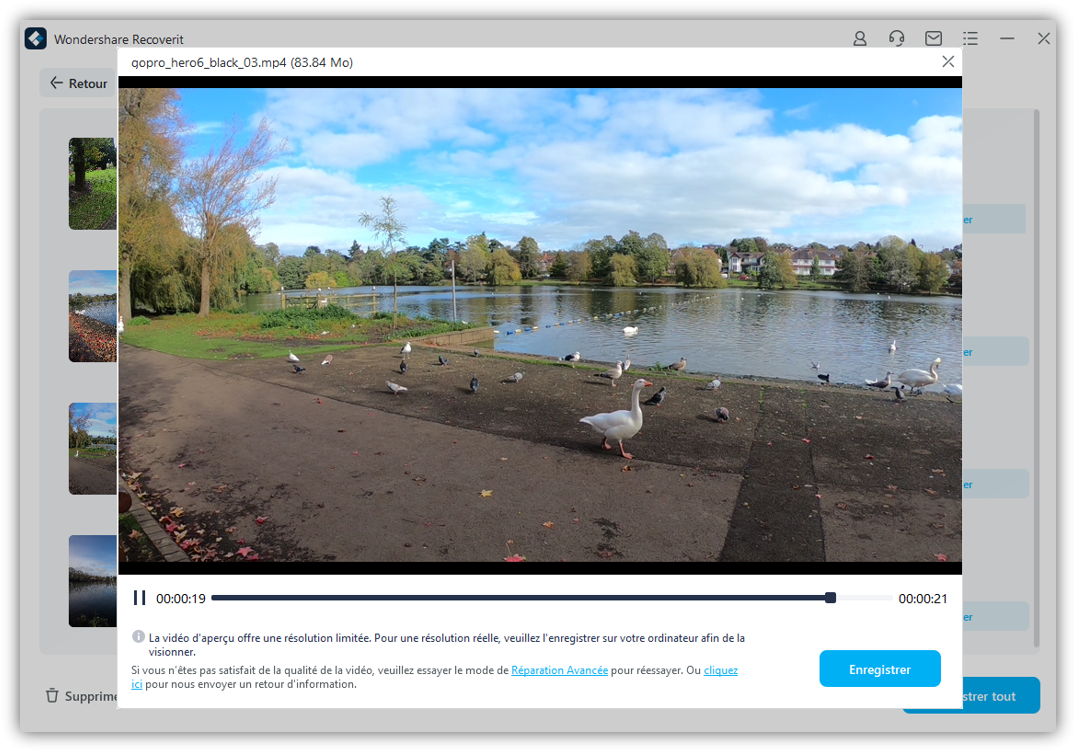
- Parcourez votre ordinateur pour trouver un chemin de fichier sécurisé et appuyez sur Récupérer. Veillez à ne pas choisir l'emplacement d'origine car vous pourriez corrompre ou écraser les fichiers récupérés. Ce serait comme sauvegarder de nouvelles données sur eux.
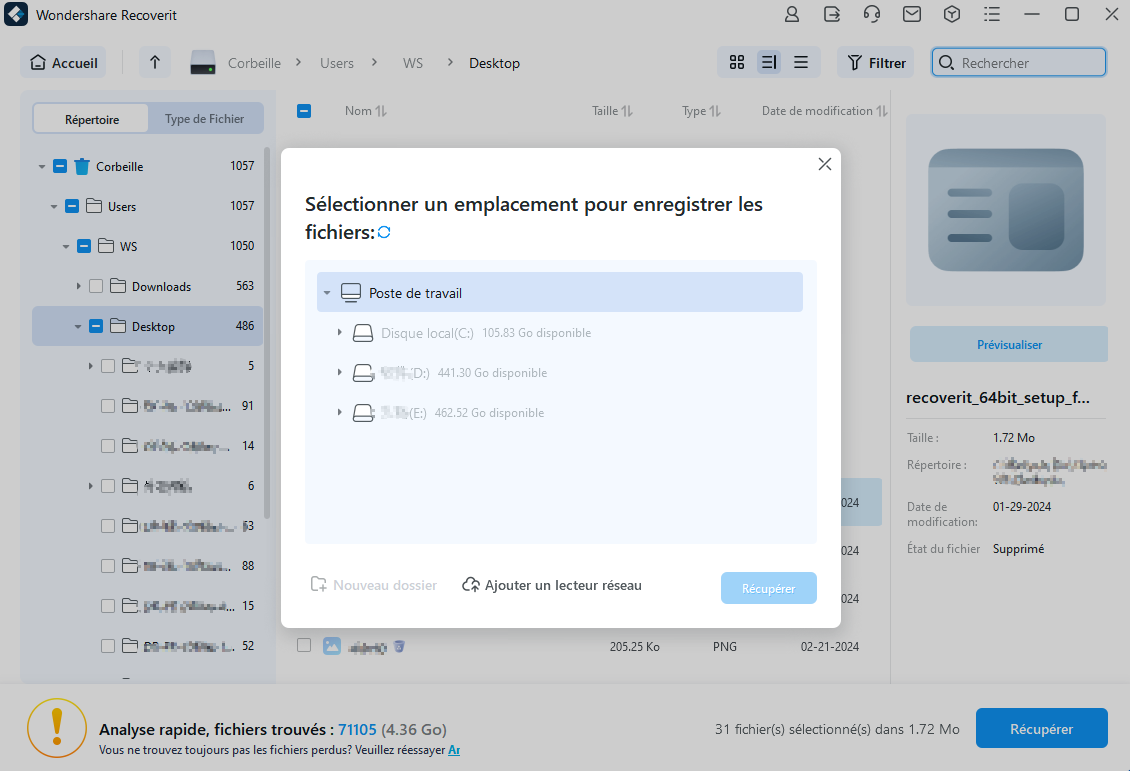
Utiliser la restauration du système
La restauration du système Windows est un utilitaire intégré permettant de rétablir votre système d'exploitation à un état antérieur. Il crée un point de restauration quotidien, mais tout changement (par exemple, mise à jour de Windows ou installation d'applications ou de pilotes) en justifiera un autre.
C'est parfait en cas de corruption de données ou d'installations défectueuses, car le retour de votre système d'exploitation à un point de restauration annulera les modifications récentes. Cela inclut les conséquences de la commande DiskPart Clean.
Cependant, la restauration du système ne récupère pas les fichiers personnels. Il se concentre uniquement sur la configuration logicielle et les fichiers système pour éliminer les problèmes associés. Il est également disponible uniquement si vous l'avez préalablement activé.
Par conséquent, utilisez-le si vous avez accidentellement nettoyé un disque système avec DiskPart. Cela n'affectera pas les fichiers personnels, ils devraient donc être de nouveau sur le disque une fois que vous aurez rétabli votre système d'exploitation à un état antérieur.
Voici comment récupérer les données de la commande DiskPart Clean avec la restauration du système :
- Si votre PC fonctionne sous Windows 10 ou une version antérieure, accédez au Panneau de configuration > Système et sécurité > Système > Protection du système.
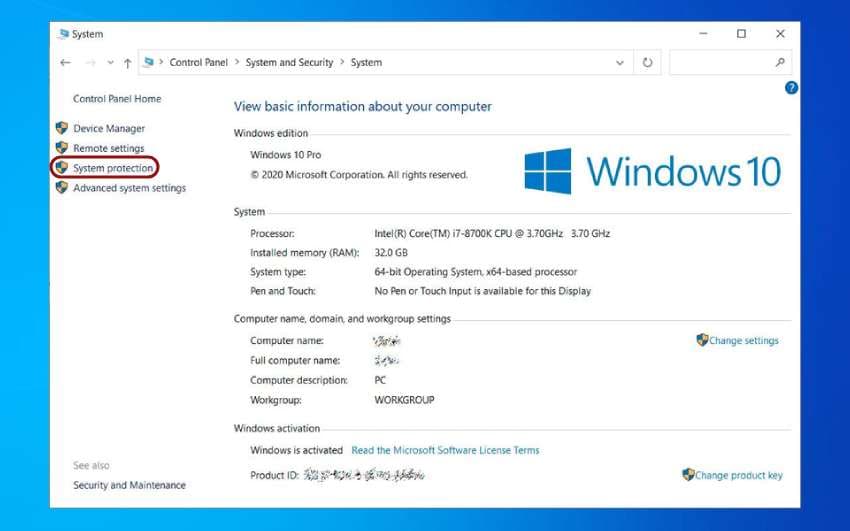
Si votre PC fonctionne sous Windows 11, accédez à Paramètres > Système > À propos > Protection du système.
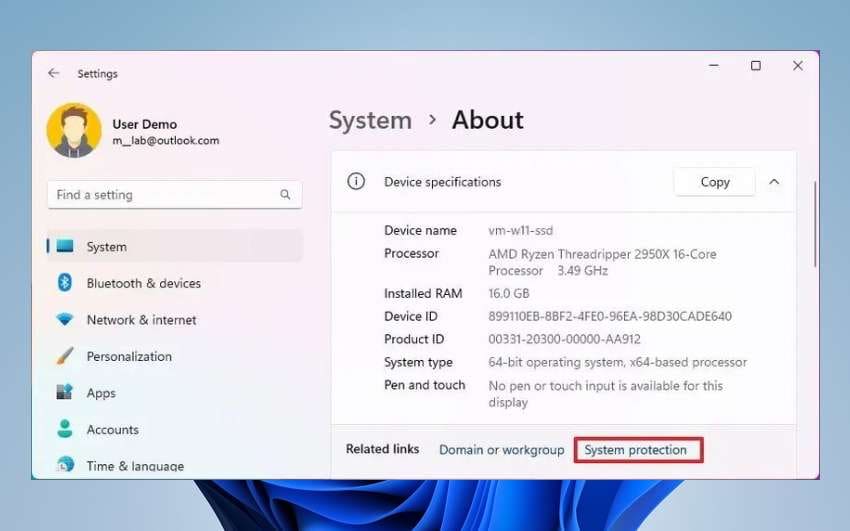
- Cliquez sur Restauration du système.
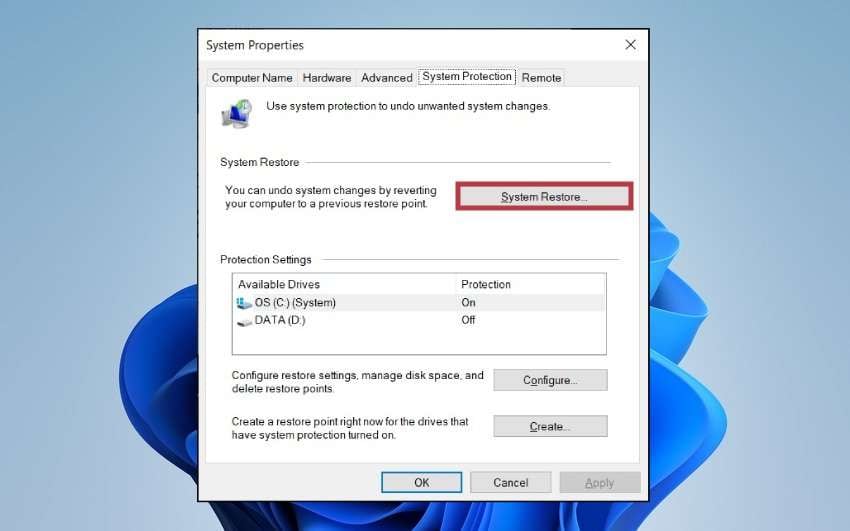
- Cet écran est uniquement informatif, alors cliquez sur Suivant.
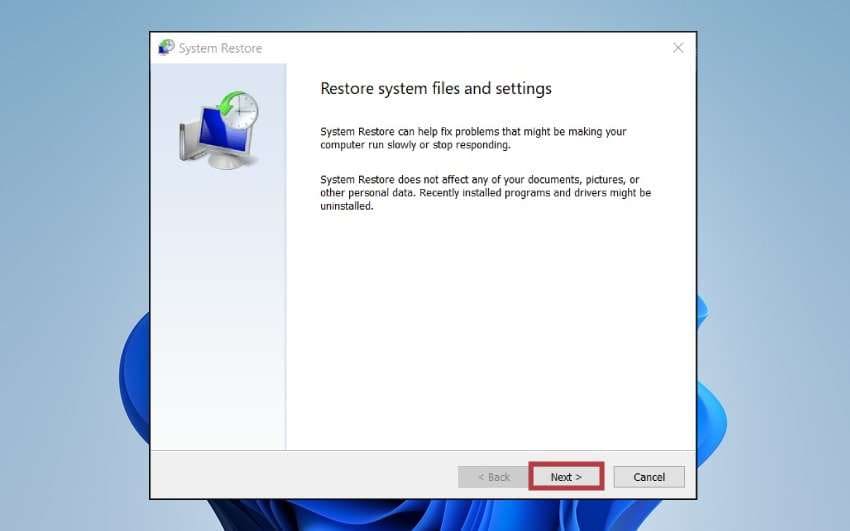
- Choisissez le point de restauration souhaité et appuyez sur Suivant.
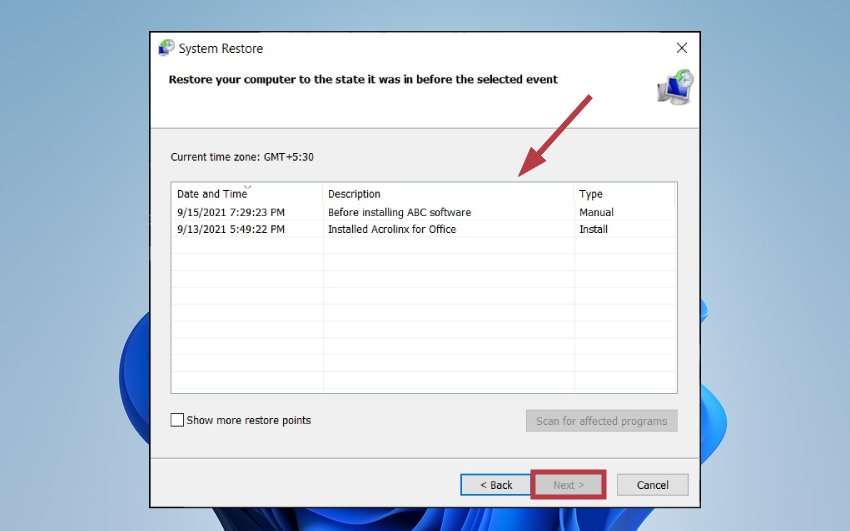
- Vérifiez à nouveau le point de restauration et cliquez sur Terminer pour lancer le processus. Cela peut prendre un certain temps, alors gardez votre PC sur secteur.
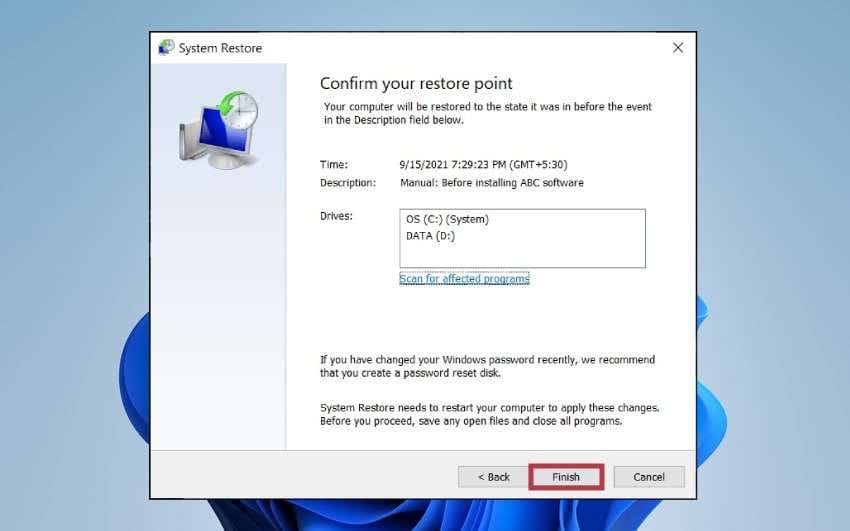
Récupérer une partition après DiskPart Clean à l'aide de TestDisk
TestDisk est un utilitaire gratuit et open source permettant de récupérer des partitions et des données perdues et de réparer les systèmes de fichiers corrompus. Il peut récupérer les tables et structures de partition, reconstruire les secteurs de démarrage et remettre les fichiers supprimés à leur place légitime. Il peut essentiellement annuler DiskPart Clean.
Par conséquent, téléchargez les fichiers sources et les exécutables binaires de l'outil pour votre version de Windows et découvrez comment récupérer une partition après DiskPart Clean :
- Extrayez le dossier TestDisk téléchargé et exécutez le fichier testdisk_win.exe.
- Choisissez parmi les options Créer, Ajouter et Aucun journal à l'aide des touches fléchées ↑ et ↓ de votre clavier. Nous vous recommandons de créer un fichier journal. Appuyez sur Entrée pour confirmer votre choix (faites-le pour chaque étape suivante).
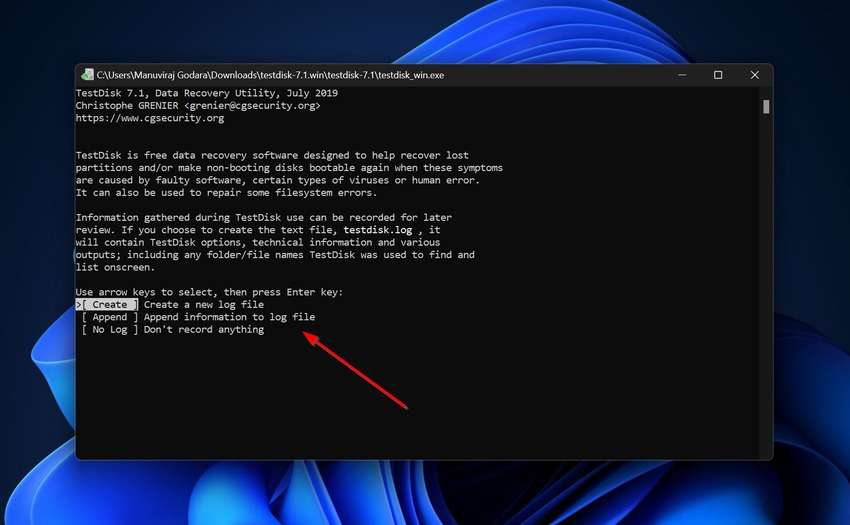
- Utilisez les touches fléchées ↑ et ↓ pour sélectionner le disque que vous avez effacé avec la commande DiskPart Clean.
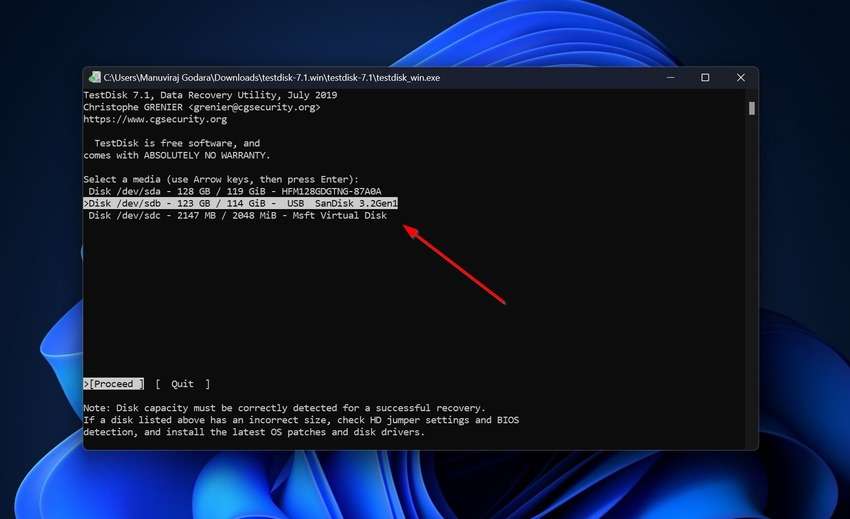
- TestDisk devrait détecter le type de table de partition du disque choisi, alors laissez la sélection telle quelle. Vérifiez-le malgré tout et utilisez les touches fléchées ↑ et ↓ pour en sélectionner un autre si nécessaire.
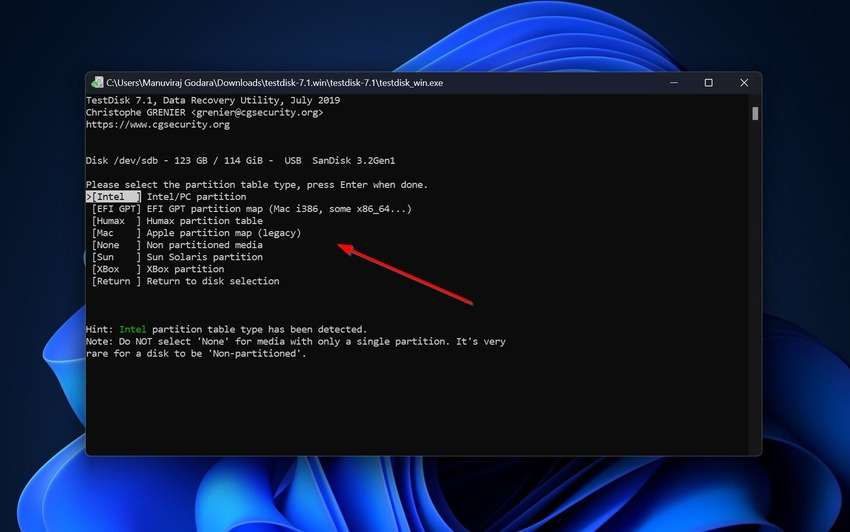
- Choisissez l'option Analyser pour examiner la structure de partition actuelle et rechercher les partitions perdues.
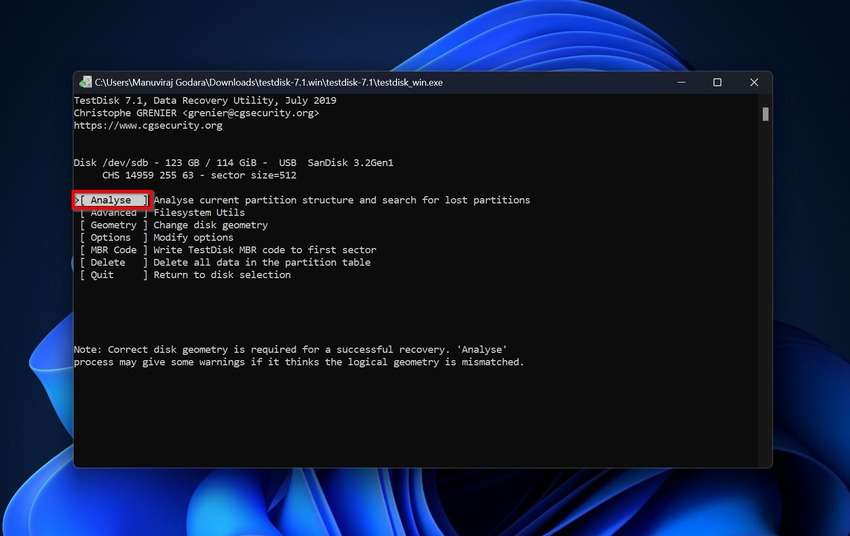
- Utilisez les touches fléchées ← et → pour sélectionner une recherche rapide et localiser les partitions manquantes.
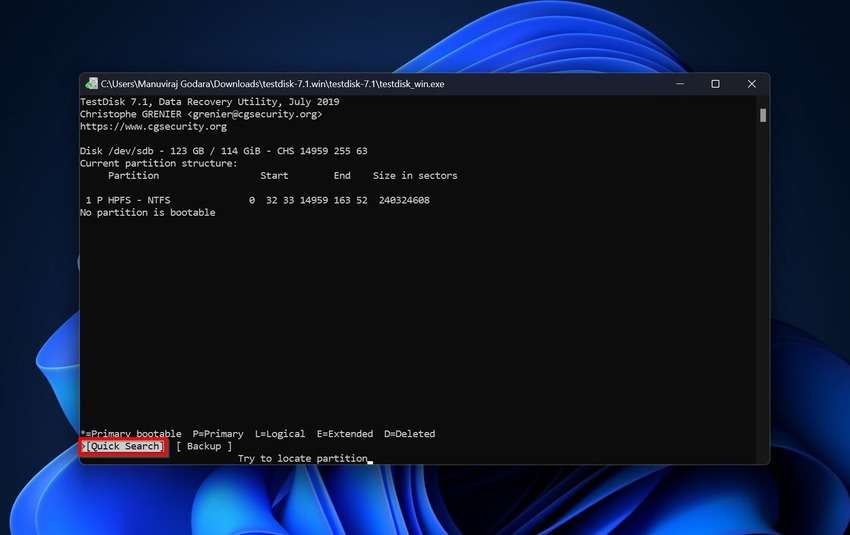
- Utilisez les touches fléchées ↑ et ↓ pour sélectionner une partition (s'il y en a plusieurs) et les touches fléchées ← et → pour modifier ses caractéristiques. Comme TestDisk vous le dira, . = Primaire, L = Logique, E = Étendu, etc. Choisissez P en vous assurant qu'il se trouve au début de la ligne.
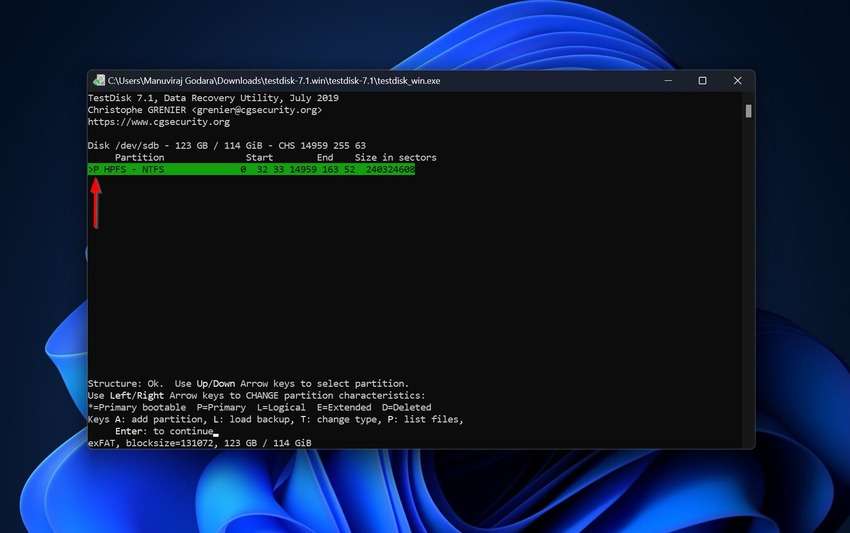
- Enfin, accédez à Écrire à l'aide des touches fléchées ← et → pour créer une structure de partition sur le disque.
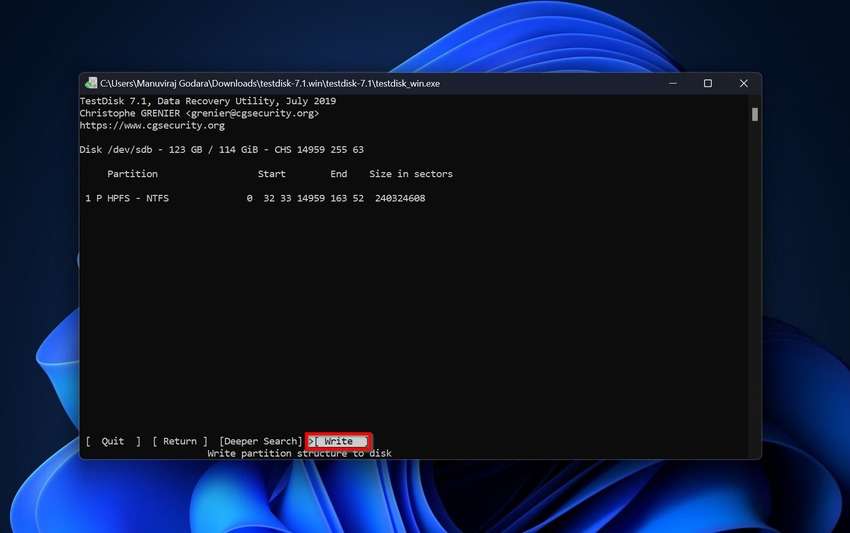
Contactez un service de récupération professionnel

Un service professionnel de récupération de données est votre dernier recours si les solutions ci-dessus ne portent pas leurs fruits. S'ils ne fonctionnent pas, c'est le signe révélateur d'un problème plus complexe avec votre disque. Les experts peuvent l’analyser avec des équipements et des outils de haute technologie, diagnostiquer et résoudre le problème et tenter de récupérer les données.
Contactez donc un service fiable, expliquez le problème et demandez un devis. De nombreux professionnels ne vous factureront pas une récupération de données infructueuse, mais c'est généralement le cas en cas de dommages physiques graves. Votre disque n'appartient probablement pas à cette catégorie.
Comment protéger vos données à l'avenir

Vous pouvez protéger vos données en effectuant une triple vérification avant de les supprimer. Que vous utilisiez la commande DiskPart Clean ou Format, en appuyant sur Supprimer ou, Dieu nous en préserve, Maj + Suppr, faire une pause pour vous assurer que vous avez sélectionné le bon disque ou fichier empêchera la perte de données.
Néanmoins, vos données ont besoin d’une protection supplémentaire. Et si votre ordinateur tombe en panne ? Et si votre disque dur tombe en panne ? Que faire si un malware infecte votre PC ? Les pratiques suivantes protégeront vos données.
Effectuer des sauvegardes régulières
La sauvegarde régulière de vos données dans un emplacement sécurisé rendra insignifiants les logiciels malveillants, les pannes matérielles ou logicielles, les erreurs humaines et autres scénarios de perte de données. Quoi qu’il arrive, vos fichiers seront en sécurité.
L'historique des fichiers Windows, Dropbox et Google Drive sont vos meilleures options de sauvegarde. Vous pouvez également utiliser un périphérique NAS ou un autre stockage externe.
Un gestionnaire de sauvegarde comme Wondershare UBackit peut vous aider à automatiser et à protéger par mot de passe les sauvegardes en temps réel, planifiées ou incrémentielles. Il prend en charge les sauvegardes de disque, de partition, de fichier, Outlook, cloud et NAS et peut cloner des disques et restaurer des données.
Chiffrer les données sensibles
Le chiffrement est essentiel pour protéger les données sensibles. Vous ne voulez pas que des acteurs potentiels de la menace le volent ou l'utilisent à mauvais escient s'ils s'infiltrent dans votre système via un code malveillant. Le cryptage de vos données signifie que les utilisateurs non autorisés ne pourront pas les lire sans la clé de déchiffrement : ils ne verront que du texte brouillé qui n'a aucun sens.
Windows propose le cryptage des appareils et BitLocker, alors exploitez-le pour protéger vos données. Vous pouvez également utiliser un logiciel de chiffrement de disque tiers, mais BitLocker devrait suffire et est déjà disponible sur votre PC.
Conclusion
Comme vous pouvez le constater, récupérer des données après la suppression d'un disque ou d'une partition avec DiskPart Clean est un jeu d'enfant avec des outils intégrés ou tiers. Vous pouvez utiliser la restauration du système Windows, TestDisk ou un logiciel de récupération de données comme Wondershare Recoverit. Si ces solutions ne fonctionnent pas, un service professionnel peut éliminer le problème et probablement récupérer vos données.
FAQ
-
DiskPart Clean supprime-t-il les données ?
DiskPart Clean supprime toutes les données du disque sélectionné, marquant l'espace occupé par les fichiers effacés comme non alloué. Cependant, ils restent sur le disque jusqu'à ce que vous les écrasiez. -
Est-il possible de récupérer des données après DiskPart Clean ?
Vous pouvez récupérer des données après DiskPart Clean si vous arrêtez d'utiliser le lecteur effacé pour éviter d'écraser les fichiers perdus. Vous pouvez utiliser la restauration du système Windows, TestDisk ou un logiciel de récupération de données comme Wondershare Recoverit. Les services professionnels de récupération de données peuvent également aider si ces solutions ne fonctionnent pas. -
Quelle est la différence entre DiskPart Clean et Clean All ?
DiskPart Clean efface les partitions et les données, rendant le lecteur sélectionné non alloué et la récupération des données possible. DiskPart Clean All remet à zéro tous les octets sur le disque ou la partition choisi, supprimant définitivement tout, y compris la structure de la partition et tous les fichiers stockés. -
DiskPart Clean est-il identique à Format ?
Ces commandes ne sont pas les mêmes. DiskPart Clean supprime les partitions, tandis que DiskPart Format réécrit le répertoire du système de fichiers, laissant les partitions intactes. Les deux effacent les données, mais les fichiers perdus sont récupérables. -
Pouvez-vous arrêter DiskPart Clean All ?
Contrairement à de nombreuses suggestions en ligne, vous ne pouvez pas arrêter DiskPart Clean All en exécutant la commande « disque hors ligne » ou en utilisant le raccourci Ctrl + C. DiskPart vous informera qu'il n'est pas possible de mettre le lecteur hors ligne pendant le nettoyage. Cette dernière recommandation mettra uniquement fin au programme, pas au nettoyage.
La seule solution est de redémarrer votre ordinateur (si vous nettoyez un disque interne) ou de déconnecter le disque externe. Cela fonctionnera puisque DiskPart Clean All prend du temps, mais le système de fichiers du disque peut devenir RAW et nécessiter un formatage. Vous pourriez également provoquer une corruption des données. Néanmoins, un logiciel de récupération de données peut aider à récupérer les fichiers perdus.



