Comment récupérer les fichiers temporaires d'Excel dans Windows 10 est une requête courante. Les ordinateurs fonctionnent de manière logique avec les applications. Cela inclut l'optimisation de la mémoire des ressources de stockage. Dans de nombreuses applications, les fichiers sont mis à jour dans des instances. Les fichiers d'Excel temporaires ne font pas exception aux règles ci-dessus.
Tout au long, il y a de nombreuses instances où les utilisateurs sont tenus d'initier la récupération des fichiers temporaires Excel. C'est une ressource pratique qui vous guidera en ce qui concerne les instances et les étapes exactes pour vous aider.
Si vous souhaitez récupérer des fichiers d'Excel supprimés ou perdus, passez directement au Conseil Bonous.
Dans cet article
Partie 1: Où sont stockés les fichiers Excel temporaires dans Windows 10
Ms office dispose d'une fonction - Autorecover - qui enregistre les fichiers lorsque vous travaillez sur une application Excel inclusive. (Autorecover est également utile dans les applications Ms word et PowerPoint)
Chaque fois que vous travaillez, Microsoft Excel crée un fichier temporaire à chaque fois que vous créez une nouvelle feuille de calcul. Le répertoire par défaut pour le stockage des fichiers temporaires de Ms excel est le suivant "C:\Documents and Settings\
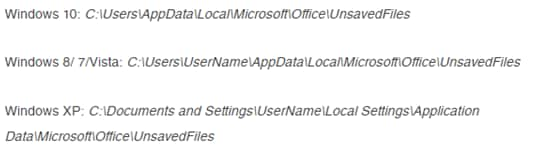
Les différentes versions de Windows stockent les feuilles de calcul non sauvegardées dans les répertoires par défaut suivants.
Cependant, il se peut qu'Excel stocke les mêmes températures à différents endroits selon les préférences des utilisateurs.
Dans la plupart des cas, vous remarquerez que les fichiers Excel sont un peu particuliers. Les fichiers Excel temporaires ont un préfixe dans leur nom de fichier avec un trait d'union en forme de vague ou mieux connu sous le nom de toddle ("~")
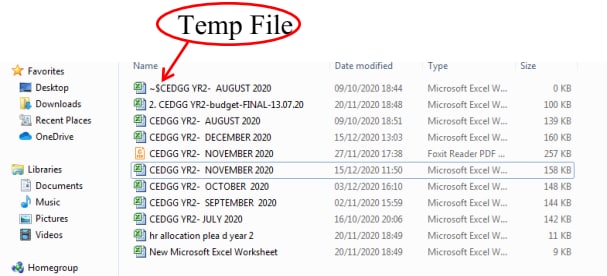
En outre, si vous enregistrez le fichier Ms. Excel sur un lecteur réseau, vous ne le trouverez pas nécessairement dans le répertoire par défaut indiqué ci-dessus,
Pro-Tip: Lorsque vous voyez les fichiers temporaires, ne les supprimez pas. Vous ne devez pas non plus paniquer. Si vous vérifiez plus tard, ils disparaissent. Vous pouvez également remarquer que les fichiers temporaires apparaissent chaque fois que vous faites des copies et les collez dans des emplacements ou des répertoires distincts.
Partie 2: Comment récupérer les fichiers temporaires dans Excel 2016/2013/2010
Ms. Office dispose d'un outil de récupération automatique, et il vous couvre si votre version est l'une des 2016/2013/2010. Il sauvegarde automatiquement votre travail et est très utile si vous devez le récupérer.
La récupération automatique vous aide à faire face à toutes les situations, qu'il s'agisse d'une panne de courant, d'une défaillance du système ou d'un mauvais fonctionnement lorsque vous travaillez sur des fichiers Excel.
Veuillez noter que les fonctions AutoSave et AutoRecover sont identiques mais varient en fonction des versions d'Office installées sur votre PC.
Méthode 1. Utiliser "Gérer le classeur"
Gérer les classeurs est une fonctionnalité intégrée au tableur. Elle permet de vérifier directement les fichiers non enregistrés et de les récupérer facilement. Cette fonctionnalité vous redirige automatiquement vers le dossier temporaire d'Excel, où vous pouvez sélectionner tous les fichiers temporaires récemment enregistrés. De même, elle stocke automatiquement les données des feuilles de calcul endommagées après un plantage. Pour en savoir plus sur l'utilisation de Gérer les classeurs, suivez ces étapes :

Étape 1. Commencez le processus en ouvrant un classeur vierge et en appuyant sur le bouton « Fichier » dans le ruban de menu.
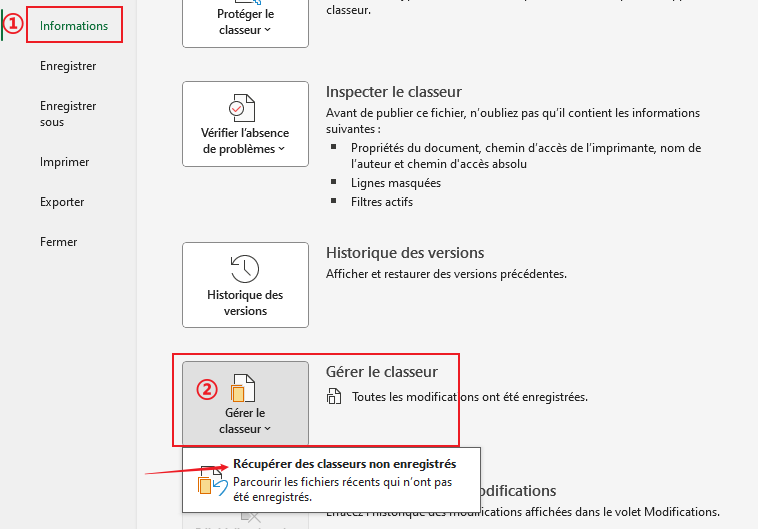
Étape 2. Ensuite, accédez à l'onglet « Informations » et cliquez sur le bouton « Gérer le classeur » pour afficher ses options. Choisissez « Récupérer les classeurs non enregistrés » et cliquez sur « OK » après avoir sélectionné les fichiers temporaires de votre stockage.
Méthode 2. Accéder directement à l'emplacement du fichier de récupération automatique
La récupération automatique enregistre des versions temporaires de votre travail toutes les quelques minutes et les conserve dans un dossier spécifique de votre ordinateur. Vous pouvez ainsi accéder manuellement à ce dossier et retrouver les versions récentes de votre classeur avec toutes ses données. Cette méthode est recommandée lorsque le logiciel n'affiche pas le panneau de récupération. L'emplacement du fichier temporaire Excel et le chemin d'accès sont indiqués ci-dessous :
Instructions. Pour commencer, accédez au répertoire « C:\Users\UserName\AppData\Roaming\Microsoft\Excel » dans votre Explorateur de fichiers. Double-cliquez ensuite sur le fichier temporaire ou modifiez son extension pour l'ouvrir et accéder à ses données.
Méthode 3. Rechercher dans le dossier temporaire de Windows
Le dossier Temp de Windows contient de nombreux fichiers temporaires non enregistrés, créés par différents programmes. Vous pouvez rechercher manuellement dans ce dossier les fichiers dont le nom commence par le signe dollar ou d'autres symboles afin de savoir s'ils sont liés à un tableur. Voici comment trouver l'emplacement temporaire d'Excel dans votre espace de stockage :
Étape 1. Accédez au programme « Exécuter » en appuyant simultanément sur les touches « Windows + R ». Saisissez ensuite « %TEMP% » dans la boîte de dialogue et appuyez sur « OK » pour accéder au dossier des fichiers temporaires.
Étape 2. Une fois dans le dossier temporaire, retrouvez vos classeurs Excel dans leur format d'origine ou avec les symboles « $ » et « ~ » dans leur nom.
Conseil bonus : Récupérer les fichiers Excel perdus/supprimés avec le logiciel de récupération de données
Bien que les méthodes ci-dessus fonctionnent la plupart du temps, elles ne garantissent pas la récupération de vos feuilles de calcul. Elles échouent particulièrement lorsque vos classeurs sont accidentellement supprimés ou perdus suite à une attaque de logiciel malveillant. Dans ce cas, des outils comme Wondershare Recoverit sont la seule solution pour récupérer des fichiers temporaires Excel aux formats XLS et XML. Ce puissant programme de récupération permet de restaurer plus de 1 000 types de fichiers avec une précision et une rapidité exceptionnelles.
- Prise en charge de différents formats de fichiers : Recoverit est polyvalent et peut récupérer non seulement des fichiers Excel, mais aussi d'autres types de fichiers, notamment des documents Word, des PDF, des photos et des vidéos.
- Récupération NAS : Vous pouvez même récupérer des données à partir de disques durs connectés au réseau, comme Synology ou QNAP.
- Récupération de données Linux : Outre Windows, Recoverit peut également être utilisé pour restaurer des données sur votre système Linux.
Grâce aux fonctionnalités ci-dessus, Recoverit restaurera vos classeurs perdus depuis n'importe quel périphérique de stockage. Suivez les étapes suivantes pour savoir comment récupérer un fichier Excel non enregistré avec cet outil :
Étape 1 : Ouvrez Recoverit et sélectionnez le stockage. Une fois le logiciel de récupération lancé, accédez aux lecteurs cibles où vos classeurs ont été perdus.
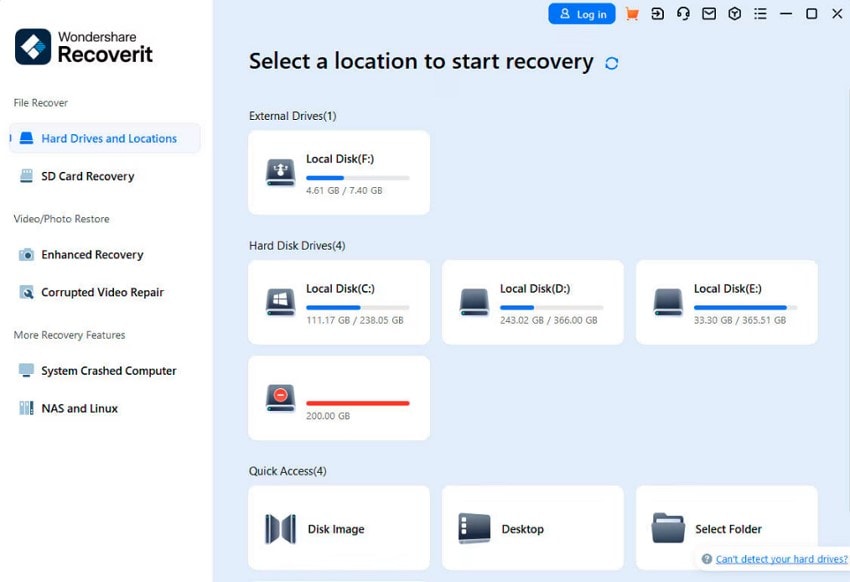
Étape 2 : Analyser le stockage à la recherche de classeurs supprimés. Le logiciel commencera à analyser votre périphérique de stockage sélectionné à la recherche des données supprimées, et vous pourrez prévisualiser les fichiers en double-cliquant dessus.
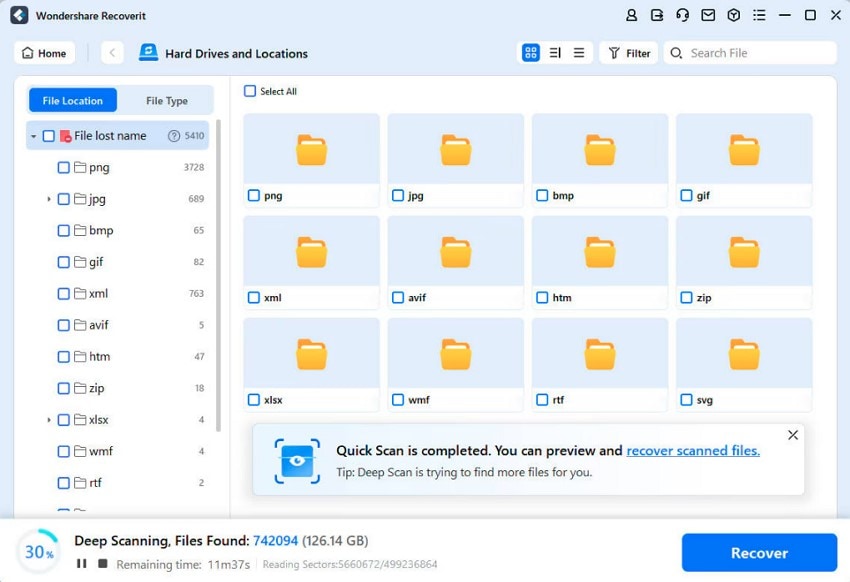
Étape 3. Spécifiez le type de fichier ciblé. Ici, vous devez cliquer sur le bouton « Type de fichier » du ruban Filtre et choisir l'option « Documents » pour restaurer uniquement ces fichiers.
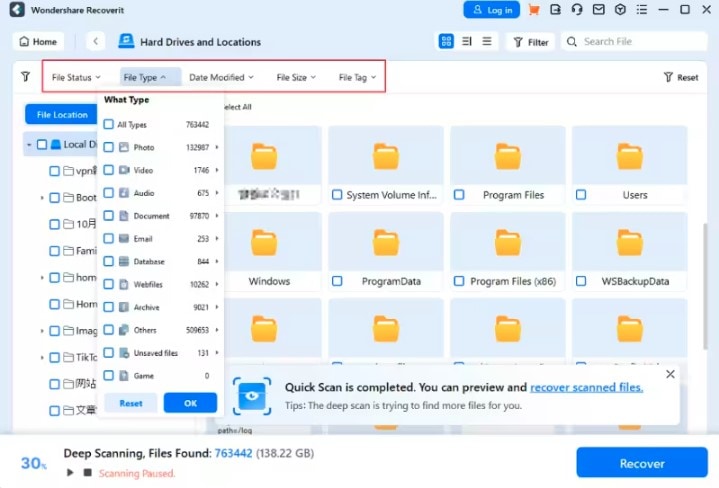
Étape 4. Prévisualiser et récupérer les fichiers Excel. Une fois les classeurs souhaités apparus dans les résultats numérisés, double-cliquez dessus pour les ouvrir dans une fenêtre d'aperçu et vérifier que les données sont accessibles. Cliquez ensuite sur le bouton « Récupérer » pour enregistrer les feuilles restaurées.
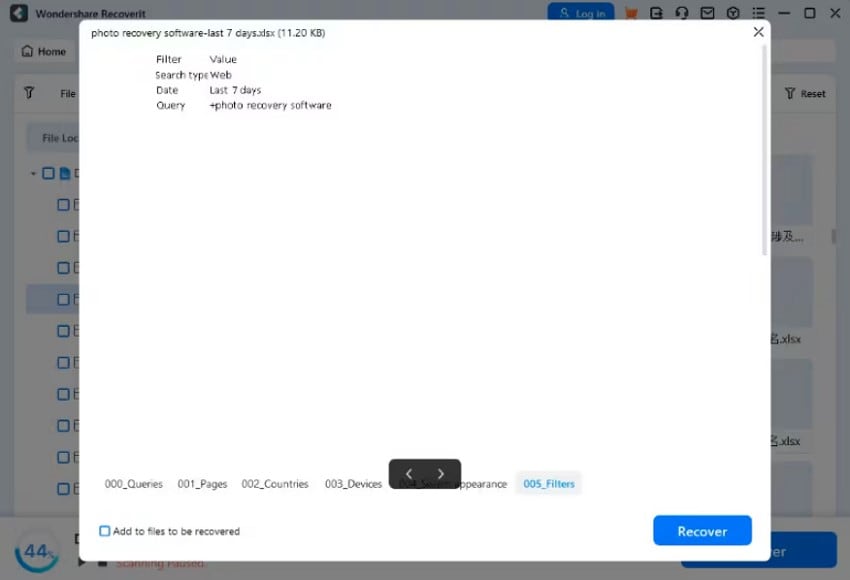
Conclusion
En conclusion, les fichiers temporaires sont essentiels pour récupérer des feuilles de calcul perdues ou non enregistrées. De même, la récupération des fichiers temporaires Excel est généralement simple, car ils sont accessibles de plusieurs manières. Vous pouvez explorer votre dossier temporaire ou restaurer directement les versions précédentes du fichier. De plus, Recoverit est recommandé pour récupérer des classeurs supprimés.
FAQ
-
Peut-on récupérer un fichier Excel qui n'a pas été sauvegardé ?
Oui, Excel enregistre des instances de fichiers au fur et à mesure que vous travaillez dessus. Vous avez donc la possibilité de consulter la dernière version. Heureusement pour vous, au cas où il y aurait une version la plus récente. Voici les étapes:
Cliquez sur l'onglet FichierAllez à info, et cliquez dessus. Regardez le volet à votre droite. Il y a une option pour Gérer les versions
Cliquez sur Versions et localisez votre classeur non sauvegardé
Renommez le classeur de manière appropriée et enregistrez-le pour votre référence future -
Comment convertir un fichier temporaire en Excel ?
Si vous êtes un utilisateur d'Excel, quelle que soit sa catégorie, vous pouvez être confronté à des changements de format de fichier. L'une des modifications les plus courantes des fichiers Excel résulte de mises à jour de Windows ou de changements entre les versions d'Excel. Par exemple, si vous passez d'Excel 2010 à Excel 2016. Heureusement, c'est un défi que vous pouvez surmonter en toute confiance.
Premièrement, essayez de changer l'extension du fichier de .TMP à .xlsx et vérifiez si vous pouvez accéder au fichier.
La deuxième option consiste à télécharger et à envoyer le fichier à un collègue via Internet. La chance sera de votre côté si sa version accepte de l'ouvrir pour vous.
Une troisième option existe. Il s'agit d'essayer de récupérer le fichier via des outils en ligne. Un bon moyen est de passer par Récupération pour Excel. Ici, vous pouvez revenir en arrière pour ouvrir des fichiers aussi loin que la version 5 de Lotus 123 d'Excel.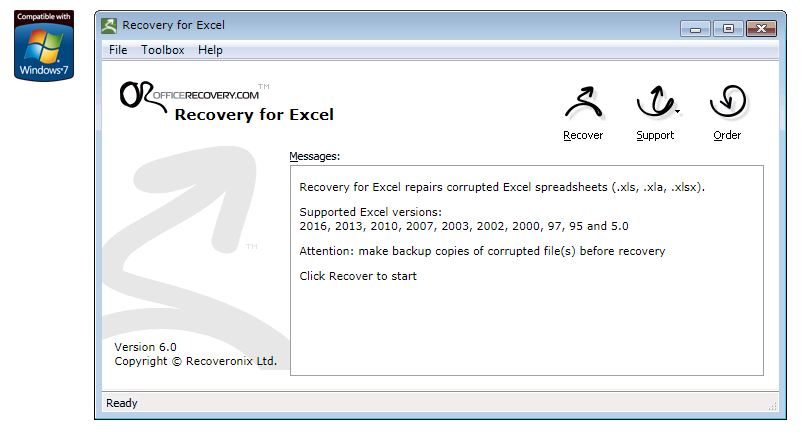
-
Que se passe-t-il si vous avez accidentellement cliqué sur "Ne pas enregistrer" ?
Cela se produit plusieurs fois. Ce qu'il vous faut, c'est récupérer votre fichier via l'historique des versions. Cela se trouve dans l'onglet Fichier. Allez jusqu'à info et sélectionnez les versions.
Conseil: Cela peut varier légèrement en fonction de la version d'Office sur laquelle vous travaillez. Mais la piste reste la même - obtenir la dernière version à partir de votre historique -Gestion des versions. -
Puis-je ouvrir un fichier TMP dans Excel ?
Oui, il y a de fortes chances que vous puissiez l'ouvrir correctement dans Ms. Excel. Vous devez veiller à enregistrer le fichier récupéré sous le nom de fichier correct. De plus, enregistrez-le dans un répertoire dont vous pouvez vous souvenir. Pour votre information, la plupart des applications Office stockent les fichiers TMP dans le dossier/répertoire désigné. Elles mettent également à jour le fichier au fur et à mesure que vous apportez des modifications. Les fichiers TMP permettent de récupérer le fichier parent à tout moment.

