Dans le monde numérique actuel, nous dépendons d'un flux continu de contenus audio et vidéo pour nous divertir et nous informer. L’une des méthodes les plus courantes pour transmettre un son et une image de haute qualité est la connexion HDMI (High-Definition Media Interface). Cependant, il n’est pas rare de rencontrer le problème frustrant du son HDMI qui ne fonctionne pas sous Windows 11/10. Imaginez-vous prêt pour une soirée cinéma, mais aucun son ne sort de votre TV via HDMI.
Pour vous aider à surmonter ce problème, nous avons élaboré un guide complet présentant 7 solutions efficaces pour corriger l'absence de son HDMI sous Windows 11/10. Poursuivez votre lecture pour découvrir comment restaurer votre audio et profiter d’une expérience de divertissement sans interruption.
Dans cet article
-
- Méthode 1 : Redémarrer l'ordinateur
- Méthode 2 : Vérifier les connexions matérielles
- Méthode 3 : Définir HDMI comme périphérique de lecture par défaut
- Méthode 4 : Mettre à jour vos pilotes audio
- Méthode 5 : Activer les contrôleurs audio
- Méthode 6 : Mettre à jour les pilotes de la carte graphique
- Méthode 7 : Désinstaller les pilotes graphiques et audio
- Bonus : Récupérer les données supprimées/perdues à cause de l'écran noir de Windows
Pourquoi le son de la télévision ne fonctionne-t-il pas avec HDMI ?
Ce problème peut être causé par plusieurs facteurs. Le problème peut venir de l'ordinateur, du câble HDMI lui-même, du moniteur ou du téléviseur auquel vous vous connectez. Par conséquent, la meilleure façon de tester ces trois éléments est de connecter d'abord le câble HDMI à un autre ordinateur. S'il n'y a pas de son, le problème peut venir du câble lui-même ou du moniteur/télévision. Vous pouvez également essayer d'utiliser un autre câble HDMI. Si le son ne fonctionne toujours pas, le problème peut venir de l'ordinateur ou du téléviseur/moniteur.
D'autres raisons peuvent être un mauvais fonctionnement, des lecteurs graphiques manquants ou obsolètes, et un problème de logiciel avec le PC. Tous ces problèmes peuvent être résolus en utilisant une ou plusieurs des solutions que nous verrons dans la prochaine partie de ce billet.
Comment réparer l'audio HDMI de Windows 11/10 qui ne fonctionne pas
Voici les solutions les plus efficaces pour corriger le problème du son HDMI qui ne fonctionne pas sous Windows 11/10 :
Méthode 1 : Redémarrer l'ordinateur
Étant donné que ce problème peut être causé par un problème de paramètres ou de logiciel, la première chose à faire est de redémarrer l'ordinateur. Le redémarrage de l'ordinateur peut éliminer certains paramètres conflictuels et les bogues du système qui pourraient être à l'origine du problème.
Pour redémarrer l'ordinateur, il suffit de cliquer sur le menu Démarrer, puis de sélectionner le bouton "Alimentation" et de cliquer sur "Redémarrer" dans les options d'alimentation proposées. Attendez que l'ordinateur redémarre, puis vérifiez si le problème a été résolu.
Méthode 2 : Vérifier les connexions matérielles
Des câbles HDMI mal connectés ou desserrés, des ports endommagés ou des débris dans les ports peuvent provoquer des problèmes audio. S'assurer que les connexions matérielles sont sûres et propres peut aider à résoudre le problème. Voici la marche à suivre :
- Éteignez votre ordinateur et votre téléviseur ou moniteur.
- Débranchez le câble HDMI des deux appareils.
- Vérifiez que les ports HDMI ne sont pas endommagés et qu'il n'y a pas de débris. Nettoyez les orifices si nécessaire.
- Rebranchez le câble HDMI en veillant à ce qu'il soit fermement et solidement connecté.
- Allumez votre ordinateur et votre téléviseur ou moniteur, et vérifiez que l'audio HDMI fonctionne.
Méthode 3 : Définir HDMI comme périphérique de lecture par défaut
Vous pouvez également résoudre ce problème en faisant de la sortie HDMI le périphérique de lecture sonore par défaut. Pour ce faire, suivez les étapes suivantes ;
- Utilisez la touche Windows + R de votre clavier pour ouvrir la boîte de dialogue d'exécution. Tapez "mmsys.CPL" et cliquez sur "OK".
- Dans la fenêtre qui s'affiche, cliquez sur l'onglet "Lecture", puis branchez le câble HDMI. Il devrait apparaître dans la liste des appareils, généralement sous la forme du nom du téléviseur ou de l'écran que vous utilisez. S'il n'apparaît pas, faites un clic droit n'importe où dans la liste et cochez les cases "Afficher les appareils désactivés" et "Afficher les appareils déconnectés"
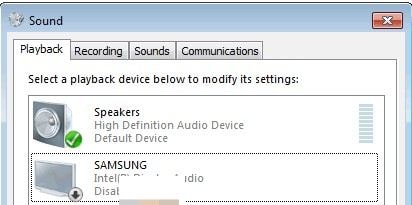
- Lorsque le périphérique audio HDMI apparaît dans la liste, cliquez dessus avec le bouton droit de la souris et sélectionnez "Activer". Cliquez à nouveau pour le sélectionner, puis cliquez sur "Définir par défaut". Cliquez sur "OK".
Méthode 4 : Mettre à jour vos pilotes audio
Des pilotes audio obsolètes peuvent être à l'origine de ce problème et de bien d'autres. Il est donc recommandé de vérifier si les pilotes audio de votre ordinateur sont à jour et, si ce n’est pas le cas, de les mettre à jour. Pour cela, suivez ces étapes simples :
- Ouvrez à nouveau la boîte de dialogue Exécuter comme dans la première méthode ci-dessus. Tapez "devmgmt.msc" et appuyez sur la touche Entrée.
- Développez l'option "Son, vidéo et contrôleur de jeu" et faites un clic droit sur le pilote de service audio. Sélectionnez "Mettre à jour le logiciel du pilote".

- Sélectionnez "Rechercher automatiquement les pilotes mis à jour" et l'ordinateur recherchera les mises à jour de pilotes en ligne pour les installer.
Méthode 5 : Activer les contrôleurs audio
Les contrôleurs audio déterminent le comportement du système audio de votre ordinateur. Leur désactivation peut entraîner un dysfonctionnement du système audio. Voici comment les réactiver.
- Ouvrez la boîte de dialogue d'exécution et tapez à nouveau "devmgmt.msc". Cliquez sur "OK" pour continuer.
- Cliquez sur "Affichage" dans le menu supérieur, puis cochez "Afficher les fichiers cachés".
- Cliquez sur la section "Périphériques système" pour l'agrandir, puis recherchez les contrôleurs audio tels que "Contrôleur audio haute définition".
- Cliquez avec le bouton droit de la souris et sélectionnez "Propriétés". Cliquez sur l'onglet "Pilote" et sélectionnez "Activer".

- Répétez ce processus pour tous les autres contrôleurs audio, puis redémarrez l'ordinateur lorsque vous y êtes invité.
Méthode 6 : Mettre à jour les pilotes de la carte graphique
Vous devriez également envisager de mettre à jour les pilotes de la carte graphique. Voici comment procéder :
- Tapez "Gestionnaire de périphériques" dans l'icône de recherche et sélectionnez le premier résultat qui apparaît.
- Sélectionnez les pilotes de carte graphique à développer, puis cliquez avec le bouton droit de la souris sur ceux que vous souhaitez mettre à jour. Cliquez sur "Mettre à jour le pilote".

- Sélectionnez "Rechercher automatiquement les pilotes mis à jour" et Windows trouvera la dernière mise à jour du pilote en ligne et l'installera.
Méthode 7. Désinstaller les pilotes graphiques et audio
Si la mise à jour des pilotes ne fonctionne pas, la meilleure chose à faire est de désinstaller les pilotes graphiques et audio. Suivez les étapes suivantes pour y parvenir :
- Tapez "Désinstaller un programme" dans la boîte de recherche et cliquez sur le premier résultat.
- Localisez le périphérique ou les pilotes dans la liste. Double-cliquez sur le pilote pour lancer le processus.
Lorsque le pilote a été désinstallé, redémarrez votre PC.
Par ailleurs, si vous utilisez un ordinateur Dell, vérifiez comment résoudre le problème de l'audio Dell qui ne fonctionne pas.
Comment récupérer des données perdues sous Windows avec Recoverit
Très souvent, des dysfonctionnements du système Windows peuvent entraîner une perte de données sur l'ordinateur. Dans une telle situation, vous devez rechercher un bon outil de récupération de données capable de vous aider à récupérer facilement et rapidement les données perdues sur un système Windows en panne. L'un des programmes de récupération de données les plus fiables du marché est Recoverit Data Recovery. Il peut vous aider à récupérer facilement les données manquantes sur votre appareil, grâce à l’un des taux de récupération les plus élevés du secteur.
Voici quelques-unes de ses autres caractéristiques les plus remarquables :
Suivez ces étapes simples pour récupérer les données du disque dur de votre appareil à l'aide de Recoverit :
Étape 1 : Choisir l'emplacement du lecteur
Téléchargez et installez Recoverit sur votre ordinateur, puis double-cliquez sur l'icône du programme pour le lancer. Dans la fenêtre principale, sélectionnez le lecteur qui contient les données manquantes, dans ce cas, le disque dur, et cliquez sur "Démarrer".

Étape 2 : Numériser l'emplacement sélectionné
Recoverit commencera immédiatement à analyser le lecteur sélectionné pour retrouver les données manquantes. Le processus peut prendre un certain temps en fonction de la quantité et du type de données présentes sur le lecteur.
Si vous repérez les fichiers recherchés pendant l'analyse, vous pouvez appuyer sur "Pause" ou "Arrêter" pour interrompre le processus.

Étape 3 : Prévisualisation et récupération des fichiers
Le programme affichera ensuite tous les fichiers récupérés sur le lecteur. Vous pouvez prévisualiser un fichier en cliquant dessus. Une vignette du fichier apparaîtra dans le panneau droit.
Vous pouvez également cliquer sur le bouton "Aperçu" pour ouvrir une fenêtre contextuelle avec le fichier.
Ensuite, cliquez sur "Récupérer" pour enregistrer le fichier récupéré.

Si vous avez des problèmes de son, en particulier des problèmes de son HDMI, les solutions décrites ci-dessus devraient pouvoir vous aider. Si vous avez des questions sur les processus décrits ci-dessus ou sur tout autre sujet, faites-le nous savoir dans la section des commentaires ci-dessous et nous serons heureux de vous aider dans la mesure du possible.
FAQ
-
Pourquoi n'y a-t-il pas de son sur mon téléviseur HDMI ?
L'absence de son sur un téléviseur HDMI peut être due à des connexions mal établies, à des paramètres audio incorrects, à des pilotes obsolètes ou à des problèmes avec le service Windows Audio. Vérifiez les connexions matérielles, définissez HDMI comme périphérique audio par défaut, mettez à jour les pilotes et redémarrez le service Windows Audio pour résoudre le problème. -
Comment obtenir une sortie audio sur mon téléviseur Samsung ?
Pour obtenir une sortie audio sur votre téléviseur Samsung, assurez-vous que le câble HDMI est bien branché, sélectionnez l'entrée HDMI appropriée à l'aide de votre télécommande et vérifiez les paramètres audio du téléviseur pour vous assurer que le périphérique de sortie correct est sélectionné. -
Comment vérifier les paramètres audio de mon téléviseur ?
Pour vérifier les paramètres audio de votre téléviseur, utilisez la télécommande pour accéder au menu ou aux paramètres du téléviseur. Naviguez jusqu'aux paramètres audio ou sonores et vérifiez que le bon périphérique de sortie est sélectionné et que le format audio est compatible avec votre système audio.



