Il arrive souvent que votre Mac ne redémarre pas après une mise à jour et qu'il reste bloqué. Cela peut être dû à des problèmes lors de l'installation d'une mise à jour ou à des bogues et des problèmes qui peuvent être présents dans la nouvelle mise à jour. Les nouvelles mises à jour doivent être créées séparément pour différents types d'appareils comme les livres Mac ou les PC Mac, ce qui fait que de tels problèmes peuvent facilement se glisser et causer de la détresse. Ce problème peut être facilement résolu car il existe de nombreuses méthodes pour identifier le problème et le résoudre sans délai.
- Partie 1. Aperçu de la mise à jour et du redémarrage de Mac
- Partie 2. Comment redémarrer le Mac après une mise à jour ?
- Partie 3. Comment réparer un Mac bloqué en redémarrage après une mise à jour
- Partie 4. Comment redémarrer le Mac sans perdre de données
- Partie 5. Conseils importants pour la mise à jour et le redémarrage de Mac
Partie 1. Aperçu de la mise à jour et du redémarrage de Mac
Les mises à jour sont une partie très importante de l'expérience logicielle et sont utilisées pour ajouter de nouvelles fonctionnalités, améliorer l'efficacité et de meilleures caractéristiques aux logiciels existants. C'est le cas des mises à jour de Mac OS, qui traitent de points essentiels tels que la correction de bogues, l'amélioration de la sécurité et les performances. Si, pour une raison quelconque, il y a des obstacles pendant la mise à jour, cela peut causer des problèmes comme le blocage de votre ordinateur sur l'écran de redémarrage.
Qu'est-ce que Mac Update ?
Les mises à jour Mac sont de petits contenus téléchargeables OTA ou Over the Air qui peuvent apporter de nouvelles fonctionnalités, des corrections de bogues, des améliorations de performances et d'autres choses encore. Ces mises à jour sont fournies directement par Apple et ne peuvent être téléchargées qu'à partir des sources officielles de la société. Il est préférable d'éviter les mises à jour provenant de sources qui ne sont pas directement affiliées à Apple de quelque manière que ce soit, car ces logiciels peuvent endommager votre appareil et compromettre sa sécurité.
Qu'est-ce que le redémarrage de Mac?
Le redémarrage de Mac désigne le processus par lequel, une fois l'installation des nouvelles mises à jour terminée, le système s'arrête et redémarre pour refléter les changements et les améliorations du Mac OS présent dans votre appareil. Souvent, en raison de problèmes lors de l'installation de la mise à jour ou de bogues, votre Mac peut se bloquer à ce stade.
Pourquoi Mac ne redémarre-t-il pas après une mise à jour de Mac ?
Si votre mise à jour a été perturbée au milieu de l'installation, il y a de fortes chances qu'elle se bloque et que vous ne puissiez pas la redémarrer et l'utiliser. Cela peut également se produire en raison de dommages causés à votre lecteur de démarrage et à vos systèmes internes. Il est préférable de s'assurer que le système n'est pas perturbé pendant la mise à jour afin d'éviter de tels problèmes. Dans ce cas, votre ordinateur portable ne répondra pas et ne pourra même pas démarrer.
Pourquoi Mac est bloqué au redémarrage après une mise à jour de Mac?
- Il peut se produire en raison d'un manque de support pour les mises à jour plus récentes avec votre matériel
- Il peut être là à cause d'un faible espace dans le disque dur à cause duquel la mise à jour ne peut pas se terminer.
- Si votre mise à jour a été perturbée ou arrêtée entre-temps, cela peut se produire facilement.
Partie 2. Comment redémarrer le Mac après une mise à jour ?
Si votre Mac est bloqué sur l'écran de redémarrage, il est possible que cela soit dû à un problème avec la mise à jour. Il est important de s'assurer que l'installation de la mise à jour n'est pas perturbée pour quelque raison que ce soit en branchant votre appareil sur un onduleur ou en assurant une connexion Internet haut débit constante.
Redémarrer par la barre de menu
C'est la méthode généralement suivie pour redémarrer les appareils Mac et elle est considérée comme sûre. En procédant ainsi, vous pourrez éviter tout type de perte de données due au redémarrage. Jetez un coup d'œil aux étapes indiquées ci-dessous car elles vous aideront à le faire-
Étape 1.La première étape consiste à cliquer sur l'icône de la pomme présente dans le coin supérieur droit.
Étape 2. Maintenant, sélectionnez l'option de redémarrage en faisant défiler la liste et cliquez dessus.
Étape 3. Votre appareil va maintenant être redémarré.
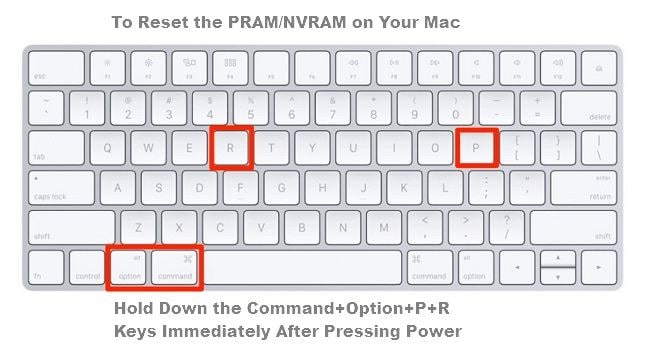
Ne vous inquiétez pas si vous rencontrez des problèmes ou si vous êtes bloqué sur l'écran de redémarrage. De nos jours, il est devenu assez facile de se sortir de telles situations. Afin de vous assurer que cela ne vous arrive pas, vérifiez l'espace libre de votre appareil. Assurez-vous qu'il est supérieur à 10 Go avant la mise à jour. Cela vous permettra d'avoir suffisamment d'espace pour que le problème ne remonte même pas à la surface. Si le problème persiste, appuyez sur la touche majuscule de gauche et maintenez-la enfoncée. Une window s'ouvrira bientôt, à partir de laquelle vous pourrez vous connecter à l'appareil et le redémarrer facilement.
Solutions utiles pour "Le Mac ne redémarre pas après une mise à jour"
Si votre appareil alimenté par Mac ne démarre pas après une mise à jour récente, il peut y avoir des problèmes avec l'appareil ou la mise à jour. Si votre Mac est bloqué au redémarrage après une mise à jour, assurez-vous de suivre les solutions mentionnées ci-dessous avant de le confier à un ingénieur ou à un centre de service-
Solution 1. Réinitialiser la NVRAM ou la PRAM
Ce sont des unités de mémoire qui restent actives même si l'appareil est éteint. Elles contiennent des informations importantes comme les réglages du son, la luminosité, etc. En les réinitialisant, votre Mac peut démarrer automatiquement. Voici les étapes qui vous aideront à le faire-
Étape 1. Redémarrez votre appareil.
Étape 2. Maintenez les touches commande, option, R et P ensemble après le redémarrage.
Étape 3. Maintenez-le jusqu'à ce que le Mac redémarre automatiquement.

Solution 2. Démarrez votre Mac en mode sans échec
Si vous essayez de résoudre des problèmes avec votre Mac, le mode sans échec peut être extrêmement utile. Il s'agit essentiellement d'un système d'exploitation Mac dépouillé qui vous fournira des fonctionnalités limitées que vous pourrez utiliser pour résoudre facilement les problèmes du système.
Étape 1. Démarrez votre Mac et maintenez immédiatement la touche shift enfoncée.
Étape 2. Maintenez la pression jusqu'à ce que l'écran de connexion apparaisse. Lorsqu'il apparaît, connectez-vous au système.
Étape 3. Après avoir ouvert une session, redémarrez le système comme vous le feriez normalement.

Solution solution 3 Aller en mode de récupération et exécuter l'option de l'util util util de disque
Si vous êtes constamment bloqué sur l'écran de redémarrage et que, malgré la mise sous tension de l'appareil, vous ne parvenez pas à charger le système, cela peut être dû à un disque corrompu. Ce problème peut être facilement résolu avec l'option de mode de récupération fournie dans Mac OS. Vous pourrez restaurer les sauvegardes Time Machine en mode de récupération, vérifier la connexion Internet, réparer les problèmes de votre disque et installer des mises à jour, ce qui pourrait même résoudre vos problèmes.
Étape 1.Avant de faire cela, assurez-vous que votre Mac est éteint. S'il est bloqué sur l'écran gris, bleu ou blanc, maintenez simplement le bouton d'alimentation pendant quelques secondes jusqu'à ce qu'il s'éteigne de lui-même.
Étape 2. Maintenant, appuyez à nouveau sur le bouton d'alimentation tout en maintenant le 'bouton de commande + R' et continuez à le maintenir.
Étape 3. Maintenant, vous allez entrer dans le mode de récupération, cliquez sur l'option d'utilitaire de disque, puis choisissez le lecteur système et cliquez sur " vérifier le disque ".
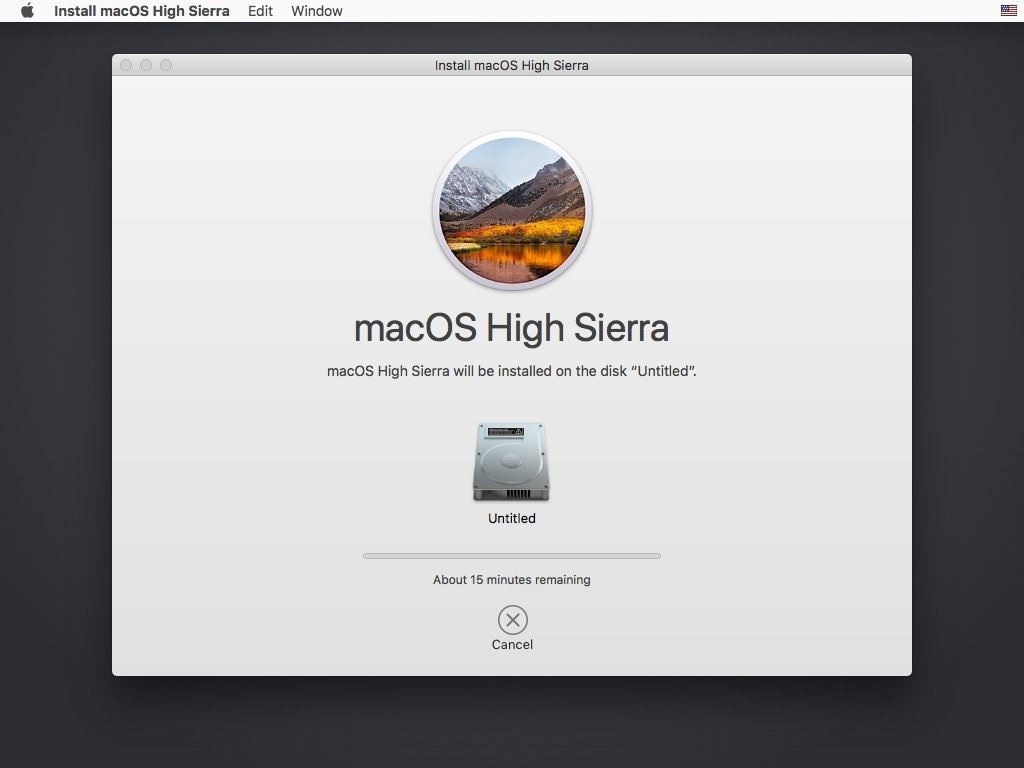
Partie 3. Comment réparer un Mac bloqué au redémarrage après une mise à jour
En raison de dommages causés au disque de démarrage, d'une mise à jour incomplète, de bogues et de problèmes, il est possible que vous ne puissiez pas redémarrer votre appareil Mac après l'avoir mis à jour. Cela peut entraîner une perte de données et de fichiers, ce qui peut être troublant pour certaines personnes. Si votre Mac est bloqué au redémarrage après une mise à jour, vous ne devez pas vous inquiéter car il existe de nombreuses façons d'éviter ces problèmes. De même, si vous avez perdu vos données, vous pouvez les récupérer à l'aide d'outils présents sur Internet.
Symptômes
Voici quelques symptômes que vous pourrez observer si votre Mac est bloqué au redémarrage après une mise à jour-
- Vous ne pourrez pas vous connecter à l'appareil.
- Votre appareil Mac tourne en boucle, s'éteignant et se bloquant sur l'écran de chargement.
- Il ne répondra à aucune entrée et même l'écran sera vide.
- Écrans bleus, gris ou blancs.
Solution
Réinstaller la version de Mac OS que vous souhaitez utiliser
Si rien d'autre ne fonctionne, il est préférable de réinstaller le système d'exploitation que vous souhaitez utiliser. Vous pouvez le faire vous-même ou vous rendre dans un centre de service pour le faire faire par un professionnel.
Étapes
Étape 1. La première méthode consiste à créer un lecteur USB amorçable avec la version de votre système d'exploitation souhaité, puis à réinstaller proprement le système d'exploitation dans le système.
Étape 2. Vous pouvez passer en mode de récupération > installer le dernier système d'exploitation afin de télécharger directement et instantanément la dernière version de Mac OS.
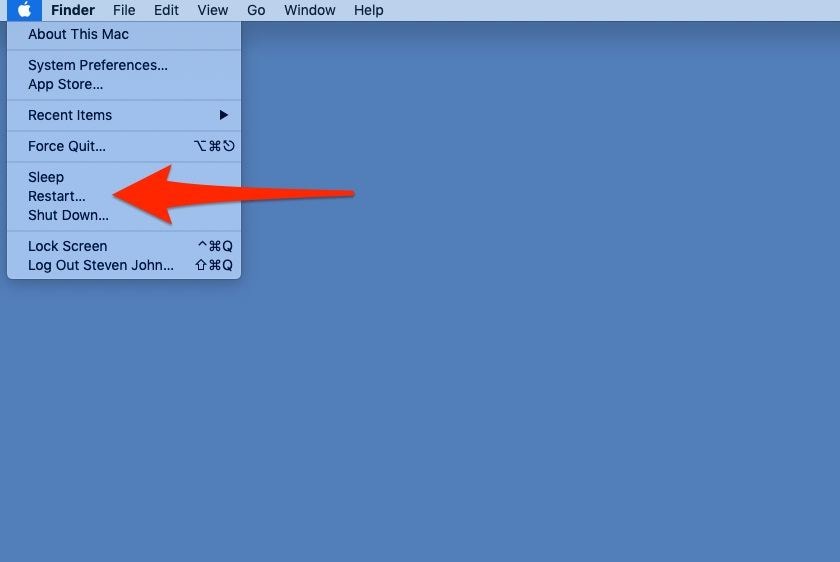
Partie 4. Comment redémarrer le Mac sans perdre de données
Si votre Mac est bloqué sur l'écran de redémarrage et ne parvient pas à démarrer, vous devrez peut-être réinitialiser les lecteurs et le formater pour pouvoir l'utiliser à nouveau. Cela entraînera une perte de données, ce qui peut être très pénible si vous ne sauvegardez pas constamment vos fichiers importants. Heureusement, il existe quelques moyens d'éviter la perte de données ou de récupérer celles que vous avez perdues.
Les bonnes méthodes pour redémarrer le Mac quotidiennement
Redémarrer votre Mac à l'aide des commandes du clavier
Les commandes au clavier sont le moyen le plus simple d'éteindre et de redémarrer votre Mac en cas d'urgence et n'entraînent aucune perte de données. Voici les étapes qui vous aideront à le faire.
Étape 1. Appuyez simultanément sur les boutons Commande et Éjection après avoir enregistré un fichier sur lequel vous avez travaillé.
Étape 2. Une fois que c'est fait, vous verrez une boîte de dialogue sur l'écran. Sélectionnez l'option Redémarrer dans celle-ci et votre appareil redémarrera automatiquement dans quelques secondes.
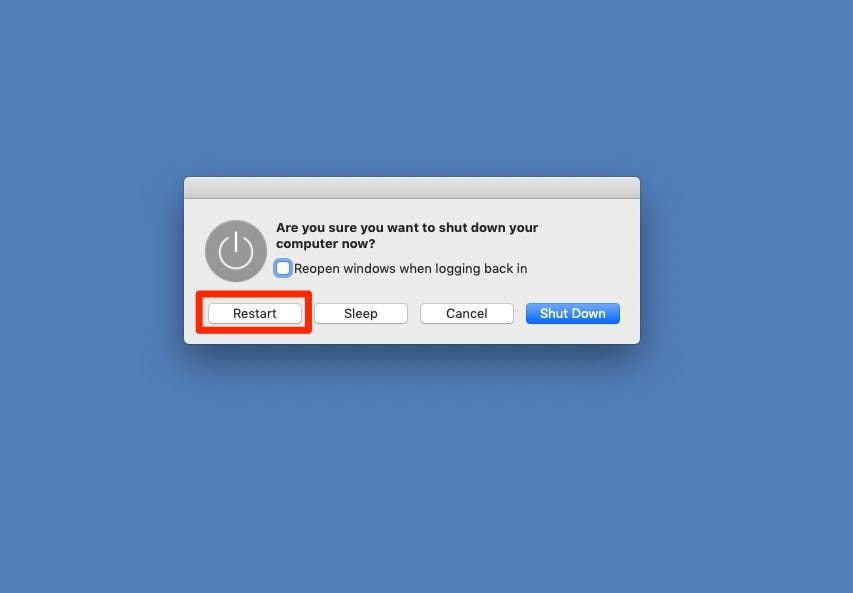
Le bon outil pour récupérer les fichiers Mac perdus
Souvent, vous vous retrouverez avec des problèmes comme la suppression accidentelle de fichiers ou des fichiers corrompus. Afin de résoudre cela, vous aurez besoin d'avoir les bons outils comme les outils de récupération Mac de Recoverit. Ces outils sont construits exclusivement pour aider les utilisateurs à récupérer facilement leurs fichiers.
Étape 1: Lancer le logiciel
Lancez la version Mac de recover it et sélectionnez les lecteurs où se trouvent les fichiers perdus ou corrompus. Vous pouvez également sélectionner directement l'emplacement du fichier si vous vous en souvenez.
Lancez la version de recover it Mac et sélectionnez les lecteurs où se trouvent les fichiers perdus ou corrompus. Vous pouvez également sélectionner directement l'emplacement du fichier si vous vous en souvenez.

Étape 2: L'emplacement sera scanné
Cet outil va scanner l'emplacement complet afin de trouver le fichier que vous voulez. Des filtres vous seront proposés pour améliorer votre expérience d'analyse. Il trouvera tous les fichiers supprimés, formatés et corrompus présents dans l'emplacement à l'aide d'algorithmes avancés.

Étape 3: Prévisualisation des fichiers
Une fois l'analyse terminée, vous obtenez tous les fichiers et dossiers que le logiciel a pu trouver. Maintenant, vous pouvez facilement prévisualiser les fichiers pour vérifier celui que vous vouliez, les images, les présentations PPT, les PDF, etc seront tous passés en revue pour vous en cliquant dessus. Après avoir trouvé le fichier que vous vouliez, il suffit de le sélectionner et de cliquer sur l'option de récupération et de sélectionner l'emplacement où vous voulez qu'il soit stocké. Après quelques instants, vous serez en mesure d'accéder à votre fichier.

Partie 5. Conseils importants pour la mise à jour et le redémarrage de Mac
Afin de s'assurer qu'aucun problème ne survient lors de la mise à jour et du redémarrage de votre Mac, il est important de garder à l'esprit quelques conseils. Ces conseils vous aideront à redémarrer et à mettre à jour vos appareils de manière efficace sans causer de problèmes à la mémoire de votre Mac.
Les bonnes étapes de la mise à jour de Mac
Voici un petit guide qui vous aidera à mettre correctement à jour votre Mac-
- Allez dans l'option des préférences système de votre Mac.
- Maintenant, naviguez et choisissez l'option de mise à jour du logiciel.
- Faites défiler l'option et recherchez la case à cocher intitulée "vérifier les mises à jour" et cochez-la.
- Sélectionnez le paramètre de mise à jour sur "Mensuel".
- Cochez la case "Télécharger automatiquement les mises à jour importantes".
Prévenir les problèmes de redémarrage de Mac après une mise à jour
Voici des conseils pour vous aider à éviter les problèmes après la mise à jour-
- Assurez-vous que votre disque dur dispose d'au moins 10-12 Go d'espace libre avant d'installer la mise à jour.
- Évitez d'utiliser des sites web tiers pour télécharger des mises à jour.
- Assurez une connexion internet constante, à haut débit et stable pendant l'installation de la mise à jour.
- Veuillez vous assurer que votre Mac a suffisamment de batterie pour tenir pendant le processus d'installation de la mise à jour.
Conclusion
Afin d'éviter tout problème après la mise à jour de votre Mac, il est important de tout faire en respectant les directives officielles. Si vous avez dû formater votre appareil en raison de problèmes lors de l'installation des mises à jour, vous risquez de perdre un peu de données. Vous pouvez également les récupérer à l'aide d'outils de récupération comme l'outil de récupération Recoverit Mac.


