Windows 10 est le tout dernier système d'exploitation de Microsoft. Il s'agit d'une amélioration par rapport aux anciens Windows 8 et 7. Il est très convivial et assure une meilleure sécurité et protection. Les disques à semi-conducteurs ou SSD sont une mise à niveau des disques durs ou HDD. Ils sont légers, moins sujets aux éraflures et donc moins sujets à la corruption. Les vitesses de transfert sont également excellentes. Si vous avez récemment installé votre nouveau Windows 10 sur votre SSD mais que vous n'avez pas réussi à le faire, cela peut être dû à des erreurs.
Qu'est-ce que l'erreur "Impossible d'installer Windows 10 sur SSD" ?
Il s'agit généralement de l'invite qui vous indique que Windows ne peut pas s'installer sur votre disque parce que le matériel ne permet pas de démarrer sur le disque. Il peut également vous demander d'activer le contrôleur du disque dans le menu du BIOS. Cela peut être dû à des partitions endommagées ou simplement à des problèmes de base de votre SSD.
Si vous avez récemment effectué une mise à niveau vers Windows 10 ou acheté un nouveau SSD mais que vous rencontrez des problèmes d'installation de Windows 10 dans votre SSD, continuez à lire. Voici un guide complet sur la façon de réparer Windows 10 qui ne s'installe pas sur le SSD de votre ordinateur.
Méthode 1 - Réparations préliminaires
Avant de passer à des solutions plus complexes, voici quelques éléments que vous voudrez peut-être vérifier en premier lieu.
1. Installez une nouvelle copie de Windows 10 sur la partition de votre disque dur. Ensuite, clonez-la dans votre SSD.
2. Assurez-vous que votre SSD est correctement connecté à votre ordinateur.
3. Vérifiez si vous utilisez actuellement la dernière version du BIOS.
4. Assurez-vous que votre SSD se trouve dans le bon emplacement. Votre ordinateur portable vous indiquera où le mettre exactement. Bien que cela n'ait généralement pas d'importance si votre ordinateur vous indique un emplacement particulier où le placer, mettez-le à cet endroit.
5. Assurez-vous que l'UEFI est active et non corrompue.
6.SATA doit être réglé sur le mode AHCI.
Méthode 2 - Convertissez votre disque en GPT
1. Allez dans le BIOS et réglez le SATA sur ceci : Mode AHCI.
2. Cliquez sur " Activer Secure Boot " s'il apparaît à l'écran.
Si le SSD ne s'affiche toujours pas, lancez l'invite de commande en tapant cmd dans la barre de recherche ou Exécuter.
4.Tapez diskpart.
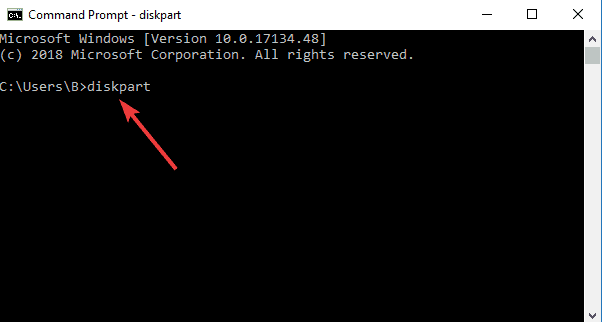
5. Tapez list disk. Une liste de tous les disques actifs apparaîtra.
Tapez select disk 0 dans la ligne de commande.
NOTE : le 0 dans la commande ci-dessus indique le numéro du lecteur. Remplacez le numéro par le numéro du disque avec lequel vous travaillez.

7. Assurez-vous que le disque que vous allez utiliser ne contient pas de données dont vous avez besoin, car nous allons l'effacer.
8. Tapez clean all et appuyez sur Entrée pour effacer le SSD.
Tapez exit pour quitter l'invite de commande et passez à l'installation de Windows.
Méthode 3 - Utiliser l'outil Windows 10 Media creation tool
1. Allez sur le site web de Microsoft et téléchargez Media Creation Tool.
2. Sur un autre ordinateur, lancez l'outil de création de médias et cliquez sur Créer un média d'installation pour un autre PC.
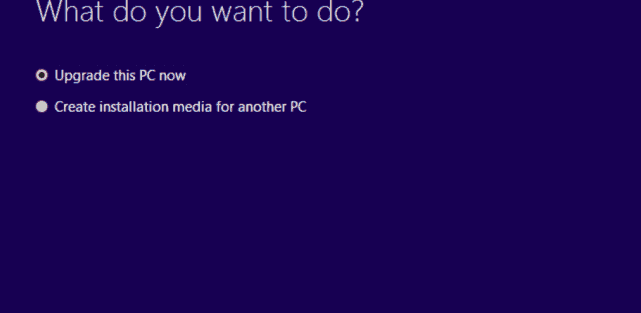
3. Sélectionnez la langue, l'édition et l'architecture.
4. Procédez au processus d'installation et sélectionnez Terminer.
5. Branchez le support d'installation sur le PC qui doit être réparé (cela peut se faire via le lecteur optique de CD ou le port USB si vous utilisez une clé USB).
6. Allumez le PC. Choisissez la langue d'entrée et d'autres préférences. Sélectionnez suivant.
7. Choisissez de réparer votre ordinateur.
8. Sélectionnez Dépannage sous Choisir une option.
9. Cliquez sur Options avancées, puis sur Restauration du système.
10. Cliquez sur Réinitialiser ce PC pour installer à nouveau Windows 10.
Méthode 4 - Mise à jour vers la dernière version du BIOS
1. Téléchargez la dernière version du BIOS en obtenant le fichier exécutable de mise à jour du BIOS qui se trouve sur le site web du fabricant de votre PC.
2. Cherchez le fichier qui est compatible avec votre ordinateur et cliquez sur " Télécharger".
3. Enregistrez le fichier et ouvrez l'utilitaire de mise à jour du BIOS.
4. Votre PC va redémarrer et le BIOS va se mettre à jour.
Méthode 5 - Convertir le SSD en MBR
1. Lancer le BIOS. Cela dépendra de l'ordinateur dont vous disposez. Pour les PC sous Windows 10, vous pouvez aller dans Paramètres puis Mise à jour & sécurité. Dans le volet gauche, vous trouverez Récupération. Sous Démarrage avancé, cliquez sur le bouton Redémarrer maintenant . Une fois votre PC redémarré, choisissez l'option Dépannage puis Options avancées.
2. Allez à l'invite de commande.
3. tapez diskpart dans la ligne de commande.
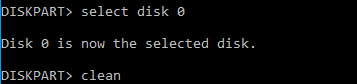
4. Ensuite, tapez List disk, select disk 0
NOTE : 0 signifie le numéro du disque. Modifiez le numéro de disque avec lequel vous voulez travailler.
5.tapez Clean Convert MBR. Cela permettra de convertir votre SSD en MBR.
6. Attendez que le processus soit terminé.
7. Vous pouvez maintenant installer Windows 10 sur l'écran d'installation de Windows.
Instructions vidéo : Comment installer Windows 10 depuis USB ?
Windows 10 et les SSD sont des technologies nouvelles que vous pourriez apprécier pour leur grande amélioration par rapport à leurs homologues antérieurs. Si vous avez du mal à installer ce nouveau système d'exploitation sur votre nouveau SSD, l'une des méthodes ci-dessus peut vous aider. Avant d'effectuer un formatage ou une réinstallation, assurez-vous d'abord que vous avez sauvegardé vos données sur un autre PC ou sur un disque dur externe pour éviter d'autres erreurs.


