CHKDSK est une commande utilisée dans l'outil Windows Command Prompt, cette commande est principalement utilisée pour réparer les erreurs logiques dans le système de fichiers, est très commun pour les utilisateurs pour sa praticité et la principale option pour essayer de résoudre les problèmes de fichiers. Cependant, CHKDSK peut cesser de fonctionner pour certaines erreurs et l'une d'entre elles peut être "Impossible de verrouiller le lecteur actuel", une erreur dont nous allons passer en revue les causes possibles et plusieurs méthodes pour la résoudre afin d'utiliser à nouveau la commande. De plus, vous connaîtrez un logiciel professionnel pour récupérer vos informations au cas où vous auriez subi une perte de données.
- Partie 1 : Correction de l'impossibilité de verrouiller le lecteur actuel par CHKDSK dans Windows 10
- Partie 2 : Qu'est-ce que l'utilitaire CHDSK ?
- Partie 3 : Causes de l'impossibilité pour CHKDSK de verrouiller le lecteur actuel dans Windows 10
- Partie 4 : Comment corriger l'erreur CHKDSK Impossible de verrouiller le lecteur actuel dans Windows 10 ?
- Partie 5 : Comment récupérer les données d'un PC Windows 10 ?
Partie 1 : Correction de l'impossibilité de verrouiller le lecteur actuel par CHKDSK dans Windows 10
Occasionnellement, la commande CHKDSK peut afficher certaines erreurs qui font qu'elle ne fonctionne pas, ce qui peut être gênant pour les utilisateurs qui ont besoin de l'utiliser. Une erreur courante qui existe est "Impossible de verrouiller le lecteur actuel Windows 10", qui, comme son nom l'indique, le lecteur ne peut pas être verrouillé parce qu'il est utilisé par une application, généralement une tierce partie. N'oubliez pas que pour exécuter CHKDSK, aucune application ne doit être en cours d'exécution, car c'est un besoin primaire pour que cette commande fonctionne.
Si vous avez pris soin de fermer toutes vos applications et que cette erreur persiste, ne vous inquiétez pas, il existe plusieurs méthodes pour résoudre ce problème.
Partie 2 : Qu'est-ce que l'utilitaire CHDSK ?
Comme mentionné au début, CHKDSK est une commande qui peut être activée à l'aide de l'outil préinstallé Command Prompt (CMD) dans Windows. Cet utilitaire est utilisé pour analyser, vérifier et réparer les unités de stockage d'un ordinateur, il peut s'agir de disques durs, de disques à semi-conducteurs et même de supports amovibles. Grâce à CHKDSK, il est possible d'analyser et de réparer les erreurs logiques des unités de stockage, de surveiller l'état du disque dur en temps réel, et même de vérifier la surface physique du disque pour rechercher des erreurs physiques ou des secteurs endommagés.
Pour exécuter CHKDSK, vous devez ouvrir CMD avec des droits d'administrateur, ainsi que connaître la fonctionnalité des commandes et leurs combinaisons possibles pour pouvoir effectuer la tâche souhaitée. Il convient de noter que la première version de CHKDSK a été installée en 1980 sur un système 86-DOS, ce qui la rend encore plus ancienne que le système d'exploitation Windows. Cela en fait la première option (et la plus fiable) pour résoudre les problèmes de disque pour la grande majorité des utilisateurs.
Partie 3 : Causes de l'impossibilité pour CHKDSK de verrouiller le lecteur actuel dans Windows 10
Si vous avez essayé d'exécuter CHKDSK et que vous obtenez l'erreur "Impossible de verrouiller le lecteur actuel Windows 10", cela peut être dû à certains facteurs qui seront décrits ci-dessous :
- Mauvais processus de vérification du disque CHKDSK : Vérifiez que le processus de vérification du disque est celui qui est indiqué. Si vous faites une erreur et que CHKDSK n'exécute pas le processus indiqué, l'erreur "Impossible de verrouiller le lecteur actuel dans Windows 10" peut survenir.
- Un autre programme utilisant ce disque : C'est la raison la plus courante pour laquelle l'erreur Impossible de verrouiller le lecteur actuel dans Windows 10 apparaît. Cela peut être dû, en effet, au fait que vous avez un programme ouvert et que vous avez oublié de le fermer, mais il existe également des applications tierces qui fonctionnent automatiquement et qui peuvent interférer avec l'activation de CHKDSK, certaines sont, par exemple, des programmes antivirus qui sont automatiquement activés au démarrage de Windows. Cependant, il peut aussi y avoir des logiciels malveillants que vous n'avez pas détectés et qui empêchent également cette commande de fonctionner. Si vous avez pris soin de fermer tous vos programmes et qu'il n'y a aucune solution, vous avez probablement un virus sur votre ordinateur.
- Problème de système Windows 10 : Windows 10 est un système d'exploitation qui fonctionne avec de nombreux processus à la fois puisqu'il en a besoin pour que toutes ses fonctions soient actives. Bien que ces processus n'interfèrent généralement pas pour que le CHKDSK fonctionne correctement, il peut parfois y avoir des dysfonctionnements qui entravent le fonctionnement du CMD et en même temps celui du CHKDSK.
Le moyen le plus simple de corriger l'erreur CHKDSK Impossible de verrouiller le lecteur actuel est de fermer toutes les applications, mais ce n'est pas le seul. Si vous n'avez pas pu résoudre le problème en utilisant cette méthode, vous trouverez dans la partie suivante plusieurs alternatives.
Partie 4 : Comment résoudre l'erreur CHKDSK Impossible de verrouiller le lecteur actuel dans Windows 10 ?
La polyvalence de CMD permet de résoudre les erreurs de diverses manières, notamment l'erreur Impossible de verrouiller le lecteur actuel. Ensuite, je vais vous montrer plusieurs alternatives pour la résoudre :
Méthode 1. Exécuter CHKDSK via les options de démarrage avancées :
Vous pouvez ouvrir CMD et exécuter CHKDSK par le biais des options avancées de démarrage, de cette façon vous pouvez utiliser cette commande d'une manière destinée à travailler avec les outils de réparation et de récupération de Windows. Pour effectuer cette tâche, il suffit de suivre les étapes que je vais vous montrer ci-dessous :
Étape 1 : Allez dans les paramètres

Ouvrez les paramètres en cliquant sur l'icône de l'engrenage dans le menu Windows.
Étape 2 : Ouvrir Mise à jour et Options de sécurité
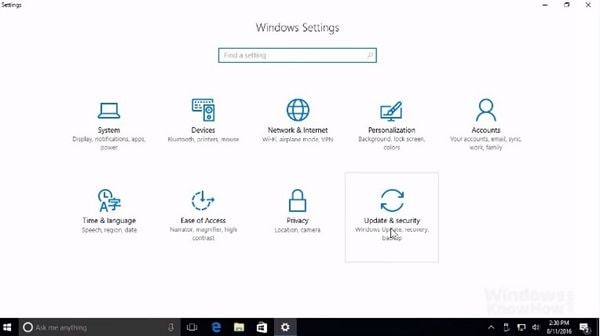
Cliquez sur "Mise à jour et Sécurité" dans la Windows des paramètres de Windows.
Étape 3 : Redémarrer votre PC
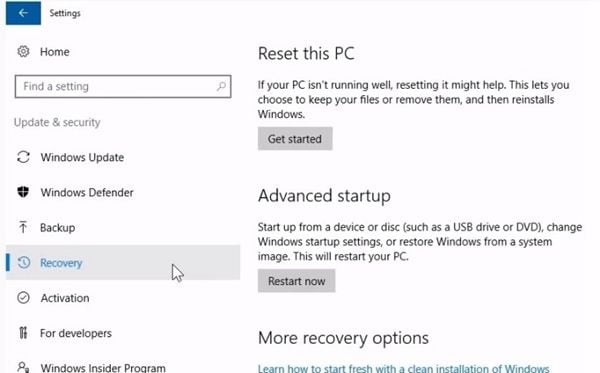
Dans cette fenêtre, cliquez sur "Récupération" dans la liste de gauche, puis cliquez sur "Redémarrer maintenant". Votre PC va redémarrer immédiatement.
Étape 4 : Cliquez sur les options pour ouvrir l'Invite de commande.
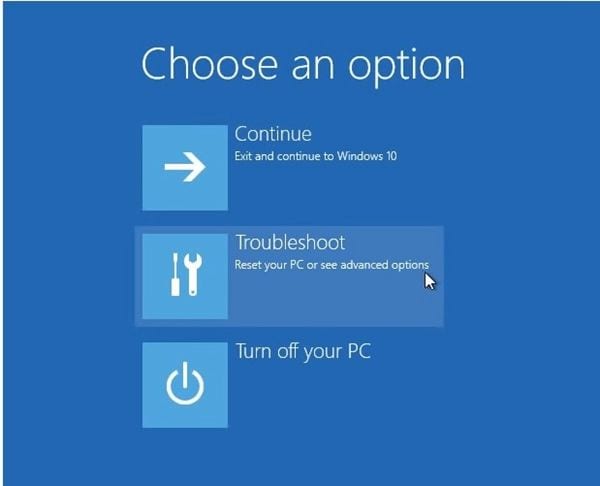
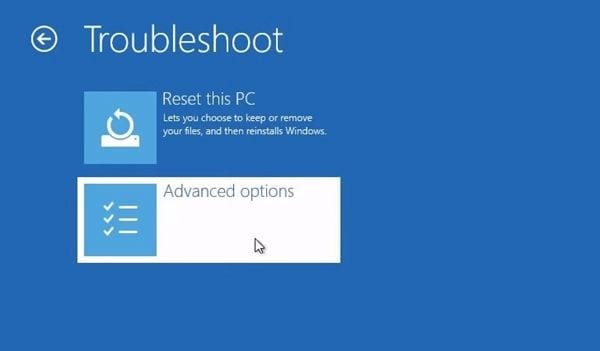

Le menu "Options avancées de démarrage" s'affiche après le redémarrage. Cliquez sur "Dépannage", puis sur "Options avancées" et enfin sur "Invite de commande" pour l'ouvrir.
Étape 5 : Exécuter CHKDSK

Maintenant CMD sera ouvert et vous pouvez exécuter CHKDSK.
Méthode 2: Exécuter CHKDSK en mode sans échec:
Le mode sans échec est un mode d'accès à Windows dans lequel vous pouvez utiliser le système d'exploitation uniquement avec ses composants de base, de cette façon, vous pouvez utiliser votre ordinateur avec certaines restrictions, mais sans programmes qui peuvent lui nuire. CHKDSK peut être exécuté dans ce mode car il fonctionne avec CMD, un outil natif de Windows. Je vais maintenant vous montrer comment faire:
Suivez les mêmes trois premières étapes de la Méthode 1 pour ouvrir les Options de démarrage avancées.
Étape 1 : Cliquez sur les options pour activer le mode sans échec.



Dans le menu des options avancées de démarrage, cliquez sur "Dépannage", puis sur "Options avancées" et enfin sur "Paramètres de démarrage".
Étape 2 : Redémarrez votre PC

Il suffit de cliquer sur "Redémarrer" pour accéder au menu des paramètres de démarrage.
Étape 3 : Activer le mode sans échec avec l'invite de commande
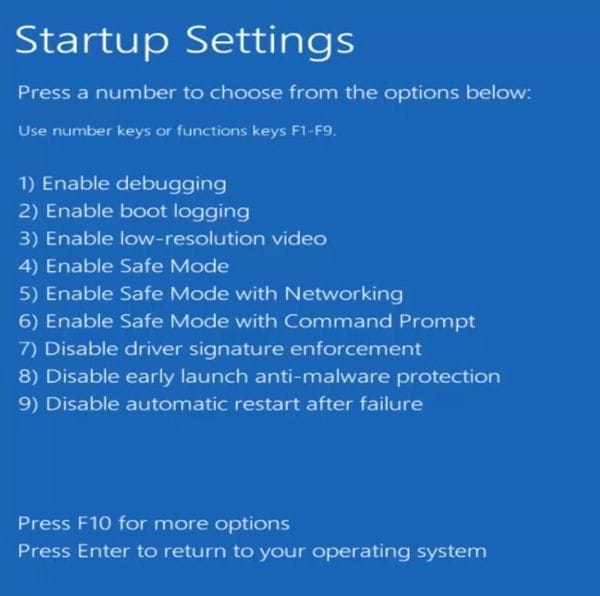
Dans cette liste, vous devez choisir "Activer le mode sans échec avec l'invite de commande", puis appuyez sur "6" ou "F6" pour activer ce mode.
Étape 4 : Exécuter CHKDSK

CMD sera automatiquement ouvert au démarrage de Windows pour que vous puissiez exécuter CHKDSK.
Méthode 3. Exécutez CHKDSK *:
/f /r /x pour supprimer la protection en écriture du disque: Parfois, certains disques sont dotés d'une protection en écriture, de sorte que vous ne pouvez qu'ouvrir des fichiers, mais pas les modifier, les supprimer, etc. Pour résoudre les problèmes que les restrictions de protection en écriture peuvent vous causer, vous pouvez utiliser CHKDSK, et vous saurez alors comment faire:
Étape 1 : Ouvrez l'outil Invite de commande
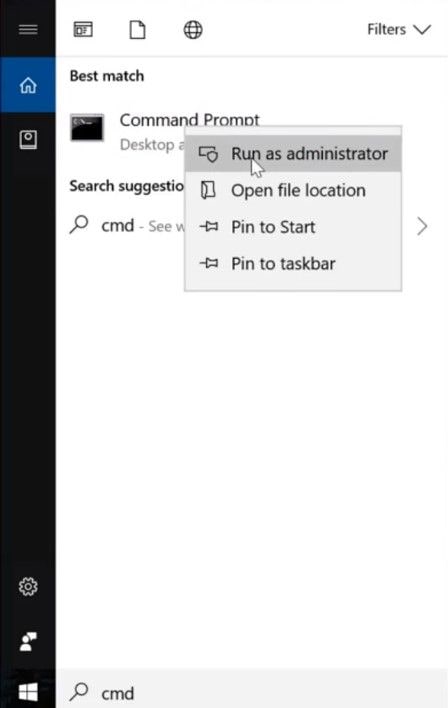
Cliquez sur l'icône Windows, puis tapez "cmd", faites un clic droit sur "Invite de commande" et sélectionnez "Exécuter en tant qu'administrateur".
Étape 2 : Tapez CHKDSK *:/f /r /x
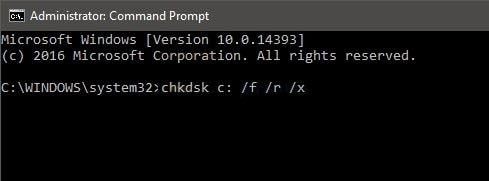
Maintenant, tapez chkdsk * : /f /r /x et appuyez sur "Entrée" pour lancer le processus. N'oubliez pas de remplacer "*" par la lettre du disque dont vous voulez supprimer la protection en écriture. Cette commande est une combinaison de trois commandes qui peuvent être activées en même temps: "/f" permet de corriger les erreurs du disque, "/r" permet de localiser les secteurs défectueux et de récupérer les informations lisibles, et "/x" permet de forcer le volume à se démonter d'abord si nécessaire.
Méthode 4. Mettez à jour Windows 10:
Si votre système d'exploitation n'est pas à jour, il peut vous causer des problèmes, notamment des erreurs dans CHKDSK. Pour mettre à jour Windows, suivez ces étapes simples:
Étape 1 : Ouvrez l'outil "Rechercher les mises à jour"

Cliquez sur l'icône Windows, puis écrivez "Vérifier les mises à jour" dans le champ de recherche.
Étape 2 : Cliquez sur "Rechercher des mises à jour"
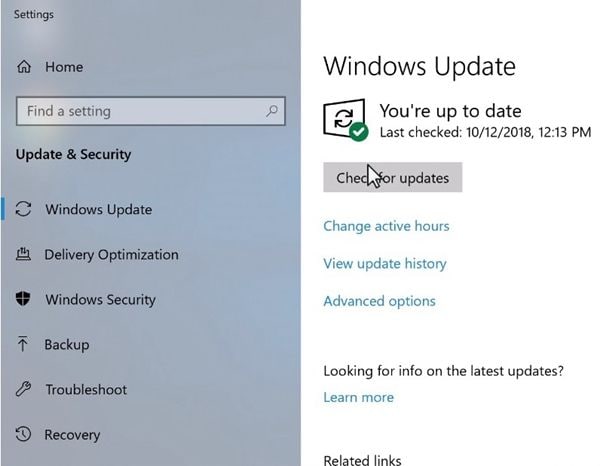
Cliquez sur "Vérifier les mises à jour". Si des mises à jour sont en attente, Windows les téléchargera et les installera automatiquement.
Étape 3 : Redémarrez votre PC

Si Windows a installé une mise à jour, cliquez sur "Redémarrer maintenant" et les modifications seront appliquées.
Méthode 5: Désactiver temporairement le logiciel antivirus:
Certains antivirus peuvent affecter le fonctionnement de CHKDSK, il peut donc être judicieux de les désactiver. En fonction de votre antivirus, il existe une manière différente de le désactiver, cependant, ils ont tous cette fonction dans un secteur très accessible de l'application.
Méthode 6: Redémarrer l'ordinateur Windows 10:
Le simple redémarrage de votre PC peut suffire à corriger certains problèmes mineurs qui ont pu déclencher des erreurs dans CHKDSK.
Partie 5 : Comment récupérer les données d'un PC Windows 10?
Généralement, CHKDSK ne tente pas contre les fichiers de votre ordinateur, cependant, étant un outil qui scanne, corrige et remplace les fichiers, il peut parfois faire des changements que vous n'attendiez pas, donc il est très pratique d'être prudent et d'avoir un logiciel pour récupérer l'information. Recoverit est un logiciel professionnel qui vous aidera de manière très efficace et pratique, vous pouvez le télécharger à l'adresse suivante https://recoverit.wondershare.com/ et pour l'utiliser, il suffit de faire ce qui suit:
Étape 1 : Sélectionner un lecteur

Lancez Recoverit et regardez dans "Disques durs". Votre disque sera là. Sélectionnez et cliquez sur "Scanner".
Étape 2 : Analyse de votre disque

Recoverit lancera un scan sur le disque. Vous disposerez d'excellentes fonctions que vous pourrez utiliser pour rationaliser le processus d'analyse et de récupération. Par exemple, vous pouvez simplement cocher les types de fichiers que vous voulez récupérer au lieu de chacun d'eux.
Étape 3 : Prévisualisation et récupération des données du lecteur

La conclusion de l'analyse révélera une longue liste de fichiers que le logiciel a trouvés. Pour les récupérer, il vous suffit de sélectionner tous les fichiers ou certains d'entre eux et de cliquer sur "Récupérer". Les fichiers seront tous récupérés et enregistrés à l'emplacement de votre choix.
Conclusion
La commande CHKDSK est utilisée quotidiennement par des millions d'utilisateurs pour corriger, vérifier et analyser les problèmes sur leurs disques et fichiers, ainsi que pour remplacer les fichiers corrompus; mais cet utilitaire peut souffrir d'erreurs telles que "Impossible de verrouiller le lecteur actuel", qui a diverses solutions. CHKDSK est une commande fiable, mais vous ne savez pas si elle peut apporter des modifications indésirables à des fichiers importants. Soyez toujours prêt en synchronisant et en sauvegardant votre système d'exploitation est la meilleure solution pour protéger vos informations et grâce à un logiciel tel que AOMEI Backupper, vous serez sûr que vos données seront toujours en sécurité.


