Posez-vous cette question : Avez-vous besoin de changer votre lettre de lecteur ? Oui, et pour de nombreuses raisons. Par exemple, même si vous vous appuyez désormais davantage sur des bureaux graphiques qui vous permettent de cliquer facilement sur des icônes, les lettres de lecteur font toujours partie intégrante de comment fonctionne votre logiciel.
La grande question est de savoir comment changer les lettres des lecteurs de votre PC. Les différentes façons de le faire sont décrites ci-dessous. Vous utiliserez la Gestionnaire des disques, la CMD et PowerShell.

Partie 1 : Est-il prudent de changer de lettre de lecteur ?
Oui, il est très sûr de changer les lettres de lecteur. Sinon, vous ne seriez pas en train de lire ces lettres (jeu de mots) en ce moment. Par défaut, Windows attribue automatiquement la lettre "C" à votre lecteur système, puis d'autres lettres au reste de vos périphériques de stockage.
Mais qu'est-ce que cela signifie de changer la lettre d'un appareil ou d'un lecteur, de toute façon ? En termes simples, c'est un moyen d'identifier votre lecteur par une lettre différente. Mais même si changer la lettre d'un disque a ses avantages, cela comporte aussi des risques qui peuvent nuire à vos fichiers. Comment ?
D'une part, changer les lettres du lecteur rend Windows confus. Le système d'exploitation ne saura pas où chercher vos fichiers parce qu'il s'attend à les trouver à un endroit particulier, mais parce que vous avez renommé leur répertoire, il ne saura pas quoi faire.
D'une certaine manière, c'est un peu embarrassant de voir comment une technologie aussi avancée peut parfois être aussi stupide, n'est-ce pas ? Honnêtement, vous ne changez qu'UNE lettre, mais votre machine ne la reconnaît pas pour ce qu'elle est !
Il y a également le risque que tout logiciel que vous installez sur un disque cesse de fonctionner une fois que vous avez changé la lettre de ce disque. Ce n'est pas une probabilité, mais c'est toujours une possibilité, alors méfiez-vous de faire cela. Le bon côté des choses, c'est que le problème est plus fréquent avec les anciens logiciels. Quelles sont les raisons pour lesquelles vous devriez changer la lettre de votre disque ?
- Commodité
Avez-vous acheté un lecteur externe et souhaitez changer la lettre de son lecteur, n'est-ce pas ? Et vous faites cela parce que vous avez déjà un autre disque avec la même lettre que le disque externe. Vous pouvez facilement faire tout cela sans avoir à recourir à des instructions complexes, et c'est très pratique. Cette liberté de personnaliser vos périphériques de stockage comme vous le souhaitez est également un ajout bienvenu à l'utilisation de l'ordinateur.
- Facilité de reconnaissance
L'attribution de lettres par ordre alphabétique aux disques est un moyen simple de les garder organisés. Cela vous est bénéfique car il sera plus facile de savoir quels fichiers ou programmes sont installés dans quel lecteur. Vous n'avez pas à perdre un temps précieux en parcourant des emplacements aléatoires pour trouver vos fichiers.
Partie 2 : Comment changer de lettre de lecteur sous Windows 10
La première chose que vous devez savoir ici, c'est ceci : Vous ne pouvez pas changer la lettre du lecteur sur lequel votre Windows est installé. La seule façon de le faire est de faire une installation propre de Windows lui-même ; mais pourquoi se donner tant de mal pour changer une simple lettre ?
Ceci étant dit, et à l'exception du lecteur par défaut de votre système d'exploitation, vous avez une grande marge de manœuvre pour changer les lettres du lecteur.
Même si Windows attribue automatiquement une lettre de lecteur à tout périphérique de stockage externe que vous y connectez, il existe des cas uniques où il essaie de donner une lettre déjà attribuée à un nouveau lecteur. Il annule ainsi l'action et empêche le lecteur d'apparaître dans "l'explorateur de fichiers". Ce n'est là qu'une des raisons crédibles pour lesquelles vous pourriez juger nécessaire de changer la lettre d'un lecteur ; le reste dépend de vous, mais il est plus important que vous sachiez comment le faire. Le coup d'envoi du tutoriel sera "Gestionnaire des disques".
Solution 1 : Modifier une lettre de lecteur dans la Gestionnaire des disques
1. Appuyez sur la touche "Windows" + "R". Lorsque la fenêtre "Exécuter" apparaît, tapez cette commande dans son champ de recherche : diskmgmt.msc.
2. Appuyez sur la touche "Saisissez" et "Gestionnaire des disques" sera lancé.
3. Vous verrez une liste de lecteurs dans la fenêtre "Gestionnaire des disques". Choisissez celui dont vous voulez modifier la lettre, puis cliquez dessus avec le bouton droit de la souris et sélectionnez "Modifier la lettre et les chemins d'accès du lecteur".
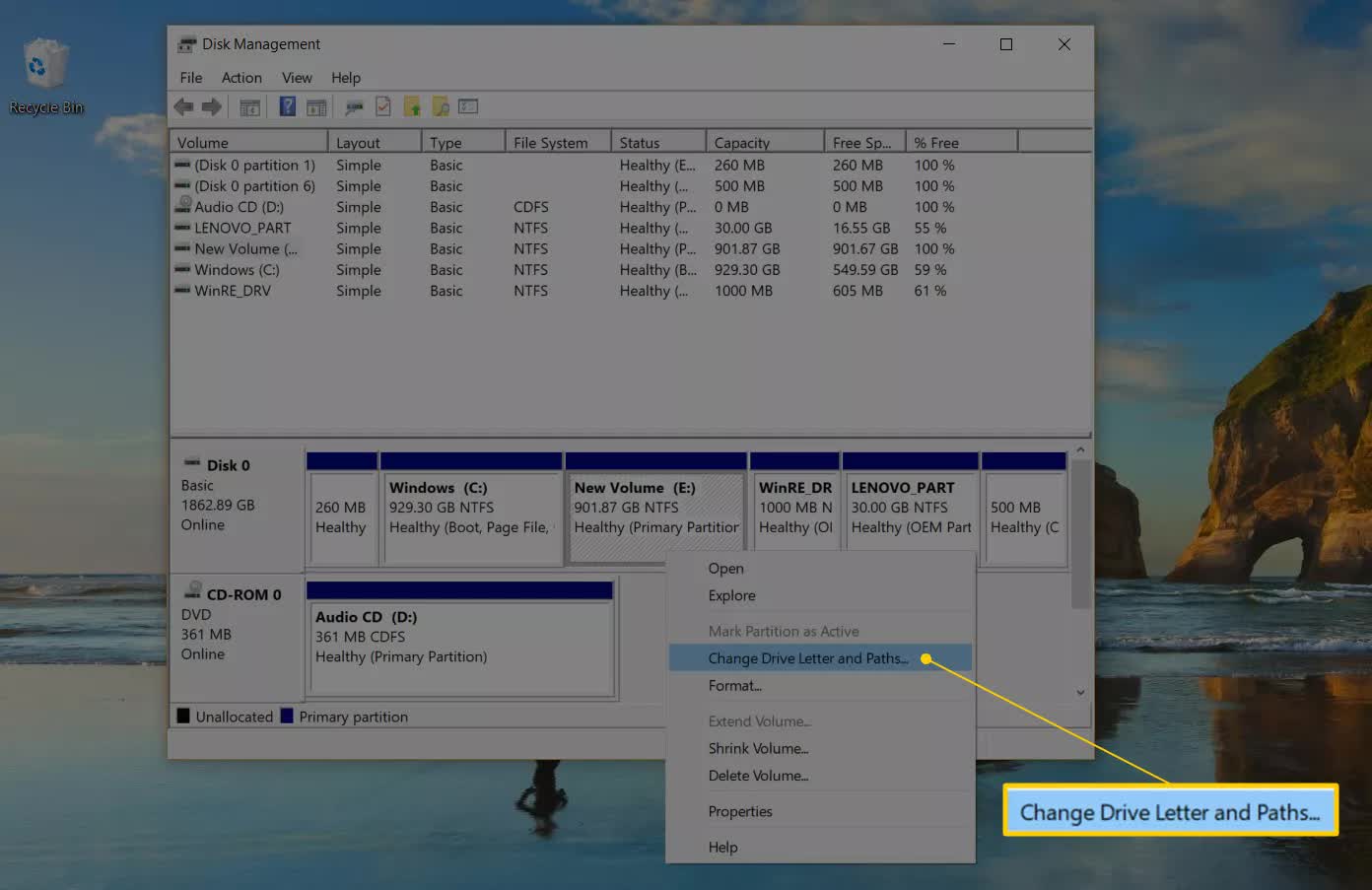
4. Cliquez sur "Modifier" et une autre fenêtre s'ouvrira.

5. Juste à côté de l'option "Attribuer la lettre de lecteur suivante", vous verrez un menu déroulant. Dans ce menu, sélectionnez la lettre de lecteur que Windows doit attribuer au périphérique de stockage.

6. Cliquez sur "OK" et sélectionnez "Oui". Fermez "Gestionnaire des disques" et votre disque dur portera désormais une toute nouvelle lettre.

Solution 2 : Lettre de changement de lecteur dans le CMD
1. Appuyez sur "Windows" + "S", puis tapez "cmd" dans le champ de recherche qui s'affiche. Cliquez sur "invite de commande". Après l'ouverture de l'invite de commande, faites un clic droit sur celle-ci et sélectionnez "Exécuter en tant qu'administrateur".
2. Tapez diskpart dans la fenêtre de commande et appuyez sur "Entrée", puis tapez list volume et appuyez à nouveau sur "Entrée". Vous verrez une liste de volumes simples sous "Volume ###".
3. L'un d'eux sera le lecteur auquel vous souhaitez attribuer une nouvelle lettre. Il ne devrait pas être trop difficile de savoir lequel est le disque. Il suffit de regarder chacune des tailles correspondantes dans la catégorie "Taille".

4. Choisissez le volume et appuyez sur "Entrée", puis tapez assign letter=R et appuyez sur "Entrée" encore une fois.

5. Si vous voulez supprimer la lettre et peut-être la remplacer par une autre, tapez supprime la lettre=R. Et c'est tout. Fermez l'outil "invite de commande" et redémarrez votre PC. Vous devriez voir votre lecteur balancer la nouvelle lettre que vous venez de lui assigner.
Solution 3 : Lettre de changement de moteur dans PowerShell
1. Appuyez sur la touche "Windows" et tapez "Windows PowerShell" dans la barre de recherche. Faites un clic droit sur le programme dans les résultats de la recherche et choisissez "Exécuter en tant qu'administrateur".
2. Tapez Get-Disk dans Windows PowerShell pour identifier le disque dur particulier auquel vous voulez attribuer la nouvelle lettre de lecteur. Appuyez sur "Entrée".
3. Une fois que vous avez sélectionné le lecteur, tapez la commande suivante et appuyez sur "Entrée" pour attribuer la lettre du lecteur au lecteur : Get-Partition -DiskNumber 1 | Set-Partition -NewDriveLetter G
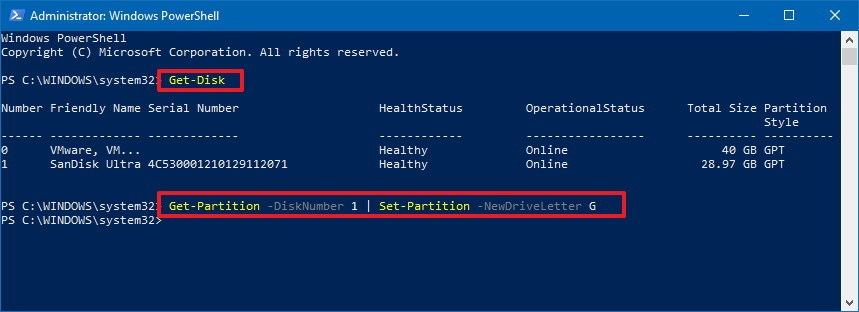
Prenez-en note : Dans la commande ci-dessus, remplacez "1" par le numéro de disque du lecteur à formater ; la lettre "G" dans la même commande représente la lettre du lecteur à attribuer au lecteur, vous pouvez donc la changer pour la lettre que vous préférez.
Partie 3 : Vue d'ensemble de Windows Drive, Partition et volume
Que se passe-t-il avec ces trois choses ? Est-ce que les connaître est important ou quelque chose comme ça ? Oui, c'est une bonne idée d'avoir au moins quelques connaissances de base sur ce qu'elles sont et ce qu'elles sont capables de faire. De plus, vous comprendrez une partie du charabia technique infini associé à tout ce qui concerne l'informatique.
Windows Drive
Il s'agit du disque dur préinstallé avec Windows sur votre PC. Votre PC peut également être livré avec plus d'un seul disque, comme c'est le cas des ordinateurs plus modernes et plus puissants qui utilisent un SSD comme disque principal et un disque dur comme disque secondaire, mais Windows est toujours installé sur le disque principal ; toujours représenté par la lettre "C". C'est là que les titres du système d'exploitation et des logiciels sont stockés dans votre PC.
Cela dit, et pour réitérer, n'essayez pas de changer la lettre du lecteur principal de votre Windows. Vous pouvez changer les lettres de tous les autres lecteurs, internes et externes, mais pas le lecteur principal, car cela ne ferait que compliquer les choses et affecter les performances de votre Windows. Dans l'ensemble, ne tenez pas compte des instructions relatives au changement des lettres de lecteur dans ce cas, car elles ne sont pas nécessaires.
Partition Windows
Pensez à une partition comme une division de votre disque dur. Pour être plus précis, une partition est une séparation logique d'un disque, mais il semble que cette séparation crée de nombreux disques physiques. Les termes "partition" et "partition de disque" sont souvent interchangeables. Si le mot "disque" est ajouté dans le mélange, il est généralement destiné à signifient une partition avec une lettre de lecteur attachée à celle-ci.
Vous pouvez diviser votre disque dur en de nombreuses partitions et donner à chacune d'elles une lettre unique. Il y a plus de 26 lettres dans l'alphabet anglais, donc vous ne pouvez évidemment pas être à court de lettres à attribuer. Maintenant, changer la lettre de chaque partition suit à peu près les mêmes règles que changer la lettre d'un disque. Ces lettres vous permettent de différencier plus facilement les partitions et de leur assigner des objectifs individuels, ou simplement de savoir plus facilement ce que contient chaque partition.
Volume de Windows
Oui, c'est un gros. Tout comme votre disque principal, le volume de votre système est crucial pour ses performances ; bon sang, votre PC ne démarrera même pas si votre volume est défectueux. Le volume fait référence au volume du disque qui contient les fichiers spécifiques au matériel qui sont nécessaires au démarrage de votre Windows, à savoir Ntdetect.com, Ntldr, et Boot.ini.
Comme pour le lecteur Windows, ne modifiez pas les lettres pour le volume de Windows. Oui, si vous suivez les étapes données plus haut, vous pouvez changer les lettres ; mais pourquoi le faire quand ce n'est qu'une recette pour les ennuis ? Il n'est pas conseillé de s'aventurer dans votre volume Windows. Laissez-le tel quel, sauf si vous êtes sûr de savoir ce que vous faites.
Conclusion
Avec tout ce qui y est écrit, vous ne devriez avoir aucun problème pour changer la lettre de n'importe quel lecteur de votre Windows 10. Les méthodes décrites fonctionnent aussi bien pour les disques durs internes et externes que pour les périphériques de stockage plus portables.
Suivez les instructions et vous êtes prêt. Mais n'allez pas trafiquer plus que ce qui vous a été demandé ; ne vous laissez pas dépasser par les événements et ne tuez pas votre disque innocent. Des outils tiers pourraient essayer de vous inciter à les utiliser pour faire le travail en appuyant rapidement sur un bouton, mais ne vous laissez pas avoir. Les solutions présentées ici sont tout ce dont vous avez besoin.



