Vous êtes au beau milieu d'une journée de travail bien remplie lorsque, soudain, Microsoft Excel 365 se bloque ou se suspend. La frustration est réelle, elle perturbe votre flux de travail et met en péril l'exactitude des données. Ce problème commun se pose à de nombreuses personnes lorsqu'elles ouvrent le fichier Excel, lancent l'application, formatent des cellules, etc.
Si vous vous trouvez ici, c'est que vous avez probablement rencontré ce problème et que vous avez besoin d'une solution. Dans les sections suivantes, vous apprendrez différentes méthodes pour résoudre le problème de blocage d'Excel 365. Et si votre fichier Excel est corrompu après que le programme a cessé de fonctionner, Wondershare Repairit peut vous aider. Mais avant cela, commençons par les raisons pour lesquelles cela se produit.

Dans cet article
-
- Correction 1 : Forcer la fermeture et le redémarrage d'Excel
- Correction 2 : Fermer les programmes inutiles via le démarrage sélectif
- Solution 3 : Exécuter Microsoft Excel 365 en mode sans échec
- Correction 4 : Désactiver les compléments COM
- Solution 5 : Mettre à jour Microsoft 365
- Correction 6 : Réparer l'application Microsoft Office
- Solution 7 : Vérifier que le fichier Excel n'est pas utilisé par un autre processus
- Solution 8 : Vérifier l'absence de conflits entre les logiciels antivirus
- Solution 9 : Examiner le contenu du fichier Excel
- Solution 10 : Assurez-vous que votre système dispose de suffisamment de RAM
Partie 1 : Pourquoi Excel 365 se bloque-t-il ?
Excel peut parfois rencontrer des problèmes de performance tels que la lenteur, l'absence de réponse, le blocage ou le plantage. Nous examinerons ci-dessous quelques raisons courantes :
Surcharge des ressources
Microsoft Excel se fige lorsque vous ouvrez un fichier ou cesse de fonctionner en raison d'une surcharge de ressources. C'est parce que les exigences qui lui sont imposées dépassent ses capacités. Voyons chacun d'entre eux :
- Grandes feuilles de calcul
Excel 365 se fige ou se bloque lorsque vous travaillez avec des feuilles de calcul volumineuses contenant de nombreuses données. Chaque cellule, même vide, consomme de la mémoire. Au fur et à mesure que la taille du fichier augmente, Excel a du mal à gérer les données, de sorte qu'il se bloque ou ne répond pas pendant que vous travaillez.
- Formules complexes
Les formules sont les chevaux de bataille d'Excel, mais les calculs complexes peuvent être exigeants. Chaque fois que vous introduisez des données ou que vous les modifiez, l'application recalcule tout. Si vos formules sont complexes, elles peuvent surcharger le programme et empêcher Excel de répondre.
- RAM insuffisante
La RAM, ou mémoire vive, est l'espace de travail temporaire de votre ordinateur. DeepL Write Corrections IA Si votre système ne dispose pas de suffisamment de RAM, il se peut qu'Excel n'ait pas assez d'espace pour gérer la charge de travail. C'est pourquoi il se peut que l'application Excel ne fonctionne pas lorsque vous ouvrez ou lancez un classeur.
Processus d'arrière-plan
Les tâches de fond telles que les analyses antivirus, les mises à jour du système ou d'autres programmes ouverts peuvent ralentir l'utilisation d'Excel. Ils sont en concurrence avec Excel pour des éléments cruciaux tels que l'unité centrale et la mémoire. Cela peut entraîner des problèmes tels que le blocage d'Excel. Si les ressources sont épuisées, l'application peut même se bloquer.

Fichiers ou compléments corrompus
Excel peut se figer ou se bloquer en raison de fichiers ou de compléments corrompus. Les fichiers corrompus contiennent des données endommagées, des erreurs de formule ou des problèmes de formatage qui perturbent Excel. En outre, les compléments peuvent entrer en conflit avec Excel, présenter des bogues ou consommer trop d'énergie, ce qui entraîne une instabilité.
Problèmes de logiciel ou versions obsolètes
Des problèmes de logiciel entraînent un dysfonctionnement de l'application, ce qui provoque une erreur « Excel ne répond pas ». Si vous utilisez une version plus ancienne, il se peut qu'elle ne comporte pas les corrections de bogues et les améliorations nécessaires. Cela peut le rendre plus lent et plus susceptible de se bloquer lorsqu'il s'agit de grands ensembles de données.
Les problèmes matériels
La capacité d'Excel à fonctionner correctement dépend des éléments matériels tels que l'unité centrale et le stockage. Si ces pièces ont des problèmes, Excel peut se bloquer. Par exemple, si l'unité centrale est surchargée, l'application peut être lente. En outre, si le stockage est insuffisant, l'accès aux données peut être limité, ce qui accroît les risques de blocage d'Excel lorsqu'il doit traiter davantage de tâches.
Prêt à résoudre le problème de blocage d'Excel 365 ? Passons en revue quelques solutions ciblées basées sur les causes communes identifiées. Lire la suite.
Partie 2 : 10 façons de résoudre le problème de suspension de MS Excel 365
Excel ne répond pas, même après avoir redémarré votre ordinateur ? Consultez les méthodes suivantes pour diagnostiquer et résoudre le problème lorsque Microsoft Excel se bloque.
Correction 1 : Forcer la fermeture et le redémarrage d'Excel
Si Excel 365 se bloque, vous pouvez résoudre le problème en forçant la fermeture et le redémarrage de l'application. Mais avant de le faire, essayez de sauvegarder votre travail, si possible, afin d'éviter toute perte de données. Il existe plusieurs façons de forcer la fermeture d'Excel, en fonction de votre système d'exploitation :
- Sur Windows
Étape 1: Appuyez sur les touches Ctrl + Shift +Esc de votre clavier pour ouvrir la fenêtre contextuelle du gestionnaire des tâches.
Étape 2: Recherchez Microsoft Excel dans la liste, cliquez dessus avec le bouton droit de la souris et sélectionnez Terminer la tâche.

- Sur macOS
Étape 1: Appuyez sur Option + Commande + Esc pour ouvrir la fenêtre Forcer à quitter les applications.
Étape 2: Sélectionnez Microsoft Excel et cliquez sur Forcer à quitter. Attendez quelques instants, puis relancez l'application Excel pour ouvrir votre fichier.

Correction 2 : Fermer les programmes inutiles via le démarrage sélectif
Certains programmes et processus système s'exécutent en arrière-plan lorsque vous ouvrez Windows. Ils utilisent des ressources telles que l'unité centrale, la mémoire et l'espace disque. Une application d'arrière-plan gourmande en ressources peut entrer en concurrence avec Excel pour l'obtention de ressources. C'est pourquoi vous pouvez rencontrer différents problèmes de blocage d'Excel 365. Pour y remédier, vous pouvez effectuer un démarrage propre ou un démarrage sélectif. Il démarre Windows avec les seuls pilotes et services essentiels, ce qui permet d'isoler le problème.
Voici comment procéder :
Étape 1: Recherchez Configuration du système dans la boîte de recherche de la barre des tâches de votre ordinateur.
Étape 2: Sélectionnez Démarrage sélectif dans la barre d'onglets Général.
Étape 3: Décochez la case Charger les éléments de démarrage, puis cliquez sur OK.

Après le redémarrage, utilisez Excel et vérifiez si le problème de gel persiste. Si l'application fonctionne correctement, cela signifie qu'un programme ou un service en arrière-plan était à l'origine du problème.
Solution 3 : Exécuter Microsoft Excel 365 en mode sans échec
Le mode sans échec désactive temporairement certaines fonctionnalités et certains compléments susceptibles de causer des problèmes. Il inclut les dossiers de démarrage utilisés par Excel, les barres d'outils modifiées et les emplacements de démarrage alternatifs. Ainsi, lorsque vous démarrez Excel en mode sans échec, il se lance avec un ensemble minimal de fonctionnalités et désactive la plupart des causes potentielles de blocage d'Excel. Voici la méthode la plus simple pour exécuter Excel en mode sans échec :
Étape 1: Ouvrez la boîte de dialogue Exécuter en appuyant sur Windows + R.
Étape 2: Saisissez Excel /safe dans la zone de texte Ouvrir et cliquez sur OK.

Si Excel fonctionne correctement en mode sans échec, cela indique un problème avec l'une des fonctions ou l'un des compléments désactivés. Vous pouvez ensuite essayer de désactiver les modules complémentaires un par un ou de réinitialiser les paramètres d'Excel pour identifier le coupable.
Correction 4 : Désactiver les compléments COM
Si vous pensez qu'un complément COM bloque Microsoft Excel, il existe des moyens de l'identifier.
Étape 1: Vérifiez la liste des compléments COM, allez dans Fichier > Plus... > Options.
Étape 2: La fenêtre contextuelle Options Excel s'ouvre. Sélectionnez Add-ins dans le menu de gauche.
Étape 3: Sélectionnez COM Add-ins dans la liste déroulante Manage et cliquez sur Continue.

Étape 4: La boîte de dialogue COM Add-Ins apparaît. Dans la liste Add-Ins disponibles, décochez la case en regard de l'add-in que vous souhaitez désactiver.
Étape 5: Cliquez sur OK pour appliquer les modifications et fermer la fenêtre COM Add-Ins.

Après la désactivation, redémarrez Excel en mode normal pour que les modifications soient prises en compte. Si les problèmes disparaissent, activez les compléments un par un, en redémarrant Excel après chacun d'eux, jusqu'à ce qu'Excel 365 se fige. Il identifie le complément qui pose problème. Une fois que vous avez trouvé le coupable, désactivez-le temporairement ou définitivement.
Solution 5 : Mettre à jour Microsoft 365
La mise à jour d'Excel 365 vous permet de bénéficier des dernières fonctionnalités, des corrections de bogues et des correctifs de sécurité. Voici comment mettre à jour Windows et Mac lorsqu'Excel se bloque :
- Sur Windows
Étape 1: Dans le volet de navigation supérieur d'Excel, allez à Fichier > Compte.
Étape 2: Sous Informations sur le produit, à droite, cliquez sur le menu déroulant Options de mise à jour et sélectionnez Mettre à jour maintenant.

- Sur macOS
Étape 1: Dans le menu supérieur d'Excel, allez dans Aide > Vérifier les mises à jour.
Étape 2: Cochez la case Maintenir automatiquement les applications Microsoft à jour, puis cliquez sur Mettre à jour ou Tout mettre à jour.

Correction 6 : Réparer l'application Microsoft Office
La réparation des programmes MS Office 365 peut résoudre les problèmes de blocage, de non-fonctionnement ou de non-réponse d'Excel. Il existe deux types d'installation pour Microsoft Office 365 : Click-to-run et MSI. Le processus de réparation diffère légèrement d'un modèle à l'autre, voici ce qu'il faut savoir :
- Pour les installations « Click-to-run
Étape 1: Cliquez avec le bouton droit de la souris sur le bouton Démarrer dans le volet de navigation inférieur, puis sélectionnez Applications installées dans le menu.
Étape 2: Recherchez le programme Office que vous souhaitez dépanner, cliquez sur le menu et sélectionnez Modifier.
Étape 3: Dans la fenêtre contextuelle « Comment souhaitez-vous réparer vos programmes Microsoft 365 et Office ? », choisissez Réparation en ligne et cliquez sur Réparer.

- Pour les installations MSI
Dans la fenêtre Modifier votre installation, sélectionnez Réparer, puis cliquez sur Continuer.
Le processus de réparation peut prendre un certain temps. Une fois l'opération terminée, redémarrez votre ordinateur pour que les modifications soient prises en compte.
Solution 7 : Vérifier que le fichier Excel n'est pas utilisé par un autre processus
Pour des performances optimales, évitez d'utiliser Excel pendant qu'il travaille sur des données. Sinon, Microsoft Excel se bloque. Un message indique que l'opération est terminée. Après avoir vérifié qu'il n'est pas utilisé ailleurs, vous pouvez envisager d'autres solutions.

Solution 8 : Vérifier l'absence de conflits entre les logiciels antivirus
Si vous êtes sûr d'utiliser la dernière version du logiciel antivirus, le problème peut toujours se poser. Certains programmes antivirus s'intègrent à des applications telles qu'Excel pour permettre une analyse en temps réel. Bien qu'elles soient destinées à assurer la sécurité, ces intégrations peuvent parfois entrer en conflit avec les processus internes de l'application, de sorte qu'Excel 365 se bloque et cesse de fonctionner.
Pour résoudre ce problème, vous pouvez créer une exclusion pour Excel dans les paramètres de votre antivirus. Consultez l'aide de votre logiciel ou contactez l'équipe d'assistance pour obtenir des conseils.
Solution 9 : Examiner le contenu du fichier Excel
Parfois, le problème réside dans le fichier spécifique que vous essayez d'ouvrir. Des données ou un formatage corrompus dans le fichier peuvent être à l'origine de l'arrêt du fonctionnement d'Excel, de son blocage ou de son plantage. La vérification du contenu du fichier vous permet de voir si des erreurs évidentes sont à l'origine du problème de blocage d'Excel 365. Elle est souvent enracinée dans :
- Formules faisant référence à des colonnes entières ou impliquant de grands tableaux
- Grands ensembles de données avec un grand nombre de lignes ou de colonnes
- Règles excessives pour la mise en forme conditionnelle
- Objets intégrés tels que des graphiques ou des images
- Plusieurs données externes Noms d'images ou connexions à d'autres classeurs
Solution 10 : Assurez-vous que votre système dispose de suffisamment de RAM
Vérifiez la RAM minimale requise pour votre version d'Excel et comparez-la à la RAM installée sur votre système. Si vous êtes nettement en dessous du minimum requis, il peut être utile d'ajouter de la RAM.
Étape 1: Cliquez sur le menu Démarrer et recherchez Informations sur le système.
Étape 2: Cliquez sur l'application Informations sur le système dans les résultats de la recherche.
Étape 3: Faites défiler la fenêtre contextuelle Informations sur le système vers le bas. Sous Mémoire physique installée (RAM), vous verrez la quantité totale de RAM installée sur votre système.

Astuce bonus : Wondershare Repairit AI - Récupération de données Excel
Vous est-il déjà arrivé de travailler sur une feuille de calcul et de voir Excel 365 se figer, se bloquer ou se suspendre de manière inattendue ? C'est un moment très émouvant, surtout si vous n'avez pas sauvegardé votre travail récemment. Ces problèmes peuvent souvent conduire à des fichiers Excel corrompus, ce qui peut vous amener à vous demander si vos données importantes ne sont pas perdues à jamais.

Wondershare Repairit est un logiciel de récupération de données spécialisé dans la réparation des fichiers Excel corrompus. Il peut même traiter des fichiers gravement endommagés à la suite d'un blocage, d'une panne ou d'autres erreurs Excel inattendues. Voici un aperçu rapide de ses principales caractéristiques :
- Répare les contenus illisibles, les formules corrompues, les formats méconnaissables, etc.
- Prise en charge d'Excel 2019, 2016, 2013, 2010, 2007 et Office 365
- Traitement rapide et sûr des réparations par lots
Si vous avez affaire à des fichiers Excel endommagés et que vous souhaitez une solution simple, y compris en cas de problème d'accrochage avec Excel 365, pensez à Repairit. Il est convivial et excelle dans les réparations en profondeur. Suivez les étapes suivantes pour corriger facilement les différentes erreurs de corruption d'Excel :
Étape 1: Téléchargez le logiciel Repairit pour votre système d'exploitation (Windows ou Mac). Ensuite, lancez le fichier d'installation et suivez les instructions à l'écran pour terminer l'installation.
Note:
Vous pouvez également essayer la version en ligne de Repairit pour réparer les fichiers Excel corrompus.
Étape 2: Une fois installé, lancez Wondershare Repairit. Dans l'interface Plus de types de réparation, sélectionnez l'option Réparation de fichiers.

Étape 3: Cliquez sur + Ajouter pour parcourir et télécharger les fichiers Excel corrompus que vous souhaitez réparer. Vous pouvez ajouter plusieurs fichiers à la fois si nécessaire.

Étape 4: Après avoir ajouté les fichiers, cliquez sur le bouton Réparer pour lancer le processus de réparation. Le logiciel analyse les fichiers et tente de résoudre les problèmes de corruption.

Étape 5: Le temps de réparation peut varier en fonction de la taille et de la gravité de la corruption.

Étape 6: Une fois la réparation terminée, vous pouvez prévisualiser les données récupérées dans le logiciel. Vérifier si les données souhaitées ont été restaurées avec précision.
Étape 7: Si vous êtes satisfait des résultats, cliquez sur le bouton Enregistrer pour exporter le fichier Excel réparé vers un nouvel emplacement.
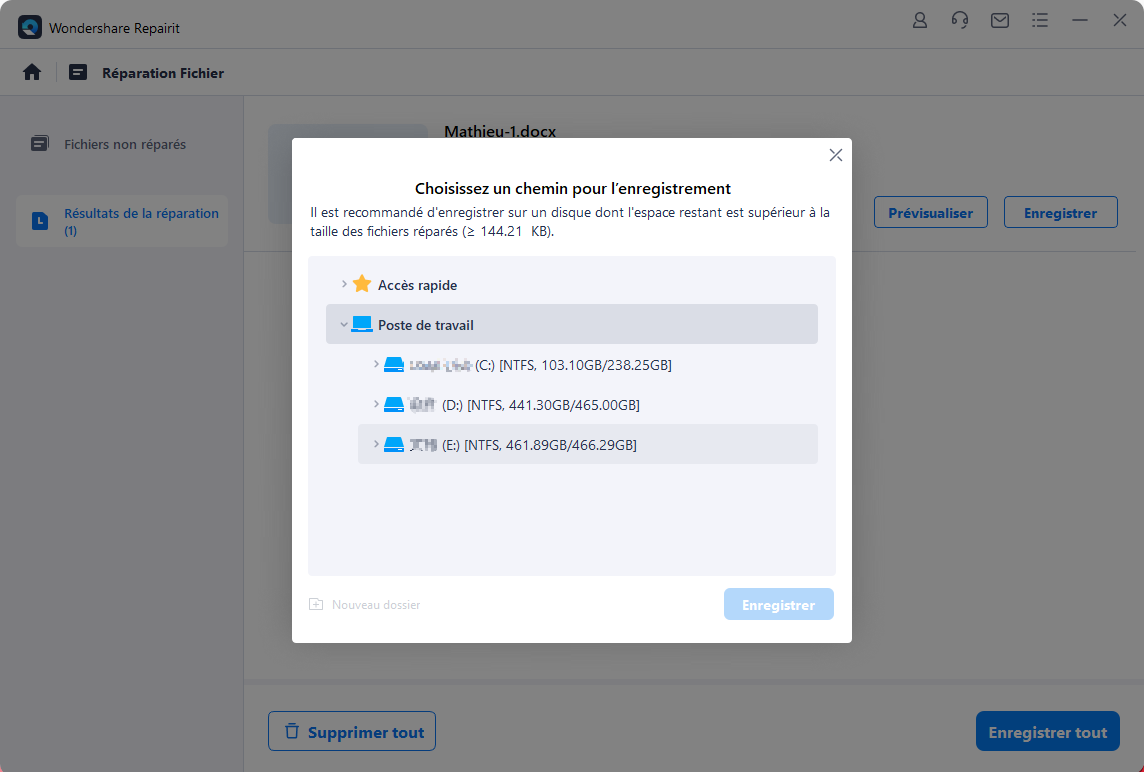
Conclusion
Le blocage d'Excel 365 peut perturber votre travail. Mais aujourd'hui, fort des enseignements de cet article, vous êtes prêt à vous attaquer de front à ce problème. Maintenant, c'est à vous de jouer. Appliquez les 10 solutions pratiques de la deuxième partie pour assurer le bon fonctionnement d'Excel.
Pour ces moments malheureux où un fichier Excel corrompu se produit, essayez Repairit AI pour une récupération efficace des données et des fichiers. Mettez ce guide dans vos favoris pour une utilisation ultérieure et résolvez les problèmes d'Excel en toute confiance, en sachant que la solution est à portée de clic.



