La connexion de vos appareils à un réseau sans fil pour accéder à Internet est assez simple avec Windows 11. Cependant, établir la connexion n'est simple que si vous disposez des méthodes, des outils et du savoir-faire appropriés pour les utiliser.
Si vous configurez un nouveau réseau et que vous souhaitez découvrir les méthodes les plus efficaces pour connecter de nombreux appareils, ne cherchez pas plus loin.
Windows 11 offre une variété de méthodes, y compris la barre des tâches, les Paramètres, le Panneau de configuration et l'Invite de commande, pour créer la connexion sans fil.
Cet article vous expliquera ces quatre solutions pour vous connecter à un réseau Wi-Fi sous Windows 11.
Dans cet article
Solution 1: Utilisation de la barre des tâches pour connecter le Wi - Fi sur Windows 11
La première méthode que vous pouvez utiliser est la méthode de la barre des tâches. Suivez ces étapes simples pour vous connecter à un réseau Wi - Fi à l'aide de la barre des tâches de Windows 11:
Étape 1: Dirigez-vous vers le bureau et vous verrez le symbole du réseau dans le coin inférieur droit. Il vous montrera que vous êtes déconnecté. Cliquez dessus pour entrerQuick Settings.
Remarque importante:Pour lancer les paramètres instantanément, appuyez sur la touche Windows + Un raccourci clavier.
Étape 2: À côté de l'icône Wi-Fi, appuyez sur le bouton Curseur (>) comme indiqué ci-dessous.

Étape 3: Sélectionnez votre connexion Wi-Fi.
Remarque importante: Si votre région dispose d'un service sans fil, il vous montrera toutes les connexions dans la plage du routeur.

Étape 4: Cochez l'option pour vous connecter automatiquement (Facultatif).
Étape 5: Rejoignez le réseau en appuyant sur le bouton Connect.

Étape 6:Windows 11 vous invite à "Entrer la clé de sécurité réseau" dès que vous appuyez sur Connecter. En d'autres termes, vous devez entrer le mot de passe Wi-Fi pour vous y connecter.
Appuyez sur Next lorsque vous l'avez fait.

Étape 7: Confirmez si l'appareil affiche " Connexion sécurisée."
L'appareil rejoindra le réseau via la connexion sans fil dans Windows 11 une fois que vous aurez terminé les étapes ci-dessus.
Solution 2: Utilisation des paramètres pour connecter le Wi - Fi sur Windows 11
Vous pouvez également utiliser les paramètres pour vous connecter au Wi-Fi sous Windows 11. L'appareil se connecte automatiquement lorsque le réseau est à portée de main ou que le SSID (Service Set Identifier) est masqué.
Voici les étapes impliquées:
Étape 1: Pour commencer, ouvrez Paramètres. Vous pouvez le faire en cliquant sur le bouton Start > Paramètres.
Raccourci pratique: Windows + I est le raccourci clavier

Étape 2: Sélectionnez Network & internet sur le côté gauche de la page, puis cliquez sur Wi-Fisur la droite.
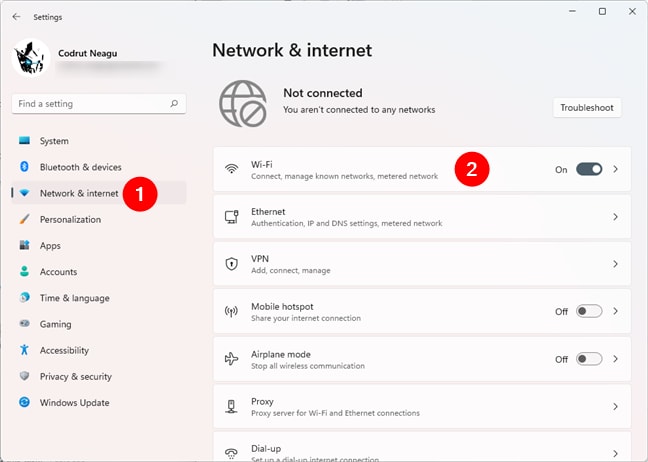
Étape 3: Avant de continuer, assurez-vous que la bascule Wi-Fi est définie sur 'On.'
Sélectionnez l'option Show Available Networks dans le menu Wi-Fi.

Étape 4: Plusieurs réseaux Wi-Fi entourant votre position apparaîtront. Sélectionnez la connexion préférée, puis cliquez sur Next après avoir entré le mot de passe ou la clé de sécurité réseau.

Remarque: Si le réseau Wi-Fi a activé WPS, vous pouvez simplement appuyer sur le bouton WPS du routeur sans avoir à entrer le mot de passe Wi-Fi.
Faites une pause pendant un moment pendant que Windows 11 termine le processus de "Vérification et connexion" au réseau Wi-Fi.
Vous serez alors connecté au réseau Wi-Fi que vous avez sélectionné si tout se passe bien.
Astuce: Vérifier 12 Logiciels indispensables pour Windows 11 pour profiter d'une meilleure expérience de travail.
Solution 3: Utilisation du Panneau de configuration pour connecter le Wi - Fi sous Windows 11
Vous pouvez également vous connecter manuellement au Wi-Fi sur Windows 11 à l'aide du Panneau de configuration.
Pour ce faire, suivez ces étapes:
Étape 1: Accédez à la barre des tâches, appuyez sur le bouton Search et tapez Control Panel dans la zone de recherche.
Le panneau de configuration est accessible en cliquant sur le nom de l'application à gauche, juste en dessous de la zone de meilleure correspondance, ou en sélectionnant l'option Open juste en dessous de l'icône de l'application à droite.

Étape 2: Accédez à Network and Internet dans le menu Control Panel.

Étape 3:Dans le menu Réseau et Internet, sélectionnez Network and Sharing Center comme indiqué ci-dessous.

Étape 4: Dans le menu "Centre réseau et partage", cliquez sur Set up a new connection or network sous la zone "Modifier les options de vos paramètres réseau", comme indiqué ci-dessous.

Étape 5: Dans la fenêtre contextuelle, sélectionnez Manually connect to a wireless network. Après cela, cliquez simplement sur Next pour continuer.

Remarque:Vous devrez entrer le nom du réseau de l'appareil que vous souhaitez rejoindre, ainsi que la clé d'accès ou le mot de passe, le type de sécurité et le type de cryptage du réseau, si nécessaire.
Étape 6: Après avoir fourni tous les détails pertinents, cochez la case ci-dessous "Clé de sécurité", qui indique Start this connection automatically.
De cette façon, à la fin de la procédure, vous serez automatiquement connecté à ce réseau. Après cela, cliquez sur le bouton Next.

Étape 7: La liste comprendra maintenant la nouvelle connexion sans fil. Dans la fenêtre contextuelle suivante, cliquez sur Change connection settings pour continuer.

Étape 8: A Wireless Network Properties apparaîtra à l'écran, affichant les informations sur le réseau sans fil nouvellement ajouté.
L'option Connect automatically when this network is in range sera choisie par défaut car ce réseau est configuré pour démarrer automatiquement. Pour continuer, cliquez sur OK, comme indiqué ci-dessous.

Étape 9: Appuyez simplement sur le bouton Wi-Fi pour le rallumer s'il est éteint. Il sera maintenant automatiquement lié au réseau sans fil que vous avez ajouté manuellement.

Le système rejoindra immédiatement le réseau Wi-Fi une fois que vous aurez terminé les étapes.
Solution 4: Utilisation de l'invite de commande pour connecter le Wi - Fi sous Windows 11
La dernière méthode que vous pouvez utiliser pour vous connecter au Wi-Fi sous Windows 11 consiste à utiliser l'invite de commande. Il y a trois étapes impliquées:
Étape 1: Ouvrez Démarrer, cliquez sur l'icône de recherche dans la barre des tâches et tapez Command Prompt dans la zone de recherche.
Cliquez sur Run as Administrator sous l'icône de l'application Invite de commandes à droite.

Dans la fenêtre contextuelle vous demandant si vous souhaitez que cette application apporte des modifications à votre ordinateur, sélectionnez Yes.
Étape 2: Pour afficher les réseaux Wi-Fi disponibles, tapez netsh wlan show profiles puis appuyez sur la touche Entrée.

Étape 3: Dans la liste des profils utilisateur du réseau, choisissez la connexion sans fil à laquelle vous souhaitez vous connecter, puis tapez le nom du compte d'utilisateur de ce réseau après 'name=' dans la commande suivante: netsh wlan connect name=<user profile name>

Remarque: Vous devez également inclure le nom de l'adaptateur dans la commande si votre appareil dispose de plusieurs adaptateurs, comme ceci:
Netsh wlan connect ssid=YOUR-WIFI-SSID name=PROFILE-NAME interface=Wi-Fi
En un clin d'œil, vous serez connecté au réseau de votre choix. La pré-connexion est un inconvénient de cette méthode. Pour apparaître dans la zone Tous les profils utilisateur, vous devez vous être connecté au(x) réseau (s) sans fil au moins une fois.
Les Gens Posent Aussi Des Questions
Voici les questions fréquemment posées sur les nouvelles mises à jour de Windows 11:
Q1: Mon ordinateur est-il suffisamment performant pour exécuter Windows 11?
Les clients qui ont acheté Windows 10 recevront une mise à jour gratuite, mais il existe certaines limitations. Vous pouvez utiliser cet outil gratuit pour voir si votre ordinateur est prêt pour Windows 11. Bien qu'il soit temporairement indisponible en raison de diverses difficultés, le logiciel officiel de vérification de l'état du PC de Microsoft vous indiquera si votre PC est capable d'exécuter Windows 11.
Pour utiliser Windows 11, vous aurez besoin d'une puce de sécurité TMP et d'un processeur Intel de 8e génération ou supérieur, pour mentionner quelques conditions préalables. Un processeur Ryzen 2500 ou ultérieur d'AMD est requis.
Q2: Est-il vrai que la mise à niveau vers Windows 11 efface toutes les données antérieures?
Il n'y aura pas de perte de données si vous effectuez une mise à jour vers Windows 11. La clé d'activation, ainsi que tous vos fichiers, applications et actions intégrées à l'application, seront stockés. L'installation de Windows 11 insider est comparable à celle d'une mise à jour, et elle enregistrera vos données.
Néanmoins, comme il est toujours en version bêta et en cours de test, attendez-vous à un comportement inattendu. Comme tout le monde l'a dit, il est conseillé de sauvegarder vos données.
Q3: Quel est le but du TPM dans Windows 11?
TPM signifie Trusted Platform Module, et il s'agit d'une puce de cryptage matérielle qui stocke tous vos mots de passe, informations d'identification secrètes, clés de cryptage et autres données sensibles.
En raison du risque accru d'attaques sur les cartes mères de PC, Microsoft souhaite sécuriser ces clés vitales et privées contre les pirates malveillants. Un TPM est généralement intégré à la carte mère ou connecté manuellement au processeur.
Q4: Est-il possible de revenir à Windows 10 si je n'aime pas Windows 11?
Oui, c'est possible! Vous pouvez restaurer Windows 10 avec tous vos fichiers et applications si vous n'aimez pas Windows 11. Cette tâche doit être terminée dans les dix jours suivant la mise à niveau vers Windows 11.
Vous devez installer manuellement Windows 10 après l'expiration de la période d'essai de 10 jours. Créez également une sauvegarde de tout ce que vous possédez, car une installation propre effacera le lecteur C.
Conclusion
Les internautes qui viennent de passer à Windows 11 savent maintenant comment se connecter au Wi-Fi de plusieurs manières. Comme vous pouvez le voir, c'est une procédure simple que tout le monde peut gérer. La solution 1 est la plus rapide dans laquelle vous utiliserez la barre des tâches pour vous connecter au Wi-Fi sous Windows 11.
Ceci conclut notre discussion. Ce sont les quatre méthodes simples pour se connecter au Wi-Fi sur un ordinateur ou un ordinateur portable Windows 11. Pour accéder à Internet sur votre appareil, vous pouvez utiliser l'une des solutions énumérées ci-dessus.



