MS Outlook est l'un des clients de messagerie les plus populaires auprès des particuliers. Mais les utilisateurs reçoivent parfois une erreur : 0x800ccc0d Outlook lors de l'envoi ou de la réception de courriers électroniques. N'importe quel utilisateur serait inquiet par ce message d'erreur. Si vous faites partie des utilisateurs qui reçoivent ce message ennuyeux, ne paniquez pas. J'ai rédigé un article à ce sujet.
Cet article explique comment corriger l'erreur Outlook dans Windows et toute autre version de Windows. Alors continuez à lire cet article.
Partie 1 : Présentation de l'erreur 0x800ccc0d dans Outlook
Tout d’abord, il est très important de se familiariser avec l’erreur 0x800ccc0d Outlook 2016 et les raisons de cette erreur. Ce problème est dû à des paramètres de compte incorrects, qui vous empêchent d'envoyer ou de recevoir des courriers électroniques. Si les utilisateurs d'Outlook rencontrent l'erreur 0x800ccc0d, le message suivant apparaît à l'écran.

Cette erreur montre que l'utilisateur ne parvient pas à se connecter au serveur. Et donc la connexion n’est pas établie. Les messages électroniques ne sont pas envoyés ou reçus correctement. Pour résoudre l'erreur 0x800ccc0d Outlook 2007, il faut changer les paramètres du compte.
Partie 2 : Méthodes pour résoudre l'erreur Outlook 0x800ccc0d
A présent que vous savez quelle est l'erreur 0x800ccc0d Outlook 2013, résolvons ce problème en suivant les méthodes.
Méthode 1 : Vérifiez Votre Connexion Internet
La première chose que vous voudrez faire est de vous assurer que votre ordinateur a accès à Internet. Évidemment, sans accès Internet, le programme Outlook ne pourra pas communiquer avec les serveurs.
Dans tous les cas, la meilleure manière de vérifier l’accès à Internet est :
Étape 1 : Connectez-vous à votre ordinateur en tant qu'administrateur.
Étape 2 : Ensuite, en double-cliquant sur son icône sur le bureau, démarrez votre navigateur Web.

Étape 3 : Quand le navigateur Web est ouvert, saisissez http://www.google.com dans la barre d'adresse URL et pressez sur Entrée.

Étape 4 : Si le navigateur charge Google avec succès, essayez de vous envoyer un courrier électronique à l'aide de MS Outlook.
Si vous n'avez rencontré aucun problème pour accéder au site Web de Google, votre ordinateur dispose d'un accès complet à Internet. Mais si un message d'erreur apparaît dans la fenêtre du navigateur, cela signifie que votre ordinateur n'est pas connecté à Internet.
Méthode 2 : vérifier les paramètres du pare-feu
Parfois, les paramètres de pare-feu par défaut ou tiers peuvent aussi bloquer certains ports de votre système requis par Outlook. Par conséquent, si un port important est bloqué, Outlook peut afficher une erreur 0x800ccc0d. Donc, pour résoudre ce problème, suivez les étapes mentionnées ci-dessous :
Étape 1 : Ouvrez le Panneau de configuration sur votre système.
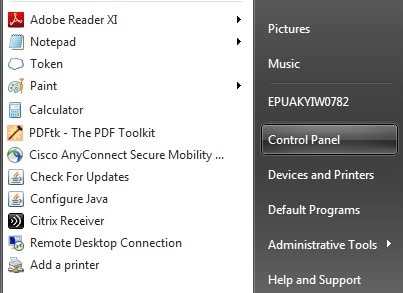
Étape 2 : Choisissez ensuite Système et sécurité.

Étape 3 : Ensuite, sélectionnez le pare-feu Windows Defender.
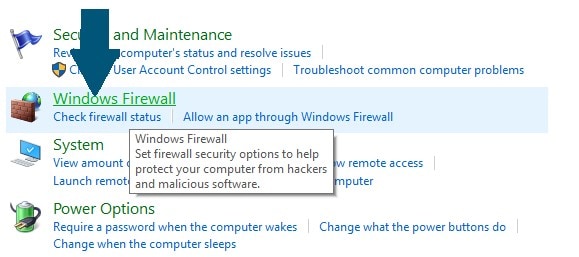
Étape 4 : Enfin, choisissez Applications autorisées.

À partir de là, vous devez confirmer que le pare-feu de votre système a autorisé l'application MS Outlook. Si cette méthode ne corrige pas le code d'erreur 0x800ccc0d Outlook 2007, essayez la méthode suivante.
Méthode 3 : Réparer le profil Outlook
Votre profil utilisateur Outlook peut être corrompu si vous utilisez le même profil depuis un certain temps. Vous pouvez d'abord tenter de résoudre ce problème, car cela peut être l'une des principales causes de l'erreur 0x800ccc0d Outlook 2007.
Pour ce faire, utilisez l'outil de réparation Outlook intégré fourni par Microsoft. Localisez le fichier « Scanpst.exe » dans Program Files> Microsoft Office> Office.

Quand vous exécutez le fichier Scanpst.exe, l'outil intégré Outlook Repair sera démarré sur votre PC Windows. Vous pouvez désormais rechercher et charger n'importe quel fichier PST corrompu sur votre système, permettant à l'application de réparer tout problème avec son profil utilisateur.

Une fois que l'outil a réparé votre fichier PST, vous pouvez le recharger et résoudre l'erreur 0x800ccc0d Outlook 2013. Mais l'outil peut résoudre uniquement des problèmes mineurs avec vos fichiers PST, et vous pouvez utiliser la méthode suivante pour résoudre des problèmes plus graves.
Méthode 4 : utiliser le logiciel de réparation Outlook
Comme je l'ai mentionné, un fichier PST corrompu pourrait provoquer l'erreur 0x800ccc0d Outlook. Vous pouvez résoudre rapidement ce problème en utilisant Wondershare Repairit for Email, qui peut réparer tout type de fichier PST corrompu dans n'importe quelle situation.
Ce logiciel vous permet de télécharger n'importe quel fichier PST et de restaurer tous vos contacts, courriers électroniques, pièces jointes et autres données associées. Il vous permet même de prévisualiser les résultats de la réparation du fichier PST et d'exporter vos données Outlook vers votre choix de formats PST, PDF, EML, HTML et autres. J'utilise aussi ce logiciel pour récupérer mes fichiers de courrier électronique perdus. Ainsi, selon mon expérience personnelle, vous devriez aussi essayer ce logiciel une fois. Je vous garantis que vous ne serez pas déçu après avoir utilisé ce logiciel.

Wondershare Repairit for Email
751 557 personnes l'ont téléchargé.
-
Réparez les fichiers PST et OST endommagés dans Outlook dans tous les scénarios de corruption de courrier électronique, tels que les pannes de disque dur et les secteurs défectueux, les attaques de virus et les chevaux de Troie, la corruption et les dysfonctionnements des perspectives, la procédure d'arrêt inappropriée, etc.
-
Restaurez les courriers électroniques Outlook supprimés depuis longtemps et extrayez les courriers électroniques, dossiers, calendriers, etc. en quelques secondes.
-
Réparez les courriers électroniques corrompus et restaurez les courriers électroniques supprimés avec un taux de réussite très élevé.
-
Réparez les courriers électroniques par lots sans limite de taille et permet de tous les prévisualiser avant de les enregistrer.
-
Compatible avec Windows 7/8/8.1/10/11, Windows Server 2012/2016/2019 et MacOS X 10.11~ MacOS 12 (Monterey).
Voyons à présent comment vous pouvez réparer vos courriers électroniques corrompus en utilisant ce logiciel.
Tout d’abord, installez et téléchargez Wondershare Repairit for Email sur votre PC Windows. Ensuite, faites comme indiqué :
Étape 1 : ajoutez le fichier PST à corriger sur Repairit for Email.
Pour commencer, démarrez simplement Wondershare Repairit for Email sur votre système. Ensuite, cliquez sur le bouton " +Sélectionner un fichier ".

Étape 2 : Regardez pendant que le logiciel corrige votre fichier PST.
Une fois que vous avez ajouté le fichier PST corrompu en sélectionnant « Rechercher », vous pouvez cliquer sur « Réparer » et Repairit analysera et réparera votre fichier PST. Donnez simplement à Repairit le temps de travailler et un indicateur à l'écran vous montrera la progression.


Étape 3 : prévisualisez les résultats et sauvegardez votre fichier PST.
Vous pouvez prévisualiser toutes les données de votre fichier PST réparé sur l'interface native de Wondershare Repairit for Email. Les résultats sont disponibles ici et vous pouvez les exporter en sélectionnant « Sauvegarder » dans le menu supérieur.

Méthode 5 : Corriger les paramètres Outlook
La dernière méthode dont je voudrais discuter consiste à corriger vos paramètres Outlook si vous recevez l'erreur 0x800ccc0d Outlook 2016. Pour ce faire, suivez les étapes suivantes :
Étape 1 : Démarrez MS Outlook. Sélectionnez Paramètres du compte de fichier.
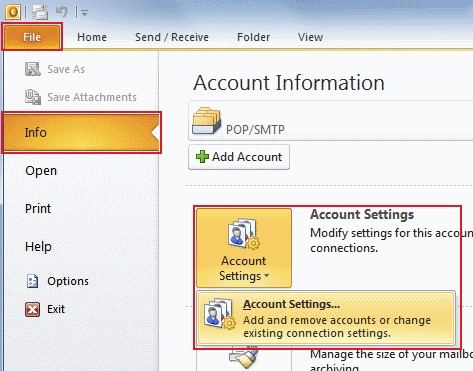
Étape 2 : En faisant défiler le mini bouton de navigation, choisissez le nom de la boîte aux lettres.
Ensuite, sélectionnez le bouton Changer.

Étape 3 : Ensuite, choisissez « Plus de paramètres » dans le menu déroulant sous « Changer de compte. »

Étape 4 : Visitez l'onglet Serveur sortant sur l'écran « Paramètres de messagerie Internet ».
Étape 5 : Cliquez à nouveau sur « Mon serveur sortant (SMTP) nécessite une authentification ».
Assurez-vous que votre connexion est active.

Étape 6 : Enfin, vérifiez le numéro de port de connexion POP3 et SMTP de l'onglet Avancé.
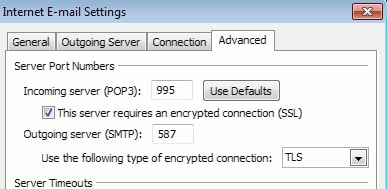
En plus, gardez un œil sur les types de connexions de chiffrement TLS et SLS.
Partie 3 : Conseils pour éviter les erreurs Outlook
Les problèmes Outlook réduisent considérablement la productivité et l’efficacité des communications professionnelles vitales. Vous devez donc connaître certains conseils qui peuvent vous aider à éviter ces problèmes. Ici, je partage avec vous quelques conseils qui vous aideront à éviter les erreurs Outlook.
Astuce 1 : Configuration des archives
La taille du fichier PST a augmenté plusieurs fois. Outlook en souffre énormément. Mettre en place un archivage est préférable plutôt que de laisser PST continuer à augmenter
Astuce 2 : analysez le fichier PST
Sans aucun doute, des erreurs apparaîtront dans les fichiers PST. Lorsqu’ils le font, Outlook risque de ne pas fonctionner correctement. Exécutez le fichier PST d'analyse qu'Outlook utilise comme l'une des premières étapes lorsqu'il commence à agir.
Astuce 3 : apporter des changements aux autorisations du calendrier
Si quelqu'un invite d'autres personnes à utiliser son calendrier, mais qu'il ne parvient pas à créer ou éditer des rendez-vous, vous devez changer les autorisations de son calendrier. Démarrez Outlook et cliquez avec le bouton droit sur le calendrier partagé. Ensuite, choisissez l'onglet Autorisations. Là, vous pouvez ajouter des utilisateurs au calendrier et leur accorder des autorisations spécifiques, de la lecture au contrôle du calendrier.
Astuce 4 : Supprimez les modules complémentaires
Quand davantage de modules complémentaires sont connectés à Outlook, cela devient plus lent. Essayez de démarrer Outlook en mode sans échec pour voir à quel point il fonctionne plus rapidement et plus facilement si vous n'êtes toujours pas convaincu.
Astuce 5 : désactivez l'analyse antivirus
Beaucoup d'outils antivirus disposent d'un connecteur Outlook qui analyse les courriers électroniques lorsqu'ils entrent et sortent d'un système. Cela peut potentiellement rendre Outlook extrêmement lent dans certaines situations. Alors, désactivez la connexion antivirus Outlook pendant un moment pour voir si cela résout le problème. Si tel est le cas, vous devrez peut-être mettre à jour le programme antivirus pour résoudre le problème. Gardez simplement à l’esprit qu’Outlook sera exposé si vous laissez cette connexion interrompue.
Conclusion
J'espère que cet article vous a aidé à savoir comment corriger l'erreur Outlook 0x800ccc0d. En dehors de cela, vous pouvez aussi corriger votre profil Outlook ou réparer les fichiers PST corrompus avec un outil puissant tel que Wondershare Repairit for Email.


