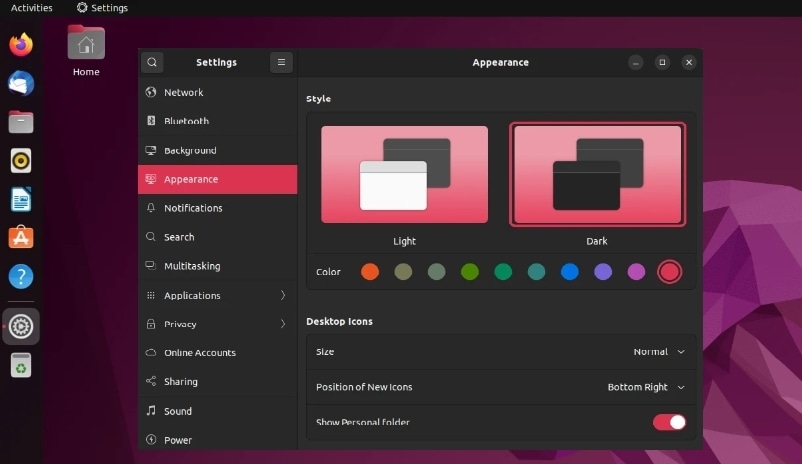
Si vous avez tenté inlassablement d'installer Linux sur le Synology NAS sans obtenir de résultats convenables, sachez que vous n'êtes pas le seul à faire face à cette difficulté. Même si la procédure peut paraître facile, il existe quelques désagréments qui déconcertent la majorité des individus, notamment ceux qui ne sont pas des spécialistes en technologie ou qui ne sont pas familiers avec Synology Ubuntu.
Heureusement, ce manuel devrait vous assister à résoudre ces difficultés et à découvrir les méthodes les plus efficaces pour édifier votre machine virtuelle Synology sur Ubuntu.
Premièrement, il vous faudra un Synology NAS adéquat et une image ISO Ubuntu. Une fois ces composants disponibles, nous pouvons aborder la partie la plus ardue de l'installation d'Ubuntu sur le Synology NAS.
Télécharger Ubuntu sur le Synology NAS
Étape 1. Configurez votre NAS Synology (compatible avec Ubuntu)
Avant de configurer Linux sur le Synology NAS, vous devez vérifier que Ubuntu est compatible. Vous pouvez le réaliser en reliant le Synology Diskstation au serveur Ubuntu.
L'établissement de cette connexion exigera aussi une DiskStation correctement configurée et un répertoire partagé pour sauvegarder votre contenu sur le serveur Ubuntu.
Suivez ces instructions pour lier le Synology NAS à Ubuntu :
- Lancez l'application Web Diskstation ;
- Accédez à Panneau de configuration > Dossier partagé ;
- Choisissez NFS-Access;
- Établissez une nouvelle liaison et démarrez une invite de commande sur votre serveur Ubuntu.
- Choisir Configuration;
- Cliquez sur Télécharger maintenant pour télécharger le DiskStation Manager ;
- Finalisez le processus d'installation et permettez au NAS de redémarrer ;
- Établissez un compte d'utilisateur administrateur neuf en respectant les indications qui apparaissent sur l'écran ;
- Cliquez sur Rendez-vous pour atteindre l'interface visuelle du Synology Web.
Une fois que ces procédures sont achevées, votre Synology NAS devrait être prêt pour Ubuntu. La méthode conseillée est d'utiliser un Synology NAS avec moins 8 Go de RAM pour assurer une installation sans problème de Linux Ubuntu.
Étape 2. Cliquer ici pour télécharger une image ISO d'Ubuntu
Lancez votre Synology NAS et rendez-vous sur le site officiel Ubuntu afin de récupérer l'image ISO. Parcourez le site jusqu'à l'onglet Ubuntu Desktop et choisissez Télécharger. Vous observerez la plus récente édition accessible de l'illustration. Téléchargez le fichier photo et sélectionnez l'endroit où vous voulez le sauvegarder.
Étape 3. Téléchargez et installez Virtual Machine Manager
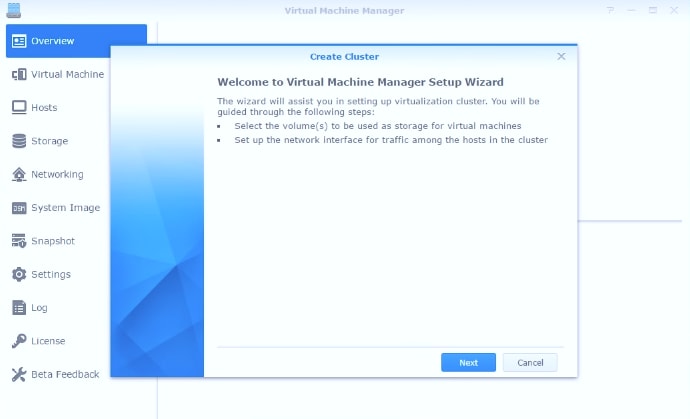
Les étapes et les illustrations ci-dessous vous accompagneront dans le processus de téléchargement et d'installation du gestionnaire de machines virtuelles :
- Ouvrir l'interface web de la Synology DiskStation ;
- Choisissez le Centre de Packages dans le menu supérieur gauche ;
- Enregistrez-vous pour le programme de test en accédant à la section Bêta et en cochant l'option "Oui, je souhaite consulter les versions de test".
- Localisez la catégorie Utilités et accédez à l'onglet Gestionnaire de machines virtuelles ;
- Choisir Installer.
Si le processus de configuration s'est bien passé, l'icône Gestionnaire de Machines Virtuelles devrait être visible dans le menu du DiskStation.
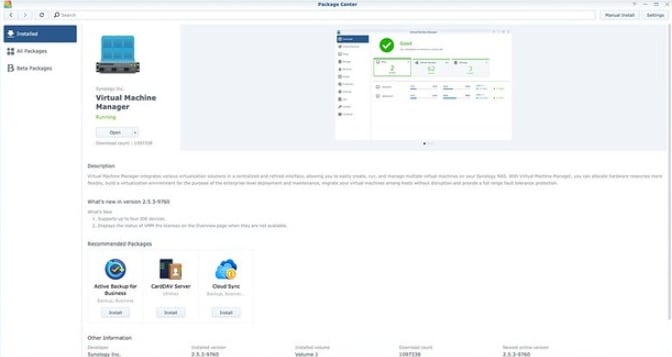
Étape 4. Créer une image du système et configurer
Parcourez l'interface utilisateur du Gestionnaire de machine virtuelle jusqu'à la partie Image système afin de mettre en place l'image ISO Ubuntu en suivant les étapes suivantes :
- Choisir Créer ;
- Sélectionnez le titre de votre image système dans la rubrique Nom ;
- Sélectionnez Fichier ISO dans la section Type;
- Cliquez sur la partie Choisissez un fichier de la DiskStation, sélectionnez Parcourir pour télécharger l'image Ubuntu et cliquez sur Suivant ;
- Sélectionnez votre NAS et cliquez sur Appliquer.
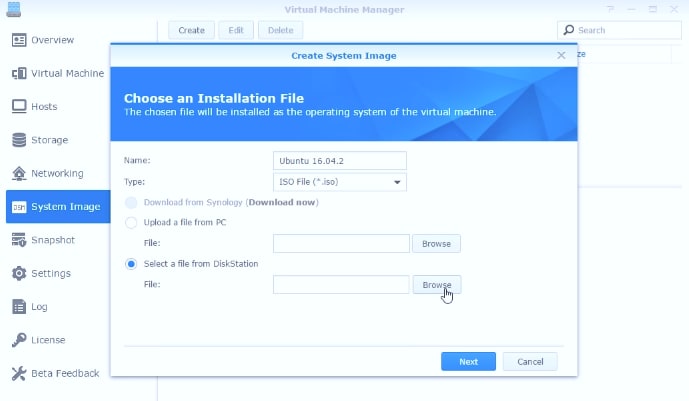
Il prendra un certain temps à votre système pour générer l'image. Une fois que le système a généré l'image, configurez votre système en choisissant l'alternative de stockage pour l'enregistrement des images système.
Étape 5. Création d'une machine virtuelle et configuration
Voici les consignes pour fabriquer et paramétrer votre machine virtuelle :
- Ouvrez l'application Gestionnaire de machines virtuelles et sélectionnez l'onglet Machine virtuelle ;
- Choisissez l'alternative "Construire la machine virtuelle en utilisant l'image du système";
- Appuyez sur Créer > Suivant.
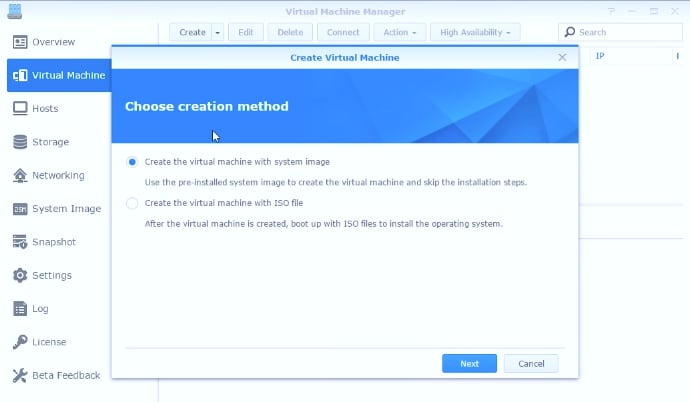
Après que le système a généré une machine virtuelle, procédez à la configuration de votre nouvelle installation en adaptant toutes les spécifications :
- Donnez un nom à votre VM dans l'onglet Nom
- Sélectionnez le nombre de noyaux de CPU que vous désirez utiliser (une recommandation amicale est de choisir au minimum deux CPU pour assurer un fonctionnement sans accroc et une efficacité optimale) ;
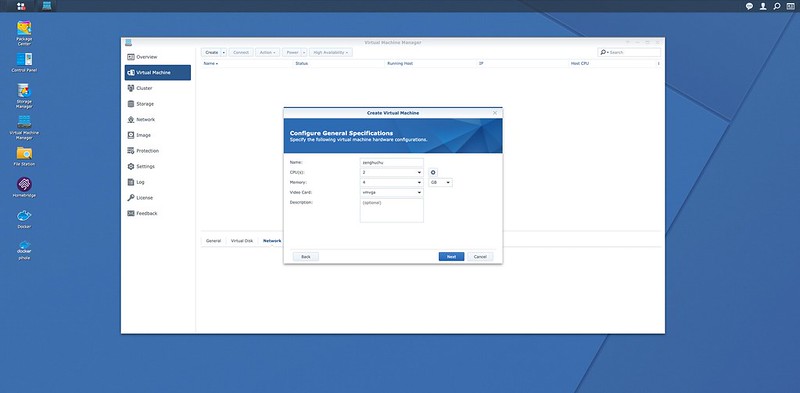
- Sélectionnez la quantité de mémoire vive dont vous avez besoin (la quantité minimale recommandée est de 2 Go de RAM) ;
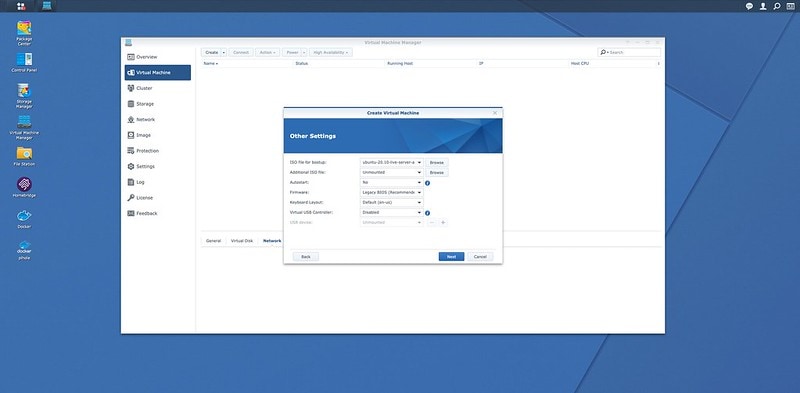
- Commencez votre fichier système ISO en choisissant Image système dans la partie "Fichier ISO de démarrage » ;
- Sélectionnez la capacité nécessaire pour votre machine virtuelle (25-30GB) ;
- Appuyez sur Suivant > Appliquer.
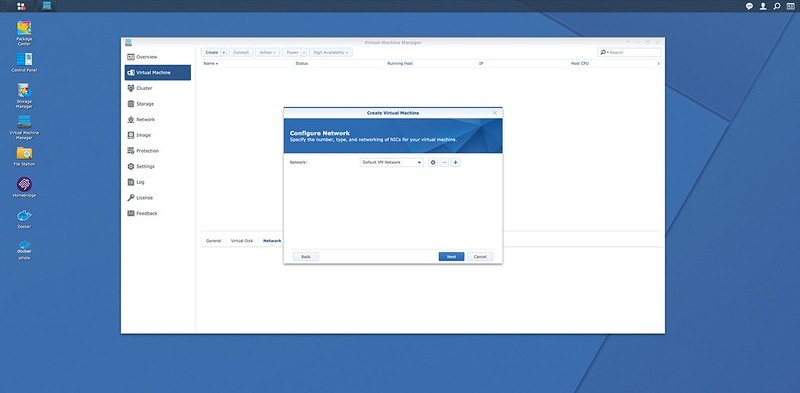
Étape 6. Configurez votre système d'exploitation Ubuntu sur le Synology NAS
Voici comment configurer votre Synology NAS sous Ubuntu :
- Exécutez l'application Machine virtuelle;
- Sélectionnez Action > Marche;
- Sélectionner Synology NAS > Appliquer ;
- Cliquez sur Télécharger Ubuntu dans la fenêtre de bienvenue ;
- Sélectionnez Installer les mises à jour > Installer les programmes tiers lors de l'installation d'Ubuntu > Poursuivre ;
- Suivez les directives de la rubrique Compte d'utilisateur et appuyez sur Continuer ;
- Après avoir terminé l'installation, ouvrez DiskStation et sélectionnez Modifier ;
- Modifiez le paramètre de l'ISO de démarrage pour qu'il ne soit pas monté.
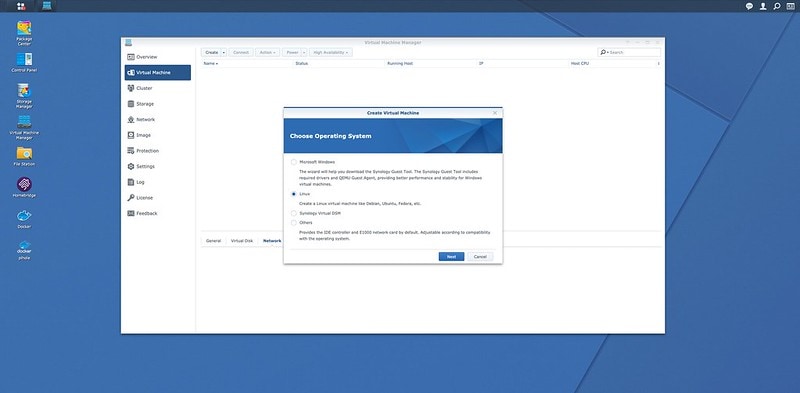
Rebootez votre machine virtuelle afin de vérifier que Linux Ubuntu est correctement installé sur votre machine.
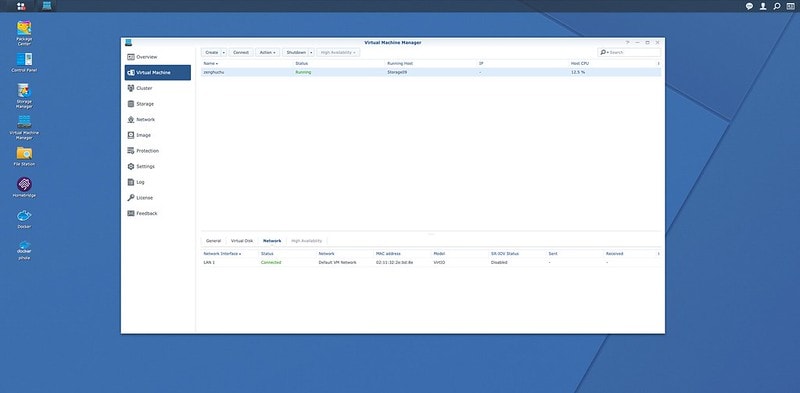
Étape 7. Installation d'un agent invité
Sélectionnez votre instance Synology Ubuntu et appuyez sur Se connecter pour installer un agent invité sur Linux. Suivez les étapes suivantes :
- Entrez
sudo -ipour obtenir les privilèges d'administrateur ; - Utilisez la commande
apt-get installer qemu-guest-agentpour le système d'exploitation Ubuntu ; - Activez l'agent invité Ubuntu en employant la
commande systemctl enable qemu-guest-agent; - Vérifiez l'agent invité en utilisant
systemctl status qemu-guest-agent
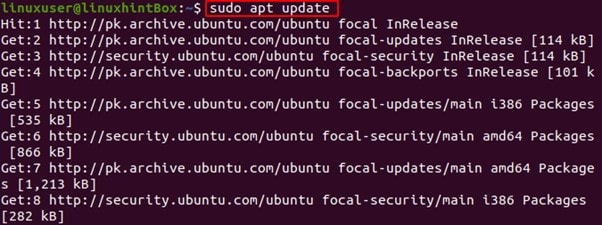
L'agent invité autorise votre Synology NAS à se connecter à la machine virtuelle, à partager des données et à vous permettre de redémarrer ou d'arrêter la configuration virtuelle.
Conseil supplémentaire — Protégez vos données Synology avec un dispositif de récupération de données
Vous avez sans doute vécu l'amertume de la suppression de données précieuses et essentielles par inadvertance ou suite à une contamination virale, à un disque altéré ou à une coupure de courant. Si vous ne souhaitez pas revivre cette expérience désagréable, vous devez protéger vos informations en utilisant un logiciel de récupération de données NAS convivial.
Un programme de récupération de stockage en réseau très conseillé est Wondershare Recoverit. Vous avez la possibilité de l'utiliser pour récupérer rapidement et en toute sécurité les fichiers effacés du Synology NAS. Ce qui est le plus captivant avec Recoverit, c'est sa capacité à récupérer des fichiers sur les systèmes d'exploitation Linux, Windows et Mac.

Wondershare Recoverit - Votre programme de restauration NAS sécurisé et digne de confiance.
5 481 435 utilisateurs l'ont téléchargé.
Récupère les fichiers égarés ou effacés, les images, les vidéos, les chansons, les e-mails et plus de 1000 formats de fichiers de manière efficace, sécurisée et intégrale.
Compatible avec tous les fabricants de stockage en réseau (SAN) populaires, y compris Synology, QNAP, ASUSTOR, Western Digital, Buffalo, LaCie, etc.
Permets la gestion de plus de 500 situations de perte de données NAS, telles que la suppression, le formatage, le dysfonctionnement du système d'exploitation, la défaillance du système RAID, le contrôleur défectueux, la coupure de courant, l'attaque de logiciels malveillants.
Prend en charge toutes les formes de RAID, y compris les configurations RAID 0, 1, 5, 6 et 10.
Obtient les informations NAS en utilisant la connexion à distance sans enlever le disque.
L'emploi de Recoverit est aussi facile que possible. Téléchargez, mettez en place et lancez l'outil de récupération de données NAS pour trouver votre Synology NAS dans la catégorie NAS et Linux.

Suivez les directives affichées sur l'écran pour connecter Recoverit à votre périphérique de stockage en réseau (NAS) et lui permettre d'analyser les disques détectés à la recherche de données égarées. Prévisualisez les documents localisés pour vous assurer que vous obtenez les bonnes informations, puis cliquez sur Récupérer.
Version pour Windows XP/Vista/7/8/10/11
Version pour macOS X 10.10 - macOS 13
Conclusion
Bravo, vous avez réussi à mettre en place Linux Ubuntu sur le Synology NAS. Comme vous pouvez le remarquer, la mise en place de Synology Ubuntu n'est pas trop compliquée. Toutefois, il y a des étapes essentielles à respecter afin de s'assurer du succès de la procédure d'installation.
N'oubliez pas que cela prend environ 30 minutes pour terminer le processus d'installation. Une fois la configuration terminée, vous pouvez personnaliser votre système Synology Ubuntu en modifiant les réglages, en renseignant vos informations telles que le pays, en sélectionnant les paramètres système qui vous conviennent, et bien plus encore.
 100% sécurité pour le téléchargement gratuit
100% sécurité pour le téléchargement gratuit

