Les fabricants d'ordinateurs livrent généralement leurs PC nouvellement construits avec des disques internes partitionnés. Par exemple, ils séparent le lecteur pour le système d'exploitation Windows et en font un autre espace libre et idéalement utilisé pour stocker les nouvelles données de l'utilisateur. Bien que cela soit recommandé, vous pouvez choisir de fusionner ces partitions pour créer une seule unité qui stocke tous les fichiers. Cela peut être utilisé pour libérer l'espace que prend une partition de récupération ou pour supprimer ces partitions de récupération. Cela peut également permettre de supprimer les partitions inutiles que vous avez pu créer en cours a un moment.

POURQUOI EST-IL NÉCESSAIRE DE FUSIONNER LES PARTITIONS DANS WINDOWS 10 ?
La fusion de partitions se produit en combinant deux partitions différentes en une seule. Cela signifie également qu'une partition avec de l'espace non alloué sur le disque dur peut être utilisée pour augmenter la capacité d'une autre partition. Cette opération peut vous être bénéfique dans plusieurs circonstances, notamment dans les cas suivants.
- Lorsque vous créez des partitions, l'objectif est d'allouer une certaine quantité de mémoire à chaque partition, de sorte que les fichiers soient bien organisés et que le volume soit réparti de manière égale. Les fichiers tels que les documents, les médias et les fichiers du système d'exploitation peuvent être séparés de sorte qu'une partition soit réservée aux fichiers système importants, tandis que l'autre peut accueillir les médias et les documents.
- Avec le temps, les fichiers système peuvent utiliser tout l'espace qui leur est alloué, d'autant plus que les nouvelles données d'application sont généralement enregistrées dans cette partition. Cela provoque un déséquilibre dans l'allocation. En fusionnant les partitions, vous pouvez ajouter de la mémoire d'une partition avec plus d'espace libre à celle qui en a moins.
- Le fait d'avoir plusieurs partitions peut créer de la confusion à long terme. Si vous enregistrez des fichiers au hasard dans n'importe quelle partition sans les organiser au préalable, vous risquez d'oublier où vous les avez stockés. Le fait d'avoir moins de partitions permet de résoudre ce problème.
- Les partitions de récupération sont normalement allouées avec beaucoup d'espace pour les sauvegardes. Cependant, elles peuvent créer des copies multiples et même des partitions multiples qui sont stockées toutes ensemble et ne font que réduire l'espace de stockage. En fusionnant les partitions, vous ne conserverez que la partition de récupération importante et vous vous débarrasserez des plus anciennes, libérant ainsi de l'espace pour les autres partitions importantes de votre ordinateur.
Conseils supplémentaires : Comment mieux utiliser l'espace disque ?
Pour utiliser votre espace disque de manière complète et professionnelle, tenez compte des conseils suivants :
- Savoir comment compartimenter votre partition
- Nettoyez les fichiers inutiles et les données de trop sur votre disque dur
- Défragmentez fréquemment les lecteurs
Toutefois, si vous cherchez des moyens de fusionner des partitions, vous êtes au bon endroit. Dans ce guide, nous allons vous montrer, étape par étape, comment fusionner des partitions dans Windows 10.
COMMENT FUSIONNER LES PARTITIONS EN UTILISANT DISK MANAGEMENT DE WINDOWS
Le gestionnaire de disques de Windows 10 est capable de fusionner des partitions. Cependant, il ne permet pas de combiner les fichiers directement dans la partition choisie pour être utilisée, vous devez donc supprimer la partition que vous préférez le moins avant qu'il ne transfère l'espace alloué à la partition choisie.
Etape 1. Appuyez sur la touche Windows + R pour lancer l'exécution. Dans la boîte de dialogue qui s'affiche, tapez diskmgmt.msc pour lancer la gestion des disques.
Etape 2. Localisez les deux partitions que vous préférez fusionner et commencez en supprimant d'abord une partition. Par exemple, si vous souhaitez fusionner les lecteurs D : et C :, vous devez d'abord supprimer le lecteur D : (celui qui ne contient pas de fichiers système importants). Pour ce faire, faites un double-clic droit sur le lecteur D :, puis sélectionnez l'option Volume de données.
Cela supprimera toutes les données stockées sur le disque. Si vous avez des fichiers importants sur le disque, effectuez une sauvegarde avant d'effectuer cette opération.

Etape 3. Faites un double-clic droit sur la partition système C : et choisissez d'étendre le volume dans la liste déroulante des options.
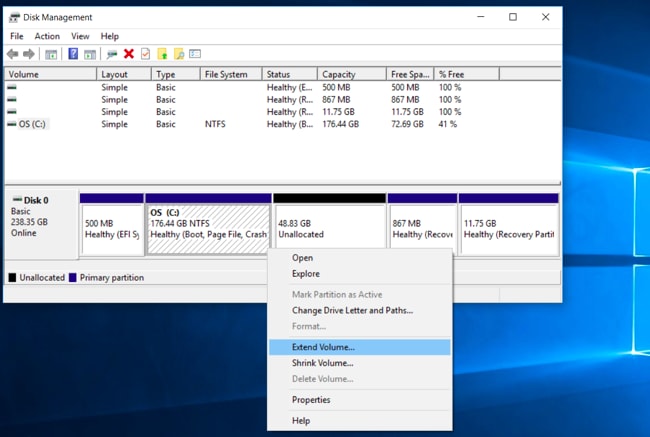
Etape 4. Suivez les instructions de l'assistant d'extension de volume et sélectionnez les options par défaut pour fusionner correctement les deux partitions pour Windows 10.

Etape 5. Une fois le processus terminé, vous devriez pouvoir voir la partition fusionnée avec un espace disque plus grand, que vous pouvez maintenant utiliser pour stocker des données.
Quelques points sur l'utilisation de Disk Management.
- L'utilitaire Disk Management est un module intégré à tous les systèmes d'exploitation Windows.
- Il peut effectuer certaines tâches comme CREER / SUPPRIMER / FORMATER du volume.
- Ne modifiez pas les partitions par défaut de votre PC car vous risqueriez de les effacer.
- Pour réduire la taille d'une partition, utilisez la fonction " Shrink Volume ".
- Pour augmenter la taille d'une partition, utilisez la fonction d'extension de volume.
- Aucune fonctionnalité de fusion de volumes n'est disponible dans Disk Management.
- N'essayez pas d'effectuer de modifications à moins que vous en soyez sûrs.
COMMENT FUSIONNER LES PARTITIONS EN UTILISANT L'OUTIL DISKPART
La deuxième méthode pour fusionner les partitions dans Windows 10 est d'utiliser DiskPart, voici un guide detaillé que vous pouvez suivre:
Etape 1. Tapez diskpart.exe et appuyez sur Entrée. Vous verrez apparaître la fenêtre cmdprompt.
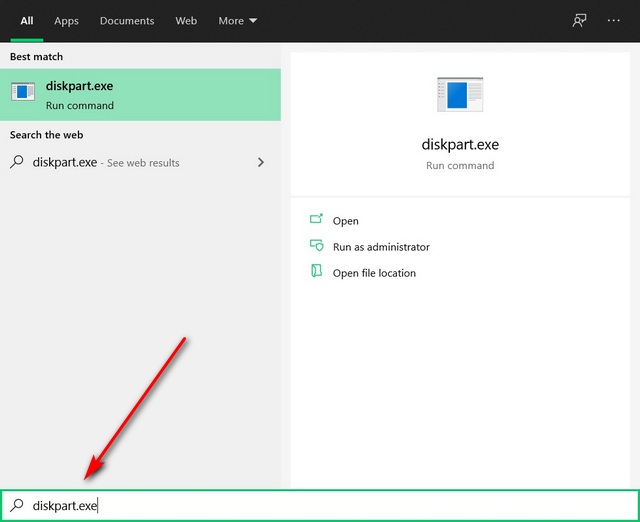
Etape 2. Dans la fenêtre d'invite cmd, saisissez list volume et tapez sur la touche Entrée. Vous verrez la liste de toutes les partitions.
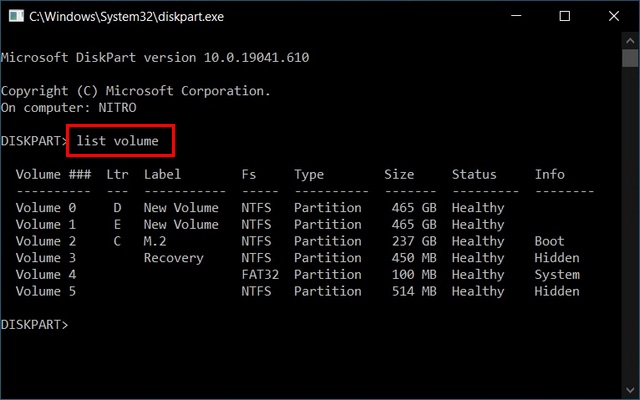
Etape 3. Saisissez ''select volume e'' et appuyez sur Entrée. (e est le pilote de la partition droite que vous voulez combiner)
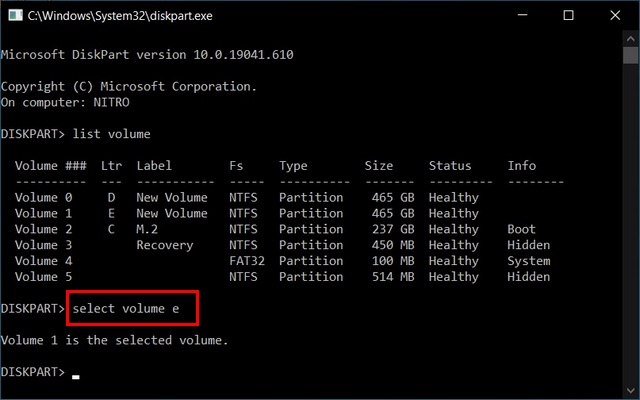
Etape 4. Tapez ''delete volume'' et appuyez sur la touche Entrée pour mettre le volume en état d'être combiné.
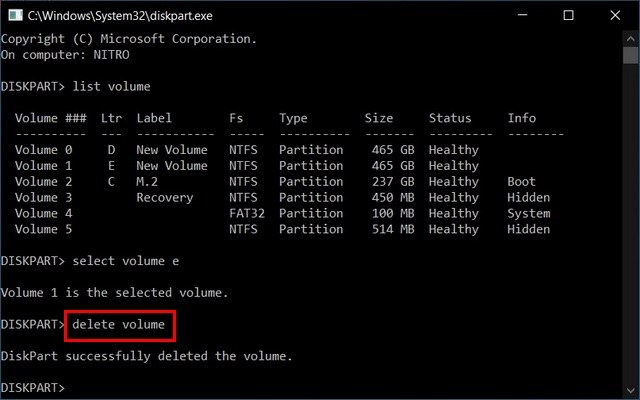
Etape 5. Tapez " select volume d " et appuyez sur la touche Entrée. (d est le lecteur gauche de la partition de gauche que vous voulez combiner).
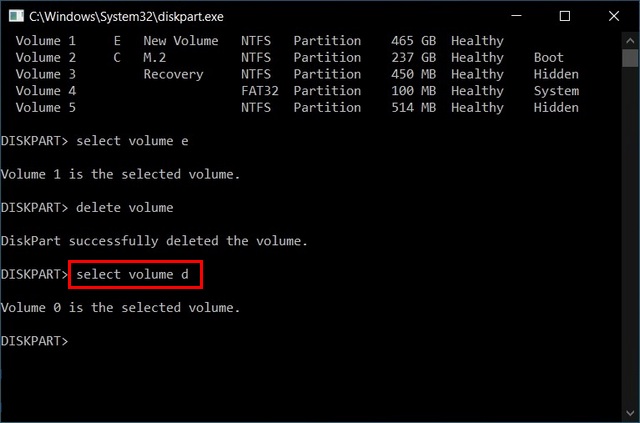
Etape 6. Tapez ''extend'' et appuyez sur la touche Entrée pour agrandir cette partition. Vous allez recevoir le message suivant : " DiskPart a agrandi le volume avec succès ".
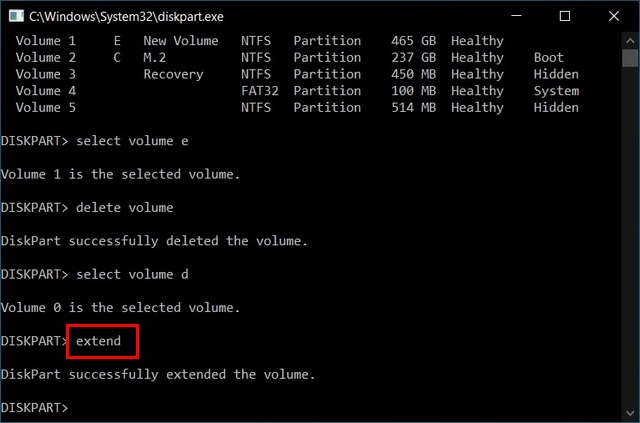
AUTRES SOLUTIONS SÛRES POUR FUSIONNER DES PARTITIONS POUR WINDOWS 10
En dehors de l'utilisation de Disk Management et de la commande Diskpart dans Windows 10, il existe d'autres logiciels alternatifs que vous pouvez utiliser pour fusionner des partitions. Pour ce faire, téléchargez et installez les applications suivantes et suivez leur assistant pour effectuer la fusion des partitions :
Solution 1. KDE PARTITION MANAGER
KDE Partition Manager est une application capable de gérer les partitions de disque, les périphériques et les systèmes de fichiers sur votre PC. Il peut exécuter diverses fonctions pour les partitions, telles que la sauvegarde et la restauration de fichiers et la création, le déplacement, la suppression, la copie et le redimensionnement des partitions.
Solution 2. DISKGENIUS
DiskGenius est un programme complet doté d'une fonction de gestion des partitions conçue pour optimiser l'utilisation des disques sous Windows. Il peut redimensionner, diviser, créer, supprimer, étendre, formater, masquer, effacer et copier des partitions pour augmenter l'espace disque.
Solution 3. PARAGON PARTITION MANAGER
Paragon Partition Manager est une application gratuite et compatible avec Windows 10 qui organise le disque dur et réaffecte l'espace libre pour améliorer les performances du PC. Il dispose d'une interface conviviale avec un assistant qui vous simplifie le travail. Il peut effectuer diverses tâches de partition grâce à sa technologie intuitive.
Solution 4. PARTITION LOGIC
Un autre logiciel gratuit pour la fusion de partitions est Partition Logic, capable de copier des disques entiers de l'un à l'autre et d'effectuer diverses tâches de partitionnement de disques durs et de gestion de disques.
Solution 5. AOMEI PARTITION ASSISTANT
AOMEI Partition Assistant est un logiciel de gestion de partitions gratuit, considéré comme sûr pour un usage personnel et commercial. Il est doté de toutes les fonctionnalités nécessaires au partitionnement des disques durs et à la fusion des partitions. Il effectue également des contrôles de sécurité lors de l'exécution de ces tâches, ce qui rend la gestion des partitions sûre et efficace.
Vous voulez plus d'options ? Ne vous inquiétez pas, nous avons une application gratuite de gestion des partitions pour fusionner les partitions sur Windows 10, ils'agit du logiciel Wondershare Recoverit. Téléchargez-le et lancez le fichier d'installation pour avoir accès aux fonctionnalités de l'application.
Choses à retenir avant de fusionner des partitions dans Windows
- Sauvegarder les données avant de supprimer une partition car cela supprimera toutes les données stockées sur celle-ci au moment de sa suppression.
- Vous pouvez supprimer une ou plusieurs partitions pour créer suffisamment d'espace libre.
- Vous devez supprimer la Partition couplée au lecteur
- Windows 10 ne permet pas aux utilisateurs de supprimer la partition système.
CONCLUSION
La perte de données est une préoccupation majeure lors de la fusion de partitions, mais vous pouvez l'éviter si vous sauvegardez vos données avant son exécution. En outre, n'effectuez la fusion de partitions que si vous êtes sûr qu'elle est nécessaire et qu'elle contribuera à améliorer les performances de votre PC. Vous pouvez vous adresser à un expert si vous n'êtes pas sûr de pouvoir effectuer une telle tâche afin de vous assurer que votre ordinateur et vos données sont en sécurité après la fusion.
Les FAQ
Peut-on combiner des partitions sans perdre de données ?
Oui ! Vous pouvez combiner des partitions sans perdre de données uniquement avec une application professionnelle de gestion des partitions.
Quel est le processus de fusion des partitions ?
Il y a trois façons de fusionner des partitions sur Windows 10.
- Utilitaire de gestion de disque - seuls les lecteurs qui sont laissés au pilote peuvent fusionner
- DiskPart - Fusionner deux partitions
- Programme tiers - Fusionner avec n'importe quel pilote.
La suppression d'une partition efface-t-elle les données ?
Oui. La suppression d'une partition efface définitivement les données qui y sont stockées.


