L'une des principales fonctionnalités de Windows est de pouvoir synchroniser des paramètres tels que les thèmes, les paramètres d'Internet Explorer ou Edge, les mots de passe, les préférences linguistiques, entre autres. Pour avoir accès à cet avantage, il suffit de posséder un compte Microsoft ; si vous n'en avez pas, sa création ne prendra que quelques minutes. Parfois, la synchronisation peut s'arrêter et Windows peut vous dire que la synchronisation n'est pas disponible pour votre compte. Ce problème peut être dû à plusieurs circonstances, que vous connaîtrez dans ce post, et, en outre, vous passerez en revue plusieurs solutions pour résoudre ce problème.
Partie 1 : Méthodes de synchronisation n'est pas disponible pour votre compte
La synchronisation des paramètres dans Windows est un processus qui apporte de nombreux avantages aux utilisateurs de ce système d'exploitation. Si vous avez plusieurs appareils qui fonctionnent avec Windows, vous pouvez vous épargner de les configurer un par un et, par le biais de votre compte, vous pouvez utiliser les paramètres de votre préférence dans chaque appareil. Cette fonctionnalité est un avantage pour les utilisateurs qui gagneront beaucoup de temps en configurant manuellement les préférences.
Comme dans tout processus informatique, la synchronisation dans Windows n'est pas exempte d'erreurs, et l'une d'entre elles est la synchronisation n'est pas disponible pour votre compte. Ce problème peut être lourd et inconfortable et peut avoir différentes origines. Bien qu'il puisse sembler grave, ce problème se produit plus souvent que vous ne le pensez ; de plus, chaque problème a une solution, vous pouvez donc garder votre calme.
Partie 2 : Pourquoi la synchronisation n'est-elle pas disponible pour votre compte ?
Les raisons pour lesquelles cet événement imprévu peut survenir sont diverses et peuvent avoir différentes origines. Ensuite, je vais mentionner les plus courantes :
- Le système de fichiers est corrompu : Si votre ordinateur est infecté par un virus ou un logiciel malveillant, si votre disque dur ne fonctionne pas correctement ou s'il y a eu une panne de courant, ces facteurs peuvent corrompre le système de fichiers. Bien que cela semble exagéré, un fichier corrompu peut suffire à altérer et à affecter n'importe quel processus du système d'exploitation, donc, pour cette raison, la synchronisation de Windows peut être entravée et même arrêtée.
- Azure n'autorise pas la synchronisation : Azure est un service informatique en ligne permettant de gérer des applications et des services. Étant de Microsoft, vous pouvez l'utiliser avec le même compte que celui avec lequel vous synchronisez Windows, ce qui est généralement un avantage. Cependant, il peut parfois être un facteur empêchant la synchronisation de votre configuration Windows, il ne faut donc pas exclure que le problème provienne d'Azure si vous l'utilisez.
- La stratégie du registre ne permet pas la synchronisation : La stratégie du registre peut être un facteur qui affecte la synchronisation. Parfois, la configuration de cet outil est modifiée, et cette altération peut être problématique. Si vous avez apporté des modifications à la stratégie du registre ou installé une application d'origine douteuse, c'est sûrement la raison pour laquelle le problème de votre synchronisation est survenu.
- Le compte Microsoft n'est pas vérifié : Même si vous avez créé votre compte Microsoft, cela peut ne pas être suffisant pour que vous puissiez utiliser toutes ses fonctionnalités (comme la synchronisation de vos paramètres Windows). Pour ce faire, vous devrez vérifier votre compte, de cette façon, Microsoft confirmera que ce compte vous appartient et que vous n'êtes pas une autre personne qui veut accéder à vos données sans votre consentement. Cette tâche vous prendra moins d'une minute, et le faire est très facile.
- Le compte n'est pas correct : Parfois, les utilisateurs commettent des erreurs dont ils ne se rendent pas compte. Se connecter à son compte peut devenir une habitude, mais vérifier que vous vous êtes bien connecté n'est pas aussi courant que vous pourriez le penser. Vérifiez que vous vous êtes bien connecté ; depuis la dernière fois que vous avez essayé, vous avez pu faire une erreur et taper votre adresse électronique ou votre mot de passe.
Partie 3 : Comment résoudre le problème indiquant que la synchronisation n'est pas disponible pour votre compte ?
Il existe quelques méthodes qui peuvent vous aider à résoudre ce problème. Je vais vous en expliquer six ci-dessous. Gardez à l'esprit que si après avoir essayé l'une d'entre elles, vous ne parvenez pas à résoudre le problème, c'est normal. Parfois, il y a plus d'un problème qui vous empêche d'utiliser votre compte Microsoft pour synchroniser vos données ; par conséquent, je vous conseille d'être patient et d'essayer les méthodes, une par une, jusqu'à ce que vous résolviez le problème.
Méthode 1. Supprimer le compte professionnel ou scolaire
Les comptes Microsoft à des fins professionnelles ou d'étude sont incompatibles avec les outils de synchronisation de Windows. Essayez de déconnecter ces comptes de votre système d'exploitation.
Étape 1 : Allez dans le menu Paramètres
La première chose que vous devez faire est d'ouvrir le menu Paramètres. Il existe plusieurs façons d'ouvrir le menu des paramètres dans Windows 10. Dans ce cas, vous pouvez aller dans le menu Windows et taper Paramètres. Dans la liste des résultats de la recherche, vous verrez le raccourci vers les paramètres, cliquez dessus.
Étape 2 : Ouvrez la section Comptes
Dans le menu Paramètres de Windows, vous verrez plusieurs options à partir desquelles vous pouvez modifier les paramètres du système. Cliquez sur l'option Comptes.
Étape 3 : Déconnexion des comptes professionnels ou scolaires
Dans la section Comptes, cliquez sur l'option Accès au travail ou à l'école dans la liste située à gauche de la fenêtre. Vous trouverez ici les comptes professionnels ou scolaires connectés à votre système d'exploitation. Sélectionnez chacun d'entre eux et cliquez sur le bouton Déconnecter.
Méthode 2. Vérifier le compte Microsoft
N'oubliez pas que pour des raisons de sécurité, avant de synchroniser les informations de votre compte, il est nécessaire de vérifier votre identité grâce aux informations que vous avez fournies à Microsoft lors de la création de votre compte. Voici comment procéder, au cas où vous ne l'auriez pas encore fait.
Étape 1 : Allez dans le menu Paramètres

De la même manière que pour la méthode 1, la première chose à faire est d'aller dans le menu Paramètres. N'oubliez pas que vous pouvez accéder à ce menu en tapant Paramètres et en cliquant sur son raccourci dans les résultats de la recherche Windows.
Étape 2 : Entrez dans la section Comptes

Une fois que vous avez ouvert le menu Paramètres, cliquez sur l'option Comptes.
Étape 3 : Cliquez sur Vérifier

Vous devez maintenant cliquer sur l'option Vos infos qui se trouve sur le côté gauche de la fenêtre. Ensuite, toutes les informations concernant le profil de l'utilisateur que vous utilisez seront affichées. Dans cette section, vous devez vous assurer qu'il s'agit bien de votre compte, puis vous devez cliquer sur Vérifier.
Méthode 3. Modifier l'éditeur de registre
Comme je l'ai mentionné précédemment, les outils de synchronisation de Windows 10 peuvent échouer lorsqu'il y a des erreurs ou des divergences dans les registres du système d'exploitation ; toutefois, vous pouvez résoudre ce problème.
Étape 1 : Ouvrez l'éditeur du registre

Pour ouvrir l'éditeur du registre, vous devez aller dans le menu de recherche de Windows et taper Regedit. Ensuite, vous devez cliquer sur son raccourci.
Étape 2 : Modifier le fichier NoConnectedUser
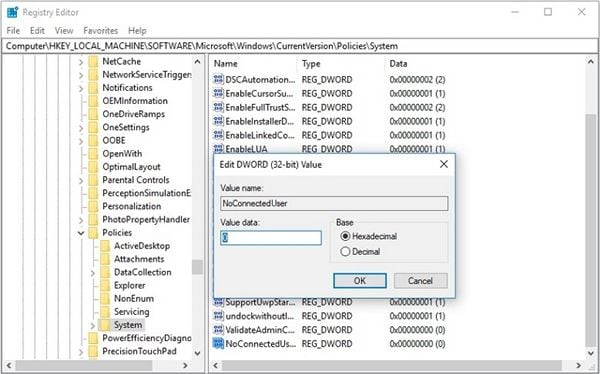
Une fois que vous avez ouvert l'éditeur de registre de Windows, vous devez vous rendre à l'emplacement suivant : HKEY_LOCAL_MACHINE\SOFTWARE\Microsoft\Windows\CurrentVersion\Policies\System
Rappelez-vous que pour ouvrir un dossier dans l'éditeur de registre, vous devez cliquer sur le bouton situé à côté de l'icône Dossier. Une fois que vous avez atteint le dossier System, vous devez ouvrir le fichier NoConnectedUser et changer les données Value à 0. Lorsque vous avez terminé, n'oubliez pas de redémarrer votre ordinateur.
Méthode 4. Activer la synchronisation à partir d'Azure Active Directory
Si vous utilisez l'outil Microsoft Azure pour gérer vos processus de synchronisation, tout peut être dû à une mauvaise configuration qui refuse les autorisations de synchronisation avec d'autres appareils. Je vais vous montrer ci-dessous comment résoudre ce problème.

Connectez-vous à votre compte Azure AD, puis allez dans Azure Active Directory et cliquez sur Paramètres de l'appareil. Dans la section de droite, changez la valeur L'utilisateur peut synchroniser les paramètres et les données de l'application sur tous les appareils en Tout.
Méthode 5. Réinstaller le système d'exploitation
Si les méthodes précédentes n'ont pas permis de résoudre le problème, la solution la plus pratique consiste à réinstaller Windows depuis le début.
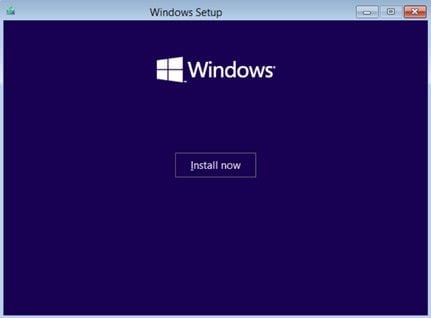
N'oubliez pas de sauvegarder vos informations avant puisque, pour que ce processus soit efficace, il sera nécessaire de formater l'appareil, éliminant ainsi tout éventuel logiciel malveillant ou fichier corrompu dans le système.
Méthode 6 : Utiliser un logiciel de synchronisation professionnel
Si les méthodes précédentes n'ont pas permis de résoudre le problème ou si vous préférez simplement gagner du temps, vous pouvez utiliser un logiciel professionnel de synchronisation et de sauvegarde des données. Je vous recommande AOMEI Backupper. Ce logiciel vous permettra de synchroniser toutes sortes d'informations en quelques clics seulement. Je vais vous montrer comment l'utiliser ci-dessous.
Étape 1 : Choisir une méthode de synchronisation

Une fois que vous avez ouvert le logiciel, cliquez sur la section Sync, située sur le côté gauche de la fenêtre. Vous y verrez les différentes méthodes de synchronisation que ce logiciel peut effectuer. Lisez attentivement la description de chacune des méthodes et choisissez celle qui vous convient le mieux.
Étape 2 : Configurer les préférences de synchronisation

Une fois que vous avez sélectionné l'une des méthodes de synchronisation, vous verrez une fenêtre comme celle-ci. Ici, vous devez cliquer sur le bouton + Ajouter un dossier et utiliser l'explorateur de fichiers pour sélectionner le dossier que vous souhaitez synchroniser avec d'autres appareils. Maintenant, dans la barre ci-dessous, vous devez cliquer sur le bouton du menu déroulant pour sélectionner un emplacement réseau comme emplacement cible.
Étape 3 : Démarrer la synchronisation

Conclusion
Plusieurs raisons peuvent provoquer cette erreur : Sync non disponible pour votre compte. Mais comme vous l'avez peut-être remarqué, dans la plupart des situations, ce problème est facile à résoudre. Cependant, si vous voulez oublier ce type de problème pour toujours, vous pouvez utiliser un logiciel de synchronisation professionnel tel que AOMEI Backupper ; puisqu'avec ce logiciel, vous pouvez effectuer tout processus de synchronisation plus facilement.


